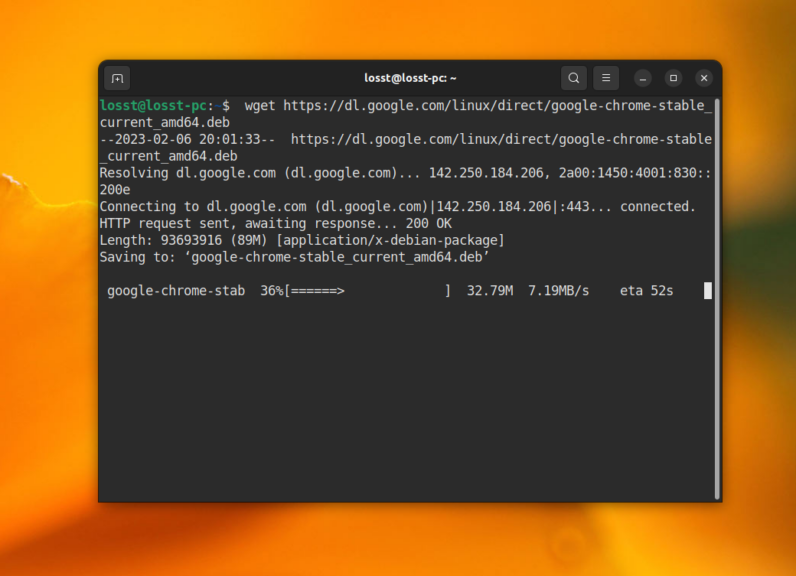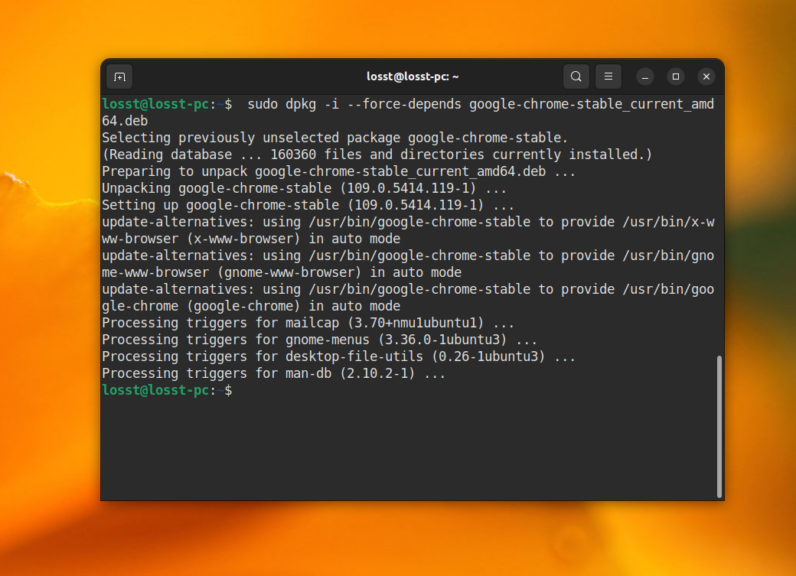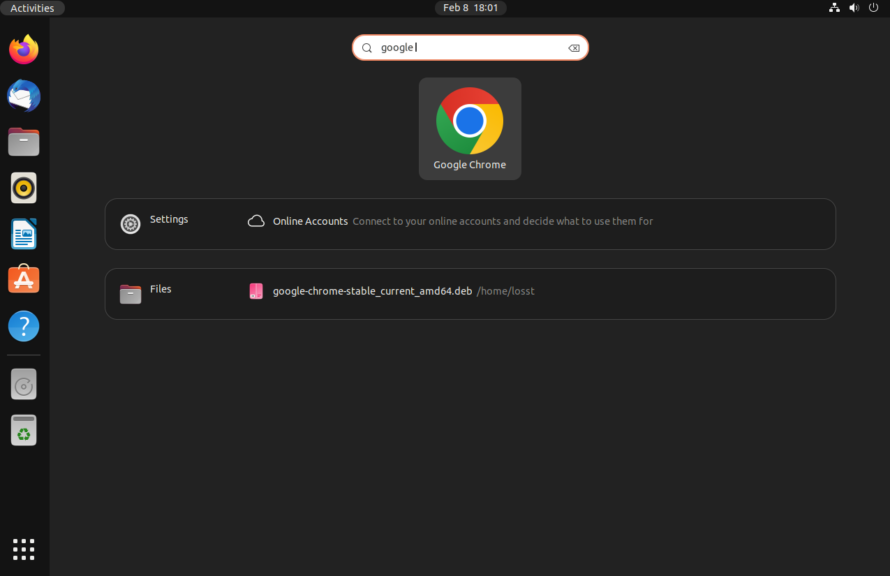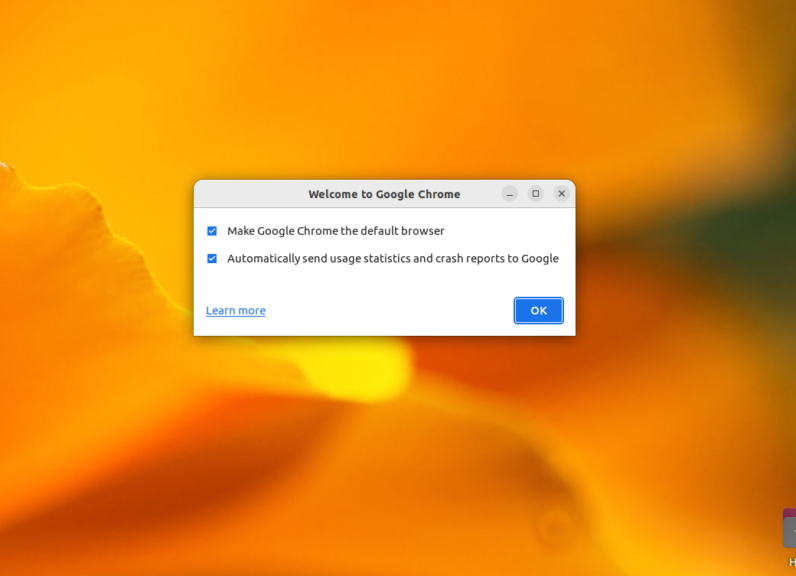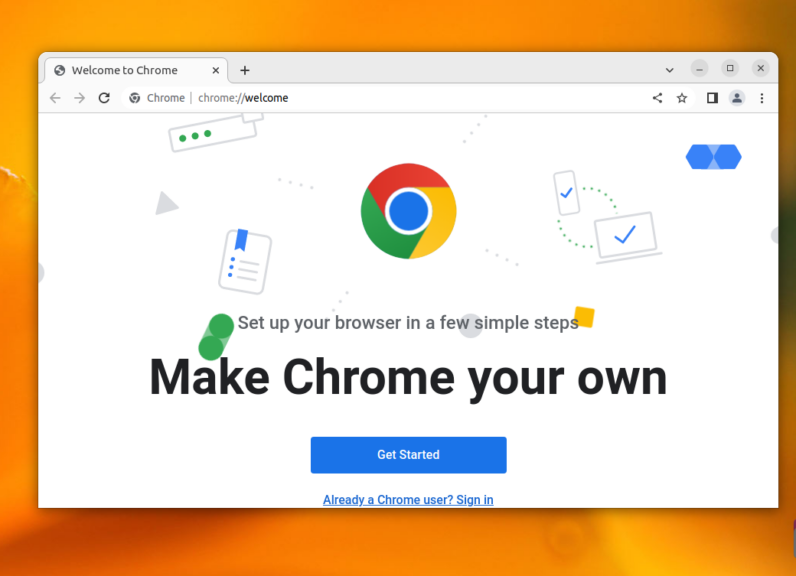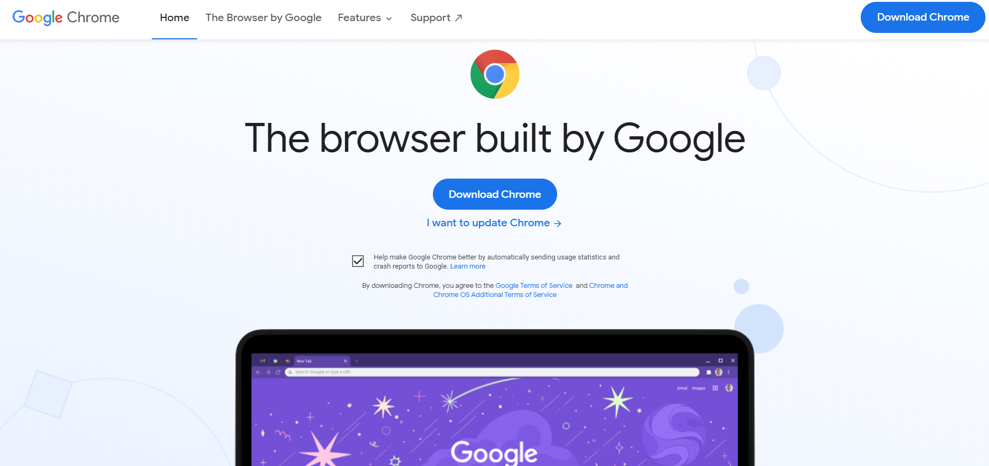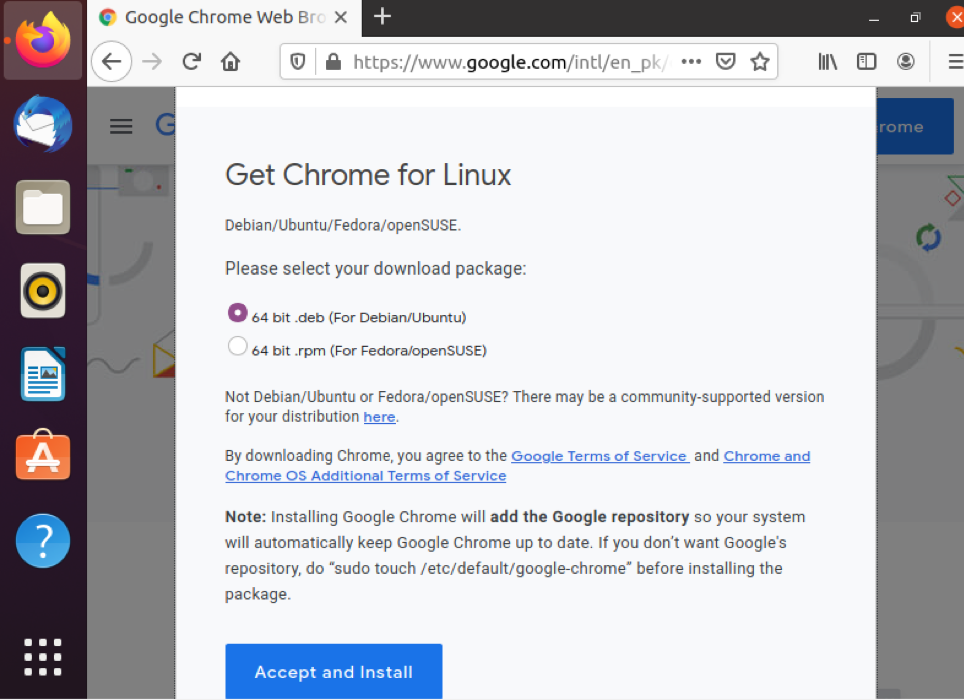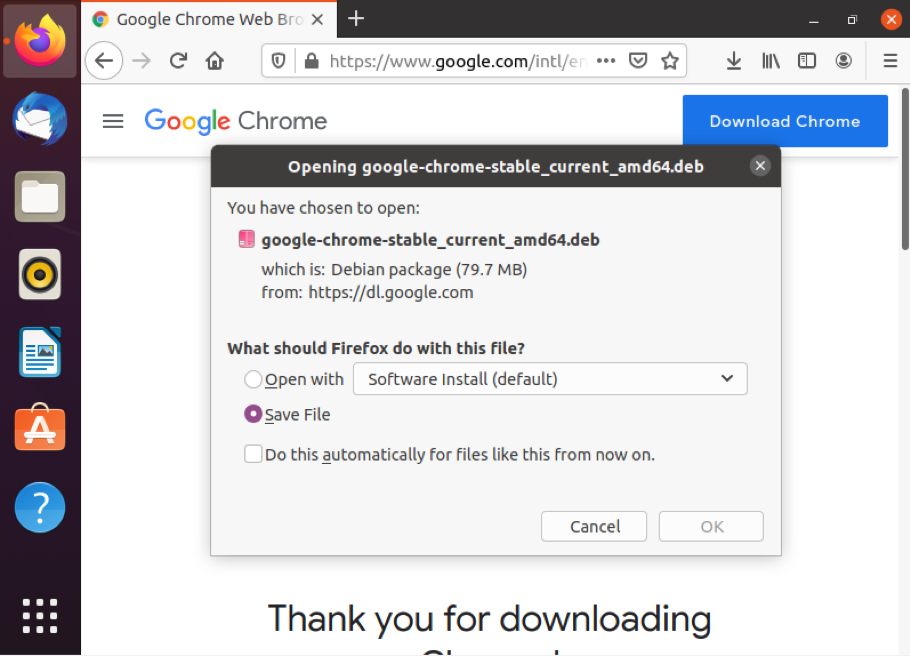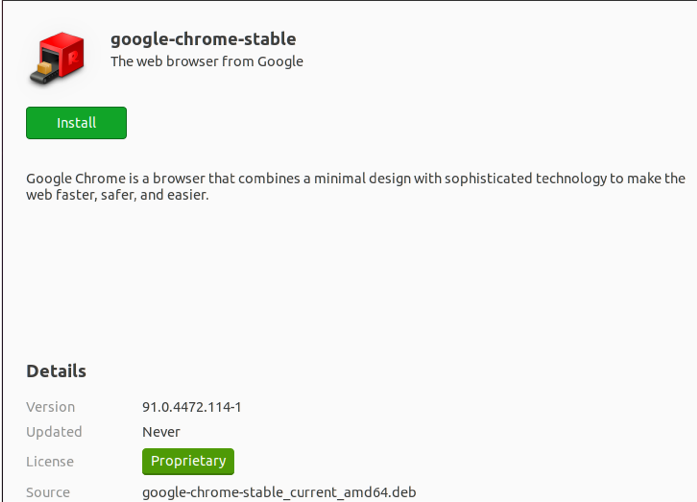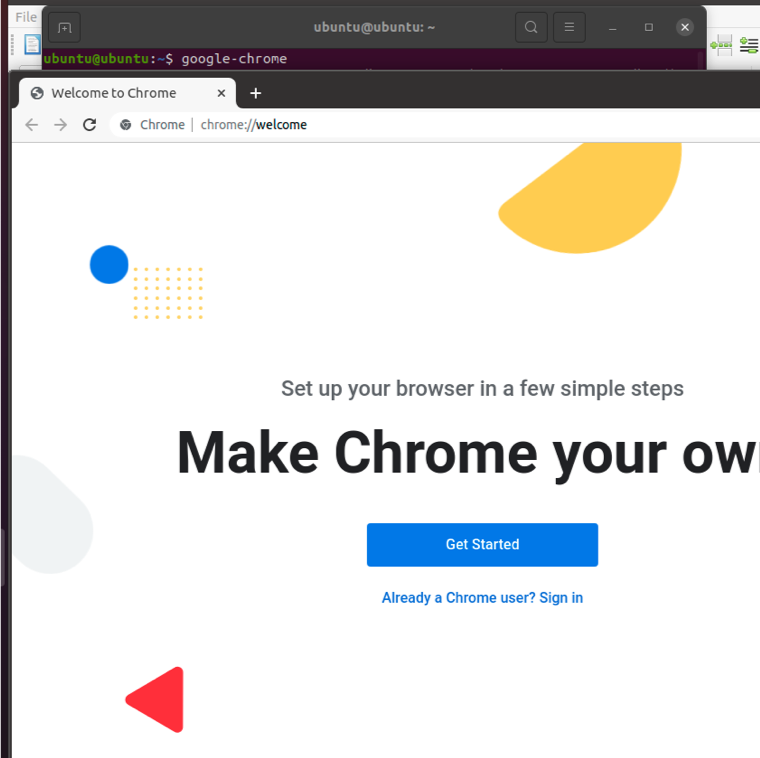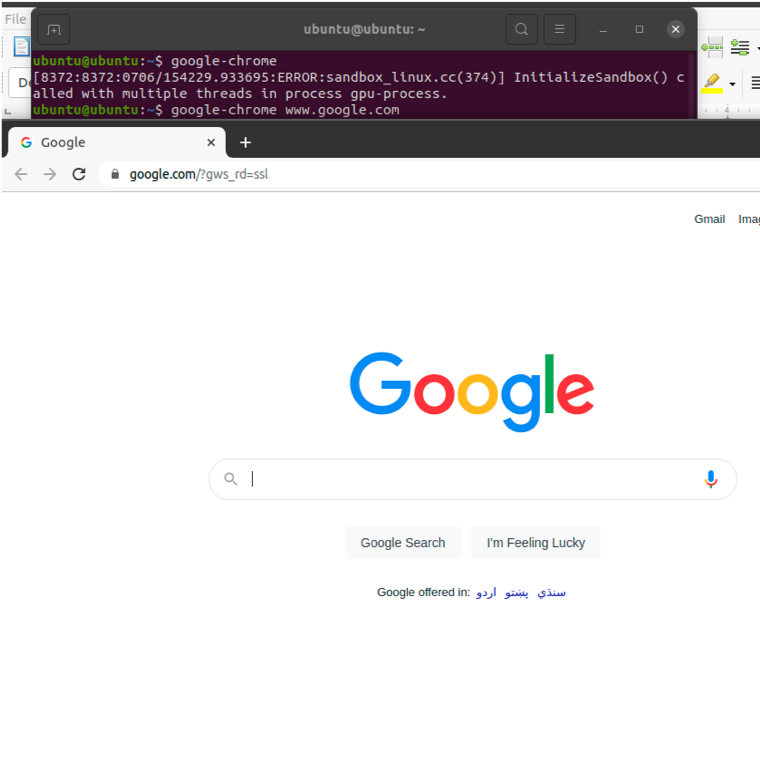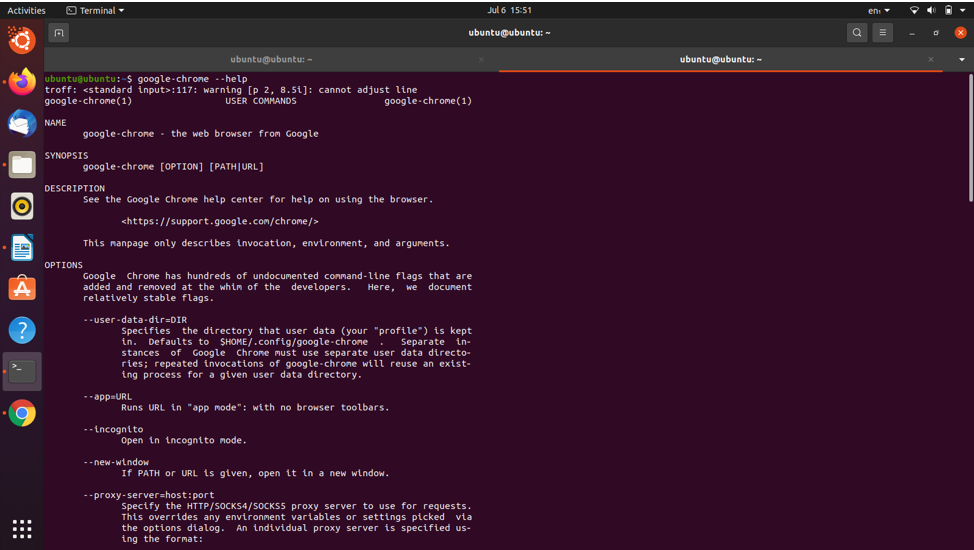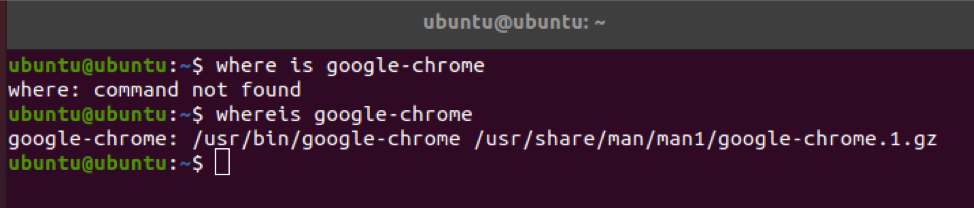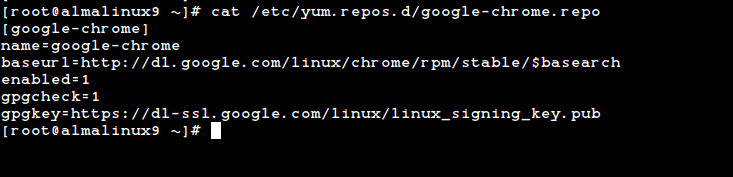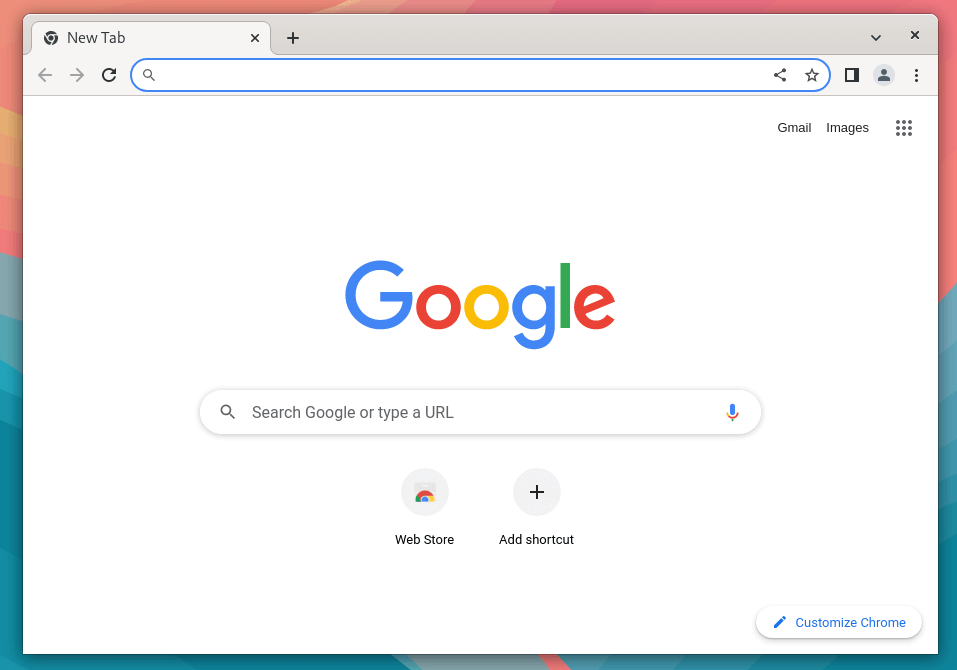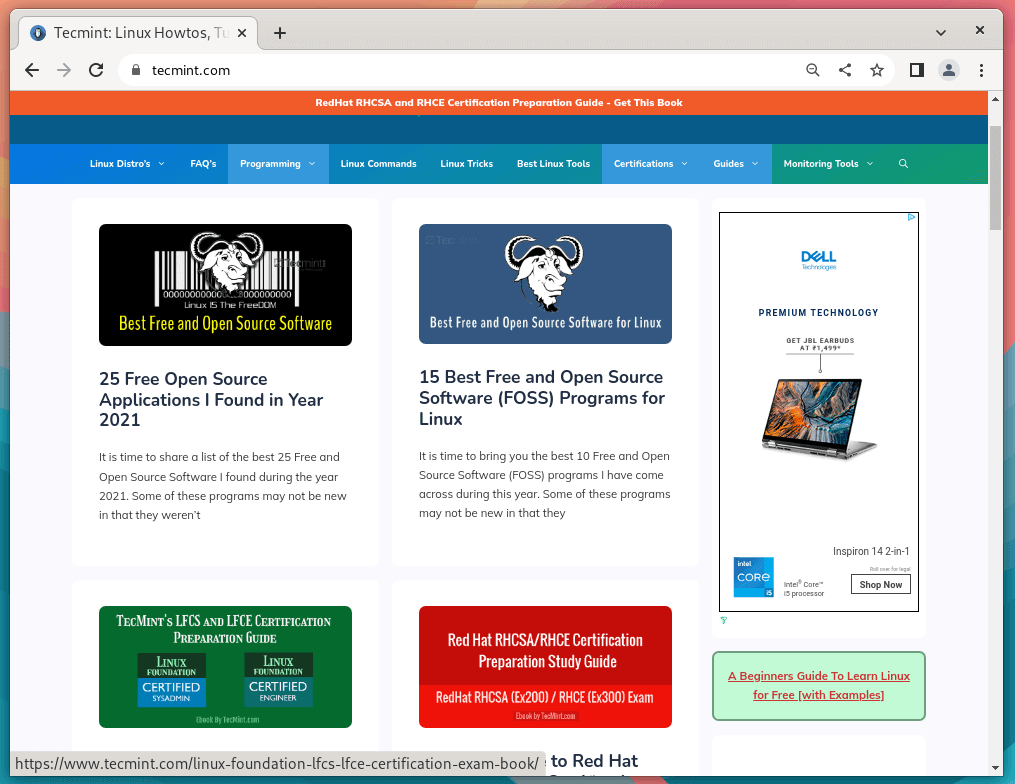- Установка Chrome в Ubuntu 22.04
- Установка Google Chrome в Ubuntu 22.04
- How to open Google Chrome from the Terminal in Ubuntu?
- Installing Google Chrome on Ubuntu
- Opening Google Chrome using the Terminal
- Additional comments
- Conclusion
- About the author
- Zeeman Memon
- How to Install Google Chrome in Linux [RHEL-based Distros]
- Install Google Chrome on Linux
- Step 1: Install Google YUM Repository
- Step 2: Install Google Chrome on Linux
- Step 3: Running Google Chrome on Linux
Установка Chrome в Ubuntu 22.04
Google Chrome или Chrome — это бесплатный веб-браузер, разработанный компанией Google на основе движка Webkit. По состоянию на 2022 год Google Chrome используют около 61% пользователей интернета, это на 8% меньше чем в 2020 году. Этот браузер доступен для Linux, Android, IOS, Windows и операционной системы MacOS.
В этой статье мы рассмотрим, как установить Chrome в Ubuntu 22.04. У Google Chrome есть версия с открытым исходным кодом Chromium, но в этой статье будет рассматриваться только проприетарная версия.
Установка Google Chrome в Ubuntu 22.04
Установить Google Chrome по этой инструкции можно не только в Ubuntu 22.04, но и в предыдущих версиях, в том числе и в Ubuntu 20.04, а также в Linux Mint и Debian. Кроме того, сам установочный пакет добавляет в систему репозитории Chrome, поэтому вы всегда будете получать обновления браузера при обновлении системы.
Загрузить установщик репозитория стабильной версии Chrome в Ubuntu выполняется командой:
Затем установите этот пакет с помощью dpkg:
sudo dpkg -i —force-depends google-chrome-stable_current_amd64.deb
Для установки нестабильной, но более новой версии надо заменить слово stable на слово unstable:
wget https://dl.google.com/linux/direct/google-chrome-unstable_current_amd64.deb sudo dpkg -i —force-depends google-chrome-unstable_current_amd64.deb
В нестабильном репозитории, как правило, находится более новая версия, но в ней могут встречаться ещё какие-либо баги или недоработки.
Если вам нужна именно 32 битная версия этого браузера, то тут всё сложно. Компания Google уже давно не формирует сборки для 32 битных систем. Но вы всё ещё можете установить Chromium.
В случае, если dpkg сообщает о невозможности удовлетворить зависимости, выполните такую команду:
Установка браузера завершена. Для его запуска просто выполните:
Кроме того, вы можете найти программу в главном меню системы:
При первом запуске браузер спросит можно ли отправлять данные в Google, а также предложит сделать Chrome браузером по умолчанию.
Далее вы можете выполнить первоначальную настройку браузера. Тут можно выбрать цветовую схему, подключить аккаунт Google для синхронизации и некоторые другие мелкие настройки. Или же можно сразу переходить к просмотру веб сайтов, а эту вкладку закрыть оставив все настройки по умолчанию.
Если Chrome не запускается в Ubuntu 22.04, то, скорее всего, причина в Wayland и драйверах на видеокарту. Вы можете попробовать отключить Wayland и переключиться обратно на Xorg. Для этого откройте файл /etc/gdm3/custom.conf и раскоментируйте или добавьте строчку WaylandEnable=false:
Вот и всё. Надеюсь эта статья пролила ясность на установку Google Chrome Ubuntu 22.04 или 20.04.
Обнаружили ошибку в тексте? Сообщите мне об этом. Выделите текст с ошибкой и нажмите Ctrl+Enter.
How to open Google Chrome from the Terminal in Ubuntu?
Although most versions of Ubuntu come with Mozilla Firefox installed as the default browser, having Google Chrome installed has its fair advantages. Google Chrome has been the superior choice when it comes to browsing on a desktop, having support for most plugins and a variety of add-ons, the likes of which cannot be found on any other browser.
This makes Google Chrome an ideal browser and a must-have no matter which operating system you are running. This guide will help you install Google Chrome on Ubuntu and instructions to use it with the help of the Terminal.
Although this guide is meant for versions of Ubuntu, it should work the same way for any Linux Distribution.
Installing Google Chrome on Ubuntu
There are two methods to install Google Chrome on Ubuntu. One is using the Graphical User Interface (GUI) and the other by using the Linux Terminal. We will first explain the graphical method and briefly examine how to do it from the Command Line Interface (CLI), i.e., the Terminal.
Open Mozilla Firefox and type “Google Chrome” in the search bar or click here.
You should see a chrome window with a “Download Chrome” button, as shown in the image below. Click on the button to download the browser.
You will be given the option to download .deb or .rpm, which has to do with what Linux Distro you are using. Since this article is concerned with Ubuntu, click on the .deb package and press “Accept and Install.”
A download window should appear. Click on Save File and press OK.
Having done that, double-clicking the file, you downloaded should do. A new window will appear that will prompt you to install Google Chrome on your device. Click on “Install”.
Ubuntu will ask you to authorize the installation by entering your account password.
Alternatively, you can also install Chrome through the Terminal. To do this, we must first use a wget command.
This will download the offline installer for the browser.
Next, we install the package with the following dpkg command.
If you get any errors about missing dependencies, run the following command to forcibly install them.
Having successfully installed the Debian package, you are now ready to use Google Chrome.
Opening Google Chrome using the Terminal
Google Chrome, like any other program, can be accessed through its graphical icon. However, those that are fond of using the command-line Terminal to do things are also in luck. We will now show you a way to operate the Chrome browser through the Terminal.
Working on the Terminal allows you to access the browser using a single command. To open Google Chrome with the help of the command line, follow the steps given below:
Go to Desktop > Applications.
Type Terminal in the search bar and click on the first result.
Or you can skip the lengthy process and open a new Terminal session by pressing Ctrl + Alt + T on your keyboard.
To open Google Chrome, type the following in the Terminal:
This will load up Google Chrome with the default homepage.
Google Chrome does not require you to specify any sort of directories as it is mounted in the binary path.
Let’s look at some more ways to use the Google Chrome browser through the Terminal. Let’s say, for instance, that you wish to visit a specific website. You can do this by entering the URL of the website of your choice, as shown in the command below:
Similar to other Terminal commands, you can enter flags and command parameters with the Google Chrome run command to achieve specific tasks. The general syntax of performing this is given below.
Below is a list of flag options that you can use to achieve daily life tasks through the Terminal.
—incognito Opens the browser in incognito mode
—new-window Opens the path or URL specified in a new window
—version Displays the Version Information
—app=URL Used to run URL in app mode, meaning without toolbars.
If you wish to explore your options even further, run the help command given below:
Additional comments
Keep in mind that to run Google Chrome on your Linux system, the computer architecture must be 64-bit.
Once you install Google Chrome the way we showed you in this guide, you also add Google’s repository, which is responsible for keeping the program up-to-date. So, you do not need to worry about updating the browser yourself.
You can find the path where Google Chrome is located by typing the following command:
You should see the path specified as shown in the image below:
You can also close the browser with the help of the Terminal by typing the following command:
Conclusion
With all the steps followed correctly, you are now ready to use Google Chrome on your laptop or desktop computer. Enjoy one of the fastest and most versatile browsers available to you in the present day and age.
We hope this guide helped you understand how to access Google Chrome with the help of Terminal commands. Apart from that, we also included additional information on how to maneuver through the options and URL shortcuts that come with them.
About the author
Zeeman Memon
Hi there! I’m a Software Engineer who loves to write about tech. You can reach out to me on LinkedIn.
How to Install Google Chrome in Linux [RHEL-based Distros]
Google Chrome is a most popular, fast, secure, and easy-to-use free cross-platform web browser developed by Google, and was first released in 2008 for Microsoft Windows, later versions were released to Linux, macOS, iOS, and Android.
Most of Chrome’s source code is taken from Google’s open-source software project Chromium, but Chrome is licensed as proprietary freeware, which means you can download and use it for free, but you cannot decompile, reverse engineer, or use the source code to build other programs or projects.
As of February 2023, Google’s Chrome is the most used internet web browser in the world with a global market share of 65.76 percent. In other words, more than six in ten people use Google Chrome to browse the internet.
Recently, Google Chrome officially rolled out Chrome 113 version for Windows, Linux, and macOS operating systems. The actual version is 113.0.5672.92 and comes with a number of exciting fixes, features, and improvements.
In this tutorial, we will show you how to install the Google Chrome web browser in RedHat-Based Linux Distros like CentOS, Fedora, Rocky Linux, and AlmaLinux using Google’s own repository with the yum package manager tool.
If you are using Debian-based distributions such as Ubuntu or Linux Mint, follow our guide – Install Google Chrome on Debian-based Distributions
Important: Google Chrome support for all 32-bit Linux distributions are deprecated since March 2016.
Install Google Chrome on Linux
We will use Google’s Linux software packages, which are signed with GPG keys that will automatically configure the package manager repository to install and update the Chrome browser whenever a new Chrome update is released.
Step 1: Install Google YUM Repository
First, create a new file called /etc/yum.repos.d/google-chrome.repo as shown.
# vi /etc/yum.repos.d/google-chrome.repo
Next, add the following lines of code to it.
[google-chrome] name=google-chrome baseurl=http://dl.google.com/linux/chrome/rpm/stable/$basearch enabled=1 gpgcheck=1 gpgkey=https://dl-ssl.google.com/linux/linux_signing_key.pub
To save a file in vi, hit the ESC key to switch to command mode, press : (colon) to open the prompt bar, and type x after the colon and hit enter to save the changes.
Step 2: Install Google Chrome on Linux
First, check whether the latest version is available from Google’s own repository using the following yum command.
# yum info google-chrome-stable
Available Packages Name : google-chrome-stable Version : 113.0.5672.92 Release : 1 Architecture : x86_64 Size : 92 M Source : google-chrome-stable-113.0.5672.92-1.src.rpm Repository : google-chrome Summary : Google Chrome URL : https://chrome.google.com/ License : Multiple, see https://chrome.google.com/ Description : The web browser from Google
Do you see the highlighted output above, which clearly told that the latest version of Chrome is available from the repository. So, let’s install it using the yum command as shown below, which will automatically install all the needed dependencies.
# yum install google-chrome-stable
Update: Sadly, the Google Chrome browser no longer supports the most famous commercial distribution RHEL 6.x, and its free clones such as CentOS and Scientific Linux.
Yes, they’ve discontinued support for the RHEL 6.X version of Google Chrome, and on the other side, the latest Firefox and Opera browsers run successfully on the same platforms.
The next step for RHEL/CentOS 6 users is to move to recent releases of RHEL/CentOS or Rocky Linux/AlmaLinux, the latest Google Chrome works out of the box on these releases.
Step 3: Running Google Chrome on Linux
Start the Chrome browser with a non-root user from the command line or start it from System Menu.
Welcome screen of Chrome web browser.
Browsing www.tecmint.com on Chrome web browser.
That’s it, enjoy browsing with Chrome, and do let me know your browsing experience with Chrome via comments.