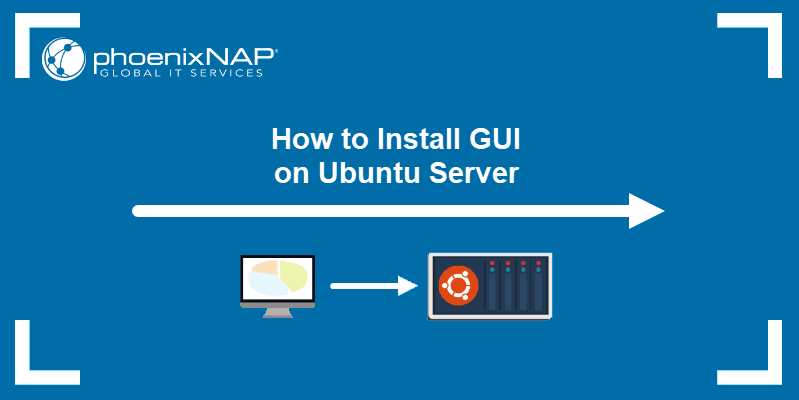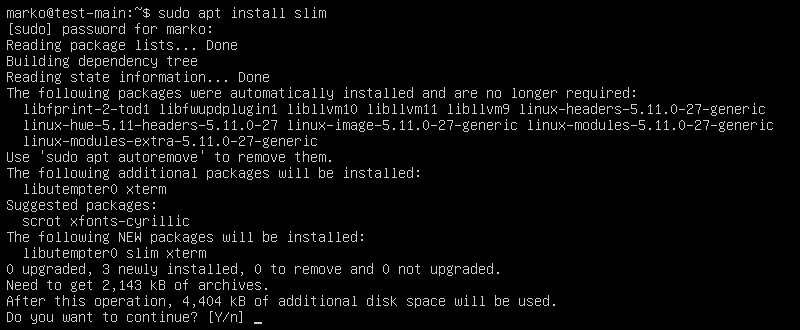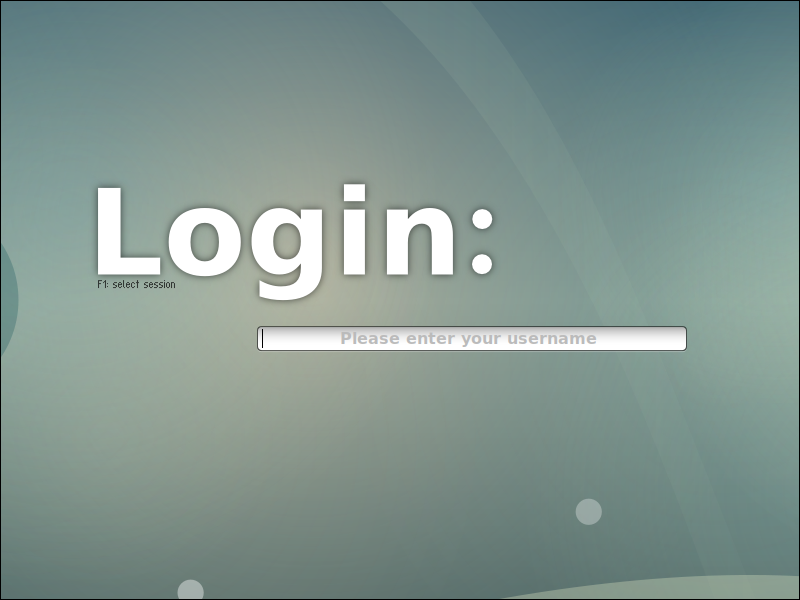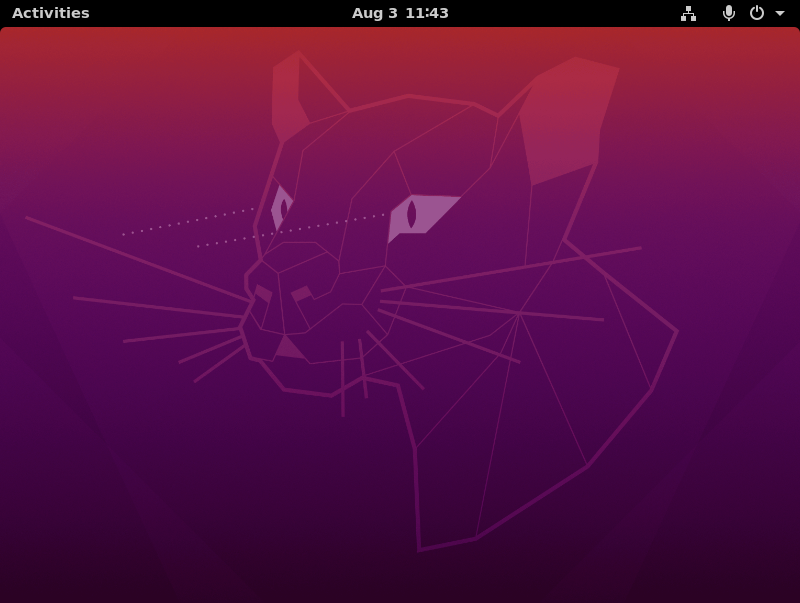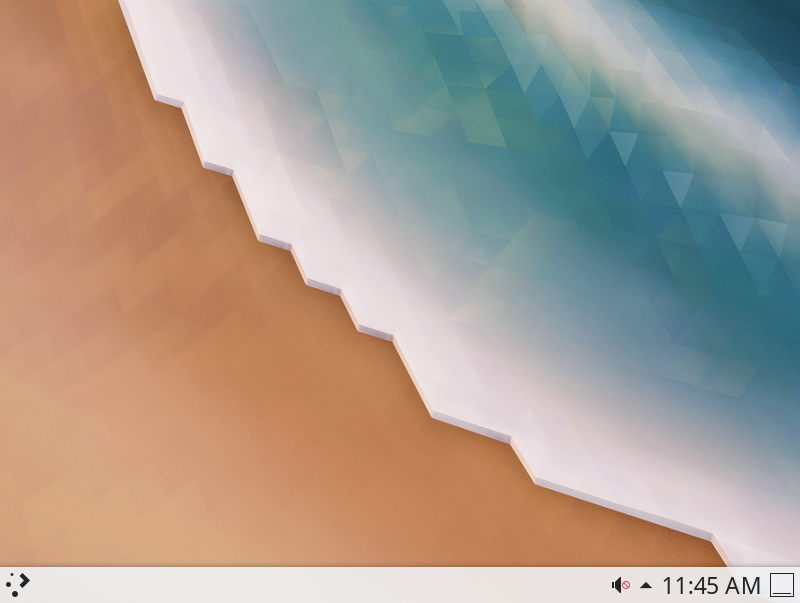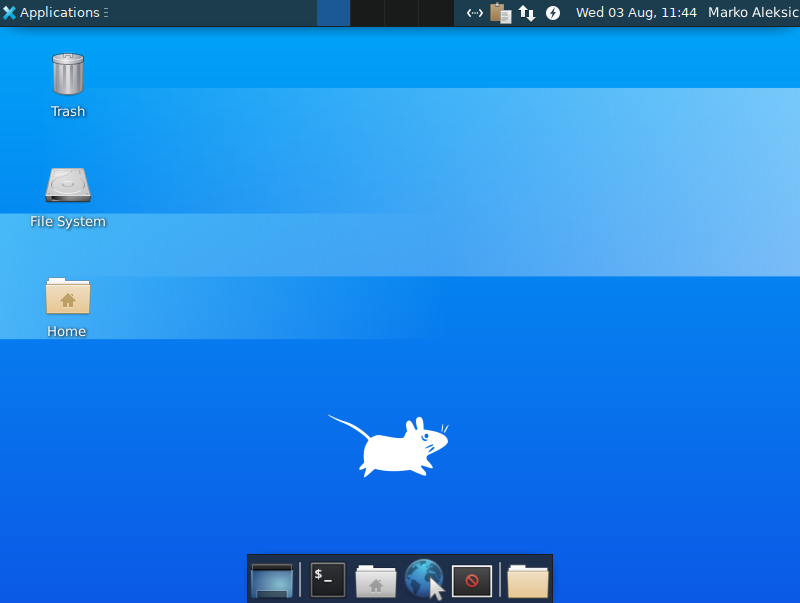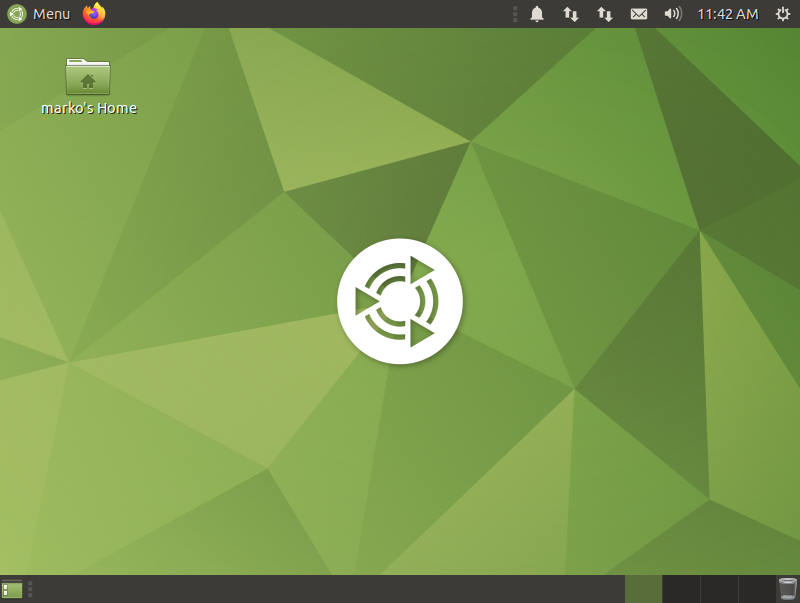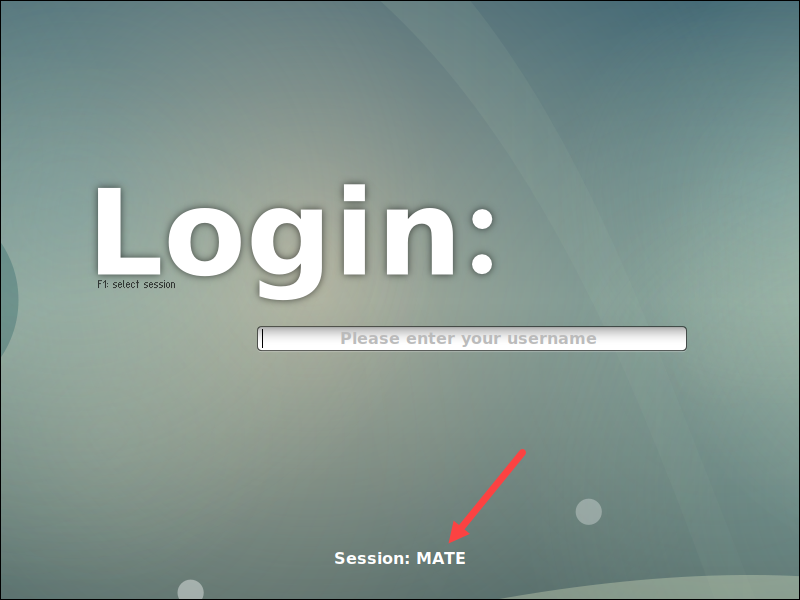- Start GUI from command line on Ubuntu 20.04 Focal Fossa
- Software Requirements and Conventions Used
- Start GUI from command line on Ubuntu 20.04 step by step instructions
- Related Linux Tutorials:
- NEWSLETTER
- WRITE FOR US
- TAGS
- FEATURED TUTORIALS
- LATEST TUTORIALS
- How to Install a Desktop (GUI) on an Ubuntu Server
- Update Repositories and Packages
- Install and set up Display Manager
- Install GUI on Ubuntu Server
- Ubuntu Desktop
- KDE Plasma
- XFCE
- MATE
- LXDE
- Switching between GUI
- Removing the GUI and Display Manager
Start GUI from command line on Ubuntu 20.04 Focal Fossa
In the following article you will learn how to start GUI (graphical user interface) from command line on Ubuntu 20.04 Focal Fossa.
In this tutorial you will learn:
Software Requirements and Conventions Used
Software Requirements and Linux Command Line Conventions| Category | Requirements, Conventions or Software Version Used |
|---|---|
| System | Installed Ubuntu 20.04 or upgraded Ubuntu 20.04 Focal Fossa |
| Software | Installed GUI |
| Other | Privileged access to your Linux system as root or via the sudo command. |
| Conventions | # – requires given linux commands to be executed with root privileges either directly as a root user or by use of sudo command $ – requires given linux commands to be executed as a regular non-privileged user |
Start GUI from command line on Ubuntu 20.04 step by step instructions
Here we already assume that you have successfully installed GUI on your Ubuntu 20.04 system.
- Login to your terminal and execute the following systemctl command to start GUI:
$ sudo systemctl isolate graphical
$ sudo systemctl set-default graphical.target
Related Linux Tutorials:
NEWSLETTER
Subscribe to Linux Career Newsletter to receive latest news, jobs, career advice and featured configuration tutorials.
WRITE FOR US
LinuxConfig is looking for a technical writer(s) geared towards GNU/Linux and FLOSS technologies. Your articles will feature various GNU/Linux configuration tutorials and FLOSS technologies used in combination with GNU/Linux operating system.
When writing your articles you will be expected to be able to keep up with a technological advancement regarding the above mentioned technical area of expertise. You will work independently and be able to produce at minimum 2 technical articles a month.
TAGS
FEATURED TUTORIALS
- VIM tutorial for beginners
- How to install the NVIDIA drivers on Ubuntu 20.04 Focal Fossa Linux
- Bash Scripting Tutorial for Beginners
- How to check CentOS version
- How to find my IP address on Ubuntu 20.04 Focal Fossa Linux
- Ubuntu 20.04 Remote Desktop Access from Windows 10
- Howto mount USB drive in Linux
- How to install missing ifconfig command on Debian Linux
- AMD Radeon Ubuntu 20.04 Driver Installation
- Ubuntu Static IP configuration
- How to use bash array in a shell script
- Linux IP forwarding – How to Disable/Enable
- How to install Tweak Tool on Ubuntu 20.04 LTS Focal Fossa Linux
- How to enable/disable firewall on Ubuntu 18.04 Bionic Beaver Linux
- Netplan static IP on Ubuntu configuration
- How to change from default to alternative Python version on Debian Linux
- Set Kali root password and enable root login
- How to Install Adobe Acrobat Reader on Ubuntu 20.04 Focal Fossa Linux
- How to install the NVIDIA drivers on Ubuntu 18.04 Bionic Beaver Linux
- How to check NVIDIA driver version on your Linux system
- Nvidia RTX 3080 Ethereum Hashrate and Mining Overclock settings on HiveOS Linux
LATEST TUTORIALS
- Enabling SSH on Raspberry Pi: A Comprehensive Guide
- Boot Your Raspberry Pi from a USB: A Tutorial
- Checking Your Raspberry Pi’s OS Version
- Install an OS on Your Raspberry Pi: Step-by-Step
- Finding Your Raspberry Pi’s IP Address: A Quick Guide
- Easy Steps to Update Your Raspberry Pi
- Connecting Your Raspberry Pi to Wi-Fi: A How-To
- How to install RealVNC viewer on Linux
- How to check Raspberry Pi RAM size and usage
- How to check Raspberry Pi model
- Understanding UEFI and BIOS in Relation to Linux Nvidia Driver Installation
- How to orchestrate Borg backups with Borgmatic
- How to monitor filesystem events on files and directories on Linux
- Debian USB Firmware Loader Script
- How to install and self host an Ntfy server on Linux
- How to backup your git repositories with gickup
- How to bind an SSH public key to a specific command
- Creating a Bootable USB for Windows 10 and 11 on Linux
- How to list all displays on Linux
- List of QR code generators on Linux
How to Install a Desktop (GUI) on an Ubuntu Server
Ubuntu Server is a variant of the Ubuntu OS that does not include a graphical user interface (GUI) by default. GUI applications consume system resources needed for server-oriented tasks, so Linux server distributions usually avoid a GUI in favor of the command-line terminal.
Some tools, however, perform better and are easier to manage with a GUI. If you use a tool with a GUI, installing a desktop environment may improve the experience of working with the server.
This guide will show you how to install a desktop (GUI) graphical interface on your Ubuntu server.
- A server running Ubuntu Linux Server
- A user account with sudo or root privileges
- The apt package manager, included by default
Update Repositories and Packages
Start by ensuring the software on the server is up to date.
1. Refresh the repository and package lists, and perform the necessary upgrades with the following command:
sudo apt update && sudo apt upgrade2. When prompted, hit Y and press Enter to start the upgrade.
Install and set up Display Manager
A display manager is an application that starts the display server, launches the desktop, and manages user authentication. The default GDM3 is a resource-intensive display manager. To conserve system resources, consider a lighter tool, such as SLiM or LightDM.
This guide uses SLiM to illustrate the rest of the GUI installation process.
2. Press Y and then hit Enter to start the installation procedure.
Note: If you prefer to install the LightDM display manager instead, type:
Install GUI on Ubuntu Server
With a display manager installed, proceed to install a GUI. The sections below contain instructions for the most common Linux desktop environments.
Ubuntu Desktop
The default Ubuntu Desktop is a modified version of the GNOME desktop environment.
1. Install Ubuntu Desktop by running the following command:
sudo apt install ubuntu-desktopNote: if asked, confirm slim as the default desktop manager.
2. Reboot the system when the installation finishes by typing:
Note: If you do not wish to reboot immediately, type the following command to start SLiM:
After the system reboots, a graphical login screen appears. The default display manager generates this screen.
3. Type your username in the field and press Enter to reveal the password field. Enter your password to access the desktop environment.
Note: For the vanilla GNOME experience, install the following packages:
sudo apt install vanilla-gnome-desktop vanilla-gnome-default-settings
KDE Plasma
KDE Plasma is a flexible and customizable desktop environment that provides visual consistency and style while remaining fast and responsive. To install KDE Plasma, use the following command:
sudo apt install kde-plasma-desktopReboot the system and log in to access the KDE environment.
XFCE
The XFCE desktop environment is designed to be lightweight and user-friendly. The main package, xfce4-session , provides a bare-bone environment. If you want the full experience, install the xfce4-goodies package as well.
Install the packages with the following command:
sudo apt-get install xfce4-session xfce4-goodiesAfter you reboot the system and log in, the XFCE desktop appears.
MATE
MATE is a fork of GNOME 2 and a popular graphical interface designed to be light on resource consumption. Install it by executing the following command:
sudo apt install ubuntu-mate-desktopLXDE
LXDE is a desktop environment with a very lightweight GUI. Use LXDE if you need a graphical interface but want to minimize the impact on system memory and CPU.
To install LXDE on Ubuntu, use the following command:
Switching between GUI
If you install more than one desktop environment, you can switch between different GUIs from your display manager screen. SLiM, for example, lets you cycle through the installed environments by pressing F1 repeatedly. The name of the currently toggled environment is visible at the bottom of the screen.
Log in once you toggle the GUI you want to use.
Removing the GUI and Display Manager
To revert to the command line interface and remove the packages related to the display manager and the desktop environments:
1. Open the terminal, and enter:
sudo apt remove [display-manager] [desktop-environment]For example, to remove SLiM and LXDE, type:
sudo apt remove slim lxde2. Reboot the system and log back in.
3. Finish by removing orphaned or unnecessary dependencies with autoremove :
Note: Deploy and manage physical servers in a cloud-like environment with Bare Metal Cloud. To find out more, read about phoenixNAP’s cloud-native dedicated servers.
If you’ve worked extensively with conventional operating systems, it can be challenging to have to work in a command-line interface. Fortunately, Ubuntu — like many Linux systems — is open-source, so there are many available GUIs to install.
After completing this tutorial, you should know how to install a display manager and a desktop environment on your Ubuntu Server.
Marko Aleksić is a Technical Writer at phoenixNAP. His innate curiosity regarding all things IT, combined with over a decade long background in writing, teaching and working in IT-related fields, led him to technical writing, where he has an opportunity to employ his skills and make technology less daunting to everyone.
Remote Desktop is a useful and user-friendly service allowing you to control another computer remotely. It is .
The XAMPP stack is an open-source Apache distribution of a PHP development environment consisting of .
Pip Installs Packages (Pip) is a package management system that simplifies the process of installing and .
In Linux, special tools were developed for managing applications. Application software for Linux typically .