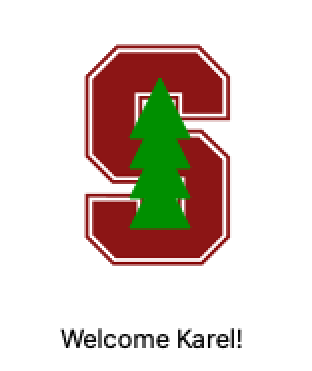- Установка и настройка Qt Creator
- Что такое Qt Creator
- Установка Qt Creator
- Настройка Qt Creator
- Установка компонентов Qt Creator
- Работа с Qt Creator — первый проект
- Выводы
- Install Qt Creator on Linux
- 1) Install prerequisites
- 2) Download the Qt installer
- 3) Run the Qt installer
- 3) Install CS106-specific package
- Download CS106 package and extract
- Open and configure CS106 project
- Build the program
- Run the program
- 5) Configure settings (optional)
Установка и настройка Qt Creator
С каждым годом становится все больше операционных систем, и потому разработчикам все труднее удовлетворять потребности пользователей. Три самые популярные компьютерные платформы — Windows, Linux и Mac OS, а также три мобильные — Android, iOS и Windows Mobile — продолжают активно бороться между собой. А это значит, что качественное приложение должно работать на всех основных платформах.
Справиться с этой проблемой помогает кроссплатформенная разработка. Об одной из самых популярных кроссплатформенных сред разработки — Qt Creator — и пойдёт речь в этой статье. Мы рассмотрим как выполняется установка и настройка Qt Creator, а также как работать в Qt Creator.
Что такое Qt Creator
Qt Creator (не так давно имевший название Greenhouse) — это одна из самых распространенных кроссплатформенных IDE. Ее плюсы — удобство, быстрота работы, а также — свободность, так как это ПО с открытым исходным кодом. Поддерживаются такие языки, как C, С++, QML.
Программа была написана компанией под названием Trolltech, которая в полной мере выполнила цель создания среды — работу с графическим фреймворком Qt. Удобный графический интерфейс с поддержкой Qt Widgets и QML, а также большое число поддерживаемых компиляторов позволяют быстро и удобно создать свое кроссплатформенное приложение.
Главная задача этой IDE — обеспечить наиболее быструю кроссплатформенную разработку, используя собственный фреймворк. Благодаря этому разработчики получают прекрасную возможность не писать приложения нативно (т. е. отдельно под каждую платформу), а создать общий код, и, возможно, подогнать его под особенности используемых ОС.
Qt Creator также включает в себя утилиту Qt Designer, что позволяет обработать внешний вид окна приложения, добавляя и перетаскивая элементы (аналогично Windows Forms в Visual Studio). В качестве систем сборки используются qmake, cmake и autotools.
Установка Qt Creator
Итак, пора рассмотреть как установить Qt Creator. Если для Windows разработчики позаботились и сделали оффлайн-установщик, то в Linux 32-bit этой возможности не предусмотрено. Поэтому во время установки вам может потребоваться стабильное интернет-соединение (~20-30 минут). Для начала скачаем установщик:
После окончания загрузки переходим в папку с файлом, нажимаем правой кнопкой мыши и выбираем пункт «Свойства».
Теперь перейдем на вкладку «Права» и поставим галочку «Разрешить запуск этого файла в качестве программы».
Теперь нажимаем «Next».
Здесь необходимо выбрать существующий аккаунт или создать его. Данное действие необходимо для проверки лицензии (коммерческой или некоммерческой).
Нажимаем «Next».
Выбираем директорию, в которой будет находиться Qt. Важно, чтобы в пути не было кириллицы и пробелов!
В этом меню находится выбор компонентов. К примеру, можно выбрать установку инструментов для разработки на Android, или же исходных компонентов (это нужно для статической сборки, если кому-то это нужно — напишите в комментариях, и я напишу отдельную статью). Если Вы не уверены, нужны Вам эти компоненты или нет, оставьте их пока так — даже после установки Qt будет возможным удаление и добавление элементов.
В этом окне принимаем лицензию. Жмем «Next».
Если Вы готовы, начинайте установку. У Вас запросят пароль суперпользователя (sudo), после чего начнется скачивание и извлечение файлов. Альтернативный способ — установка через терминал. Для начала необходимо обновить список пакетов.
Скачиваем и устанавливаем Qt:
sudo apt install qt5-default
Теперь установка Qt Creator:
sudo apt install qtcreator
sudo apt install qtbase5-examples qtdeclarative5-examples
Настройка Qt Creator
После окончания установки перезагрузите компьютер и запустите Qt Creator. Перейдите в меню «Инструменты» -> «Параметры».
Здесь следует рассмотреть несколько вкладок.
1. Среда — это настройка внешнего вида самой IDE, а также изменение сочетаний клавиш и управление внешними утилитами.
2. Текстовый редактор — здесь идет настройка внешнего вида, шрифтов и расцветки редактора.
3. C++ — подсветка синтаксиса, работа с расширениями файлов и UI (т. е. формами).
4. Android — здесь собраны пути к необходимым инструментам, а также в этом меню настраиваются подключаемые или виртуальные устройства.
Установка компонентов Qt Creator
Если вдруг так случилось, что Вы забыли установить какой-то компонент, или, наоборот, хотите его удалить, то на помощь придет Qt Maintenance Tool. Это инструмент, позволяющий управлять всеми компонентами Qt Creator.
Чтобы запустить его, перейдите в меню приложений, выберите пункт «Разработка» -> «Qt Maintenance Tool».
Выберите необходимый пункт (Удалить/добавить компоненты, обновить компоненты или удалить Qt). После выполните необходимые операции и закройте окно.
Работа с Qt Creator — первый проект
Ну что же, час пробил! Установка Qt Creator завершена. Пора сделать свое первое кроссплатформенное приложение на Linux, а затем скомпилировать его на Windows. Пусть это будет. программа, выводящая иконку Qt, кнопку и надпись, на которую по нажатию кнопки будет выводиться случайная фраза. Проект несложный, и, конечно же, кроссплатформенный!
Для начала откроем среду разработки. Нажмем «Файл» -> «Создать файл или проект. «. Выберем приложение Qt Widgets — его быстро и удобно сделать. А название ему — «Cross-Platphorm». Вот как!
Комплект — по умолчанию. Главное окно тоже оставляем без изменений. Создаем проект.
Для начала необходимо настроить форму — главное окно приложения. По умолчанию оно пустое, но это не останется надолго.
Перейдем в папку «Формы» -> «mainwindow.ui». Откроется окно Qt Designer:
Удаляем панель меню и панель инструментов на форму, нажав правой кнопкой мыши и выбрав соответствующий пункт. Теперь перетаскиваем элементы Graphics View, Push Button и Label таким образом:
Чтобы изменить текст, дважды кликните по элементу. В свойствах Label (справа) выбираем расположение текста по вертикали и по горизонтали — вертикальное.
Теперь пора разобраться с выводом иконки. Перейдем в редактор, слева кликнем по любой папке правой кнопкой мыши и выберем «Добавить новый. «. Теперь нажимаем «Qt» -> «Qt Resource File». Имя — res. В открывшемся окне нажимаем «Добавить» -> «Добавить префикс», а после добавления — «Добавить файлы». Выбираем файл, а в появившемся окне «Неверное размещение файла» кликаем «Копировать».
Получилось! Сохраняем все. Снова открываем форму. Кликаем правой кнопкой мыши по Graphics View, выбираем «styleSheet. » -> «Добавить ресурс» -> «background-image». В левой части появившегося окна выбираем prefix1, а в правой — нашу картинку. Нажимаем «ОК». Настраиваем длину и ширину.
Все! Теперь можно приступать к коду. Клик правой кнопкой мыши по кнопке открывает контекстное меню, теперь надо нажать «Перейти к слоту. » -> «clicked()». В окне набираем следующий код:
Или вы можете скачать полный проект на GitHub. Работа с Qt Creator завершена, нажимаем на значок зеленой стрелки слева, и ждем запуска программы (если стрелка серая, сначала нажмите на значок молотка). Запустилось! Ура!
Выводы
Установка и настройка Qt Creator завершена. Теперь вы сможете создавать свои программы под огромное число платформ, оставляя код нетронутым! Кстати, установив Qt на Windows, вы сможете скомпилировать этот проект и там. Удачи вам!
Обнаружили ошибку в тексте? Сообщите мне об этом. Выделите текст с ошибкой и нажмите Ctrl+Enter.
Install Qt Creator on Linux
Below are basic instructions for installing Qt on Linux that may work for your system, however, we are unable to provide further Linux support. If you are unable to get Qt Creator working on your Linux system, please consider using another computer or working on a campus cluster computer.
1) Install prerequisites
If you’re running Ubuntu, Debian, Mint, or any other Debian derivative, you can install the needed preqreuisites using the apt package manager. Issue the following commands below in your shell.
This command ensures your package manager is up-to-date:
sudo apt-get update && sudo apt-get upgrade This command installs the tools and libraries needed for Qt (be sure to copy/paste the entire line, it is long!)
sudo apt-get -y install build-essential openssl libssl-dev libssl1.0 libgl1-mesa-dev libqt5x11extras5 If you’re running some other variant of Linux, figure out a way to install the tools make , g ++ , and gdb . (For example, on Fedora / Red Hat systems, you may be able to use the yum package manager.)
2) Download the Qt installer
Download the Qt installer from its official download site at https://www.qt.io/download-qt-installer. The site should detect that your computer is running linux and recommend «Qt Online Installer for linux». Click the green «Download» button to download the installer.
3) Run the Qt installer
The downloaded installer is named something like qt — unified — linux — x64 — version — online . run and is likely located in your ~/ Downloads directory. Use chmod + x qt * . run to make the file executable, then run it by typing . / qt * . run .
The Qt installer will walk you through a set of steps. For most steps, you can use the default settings and simply click «Next» or «Agree» to move on, with the following exceptions:
- At the Welcome step, sign up (or sign in) for your own Qt Account. Go ahead and put in your @stanford.edu email and verify your account via email. When setting up your account, you do not have to put in your phone number or city.
- Register as an individual user, not as part of a company / organization and not for commercial use.
- At the Installation Folder step (see screenshot below):
- Select the option Qt 6.x for desktop development, Qt libraries for GCC.
- Do not change the name or location of the directory where Qt will be installed.
Note: if your installer does not offer the option shown above, stop here. Your system is going to require a non-standard install. Contact the staff with your system information and we’ll see if we can help. Depending on how esoteric your situation, this may not be successful. We recommend a backup plan to use a different computer or work on a campus cluster computer.
3) Install CS106-specific package
After installing Qt, you must install the CS106-specific package and do a complete build and run cycle to confirm all is working properly.
Download CS106 package and extract
- Download this archive file: 📦 CS106.zip
- Un-zip the download contents (on a Windows computer, click «Extract all») to a location of your choice. You should have a folder named CS106 with several files and folders inside.
Open and configure CS106 project
A Qt Creator project includes a file named with a . pro extension. Double-clicking the . pro file opens the project in Qt Creator.
- Find the CS106 . pro file and open it now.
- When opening a project for the first time, Qt Creator will ask you to configure the project build kit. The «Configure Project» panel shows the list of available build kits (see screenshot below). The default kit should already be selected; it will match the desktop kit you selected when installing Qt Creator (version Qt 6.x.x).
- Accept the default by clicking the «Configure Project» button.
If your Qt Creator shows no kits are available, review the Qt install instructions. You can repeat the steps to re-install Qt if you missed selecting the correct option.
Build the program
C++ code must be compiled or built before it is run; this means converting the source code into executable binary code.
- Click the Build icon
in the lower-left of the Qt Creator window.
- Watch the build progress meter
in the lower-right. The first time you build a project, it can take a minute or more to compile the library code. When the bar turns green, it indicates the program successfully built.
Run the program
Now that the program is built, you are ready to run it.
- Click the Play/Run icon
in lower-left of window.
- As shown in the screenshot below, the welcome program prints a message to the console window and draws the Stanford logo on graphics window.
✔️ Congratulations, your installation is good to go! You may now discard the CS106 project, you will not need it again.
5) Configure settings (optional)
For a better experience, we suggest changing some of the default settings, see our recommended configuration settings.
All content © Stanford University 2022 Website programming by Julie Zelenski • This page last updated 2022-Sep-24
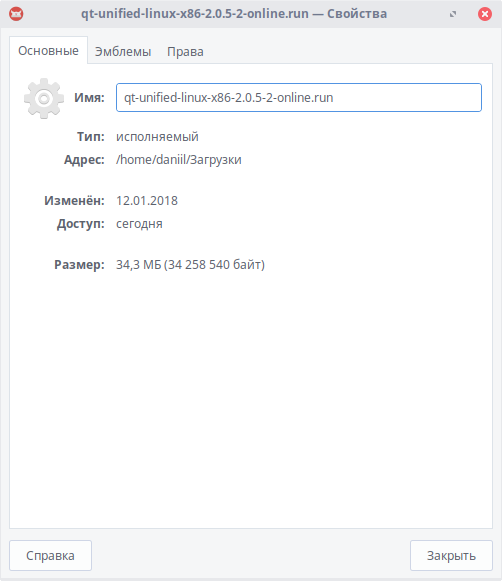
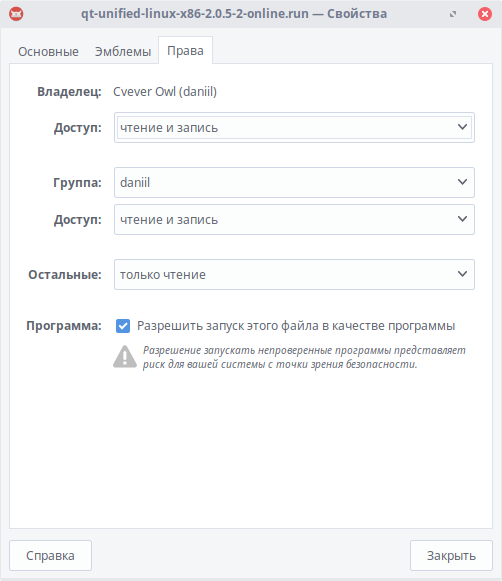
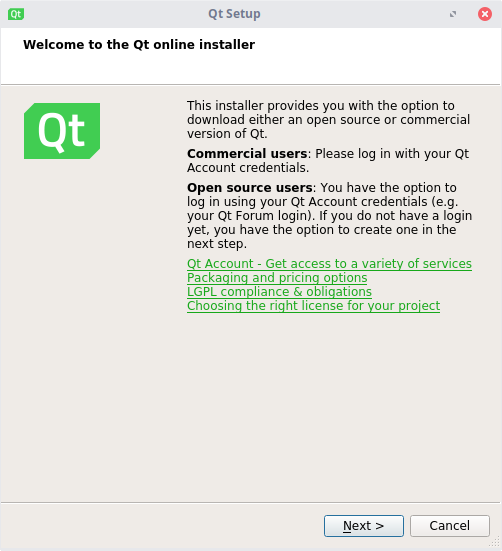

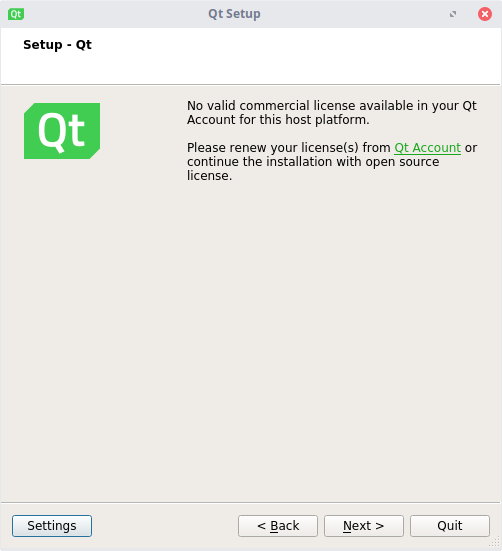
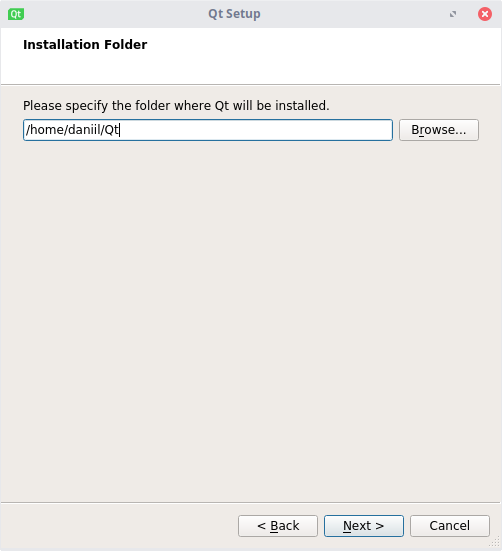
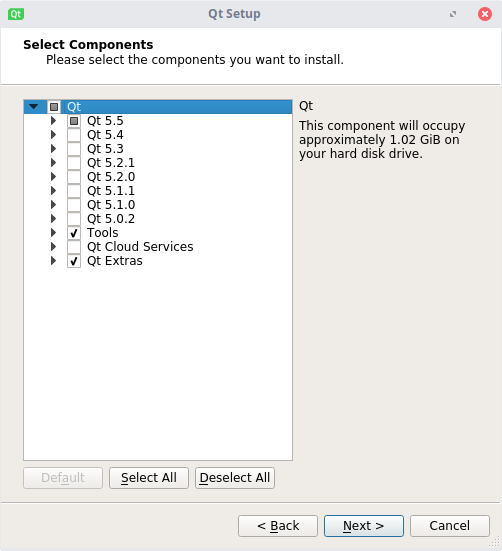
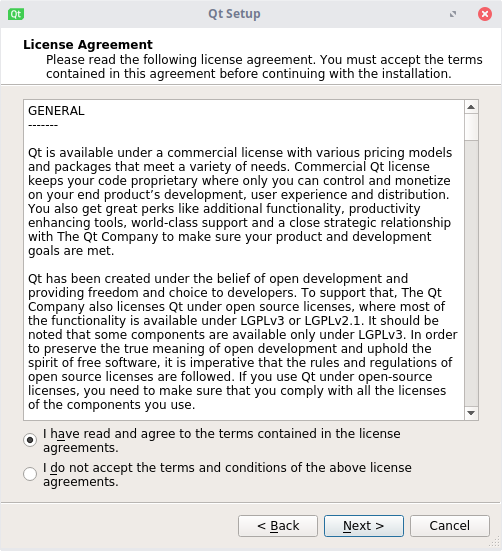
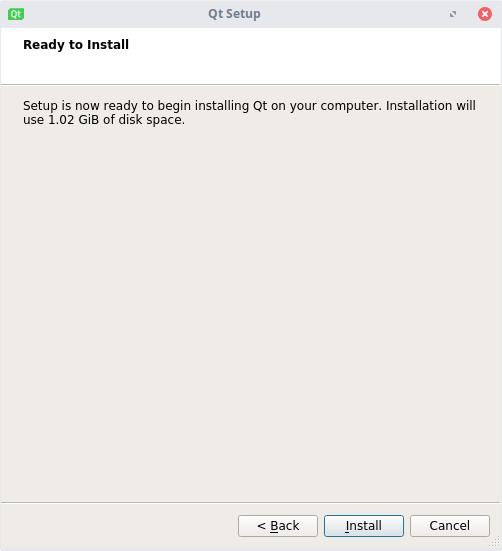
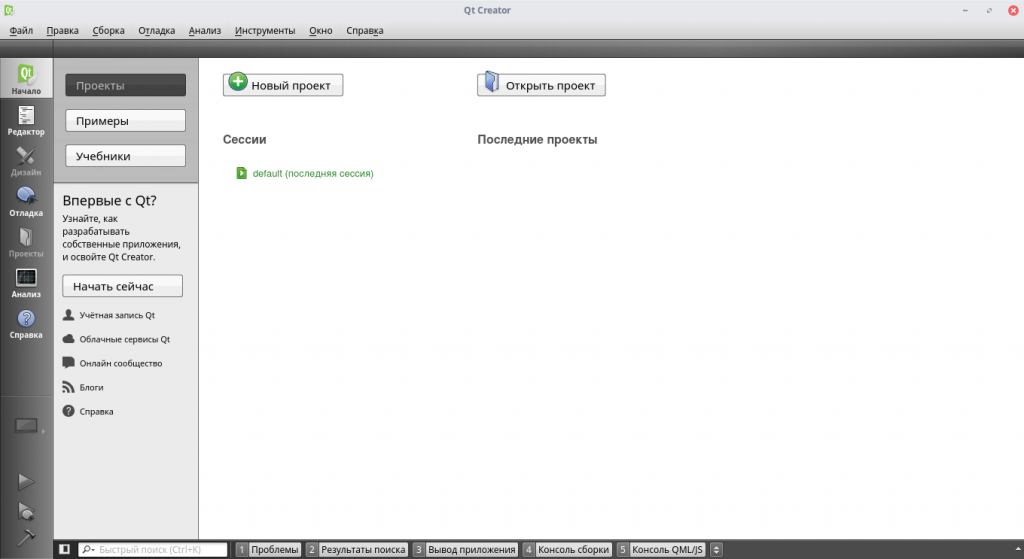
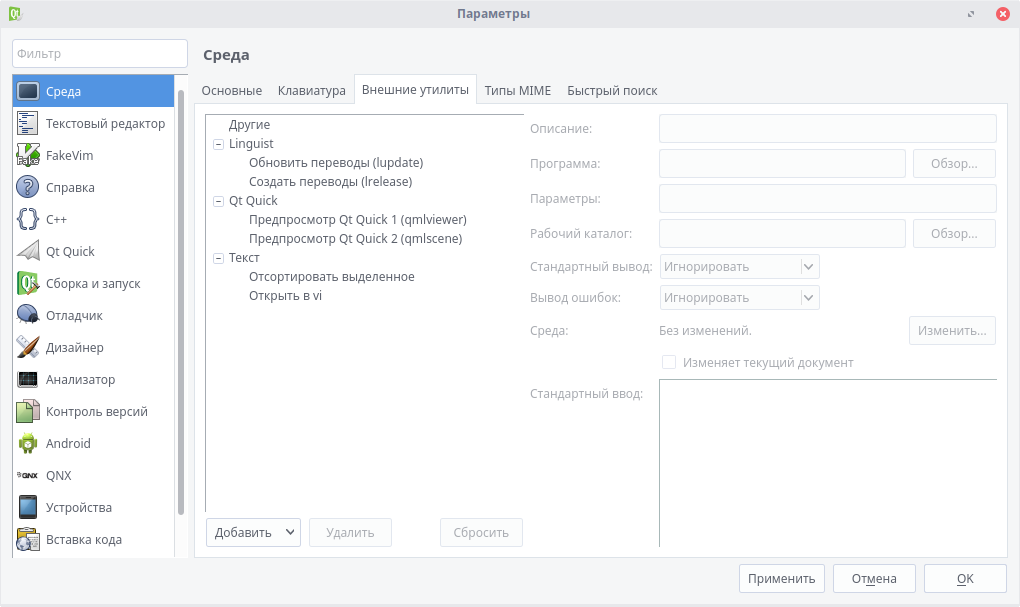
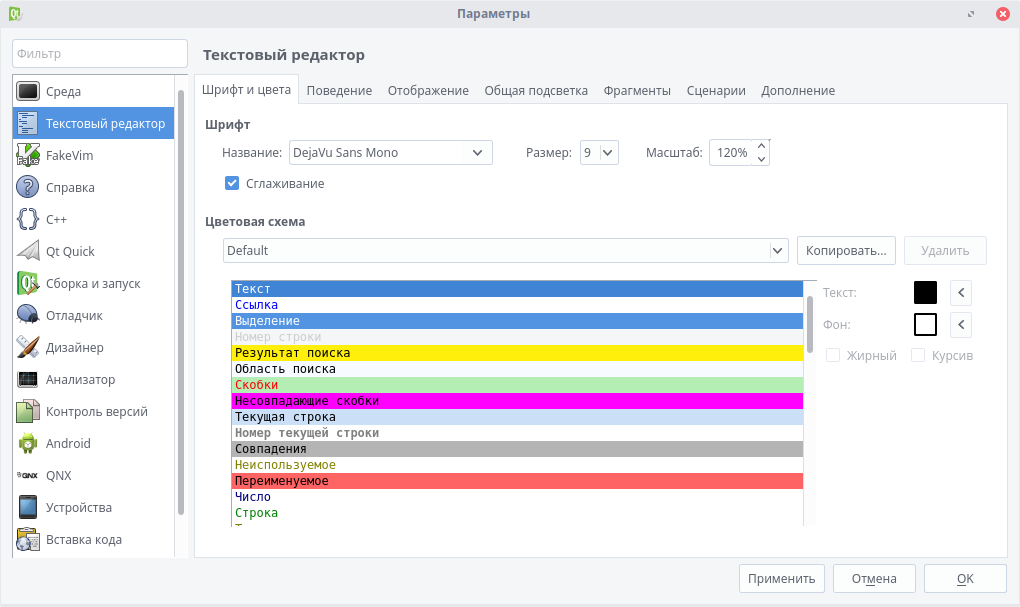
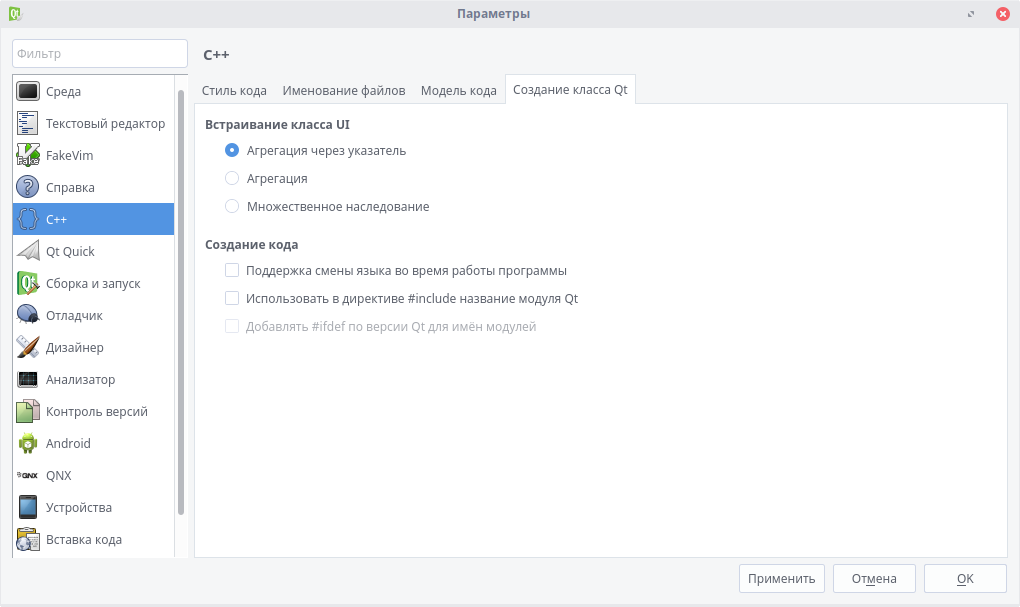
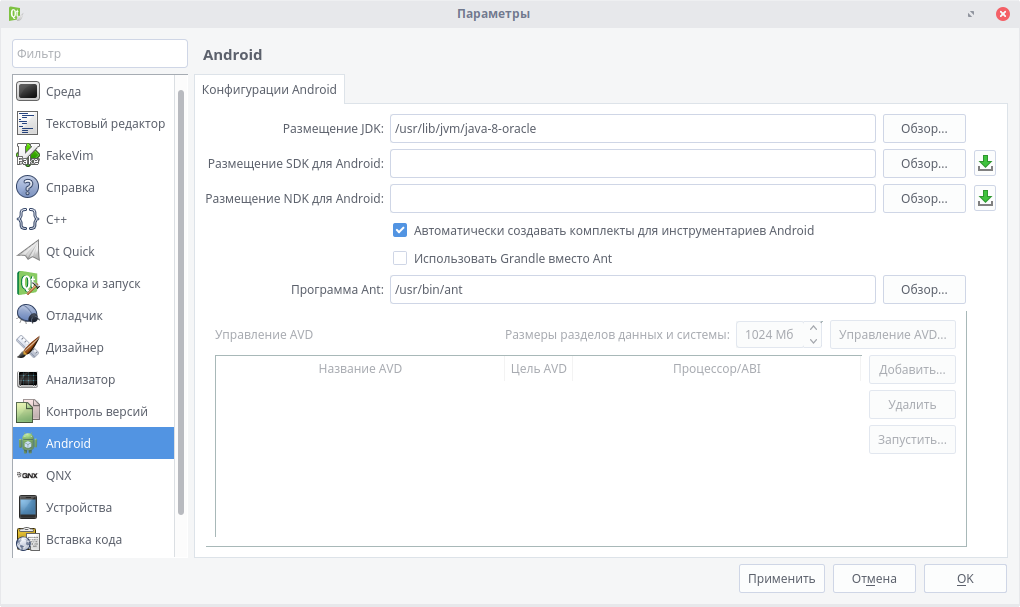
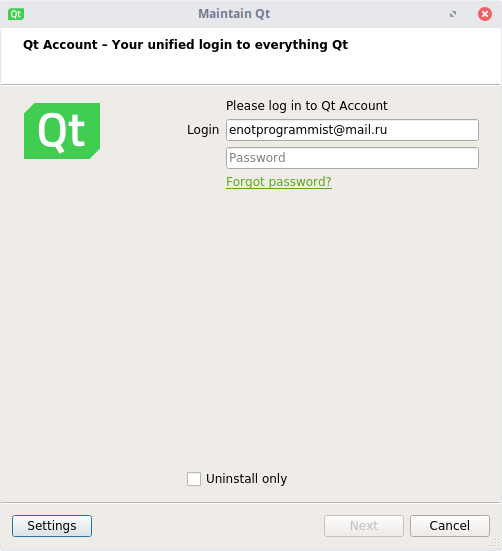
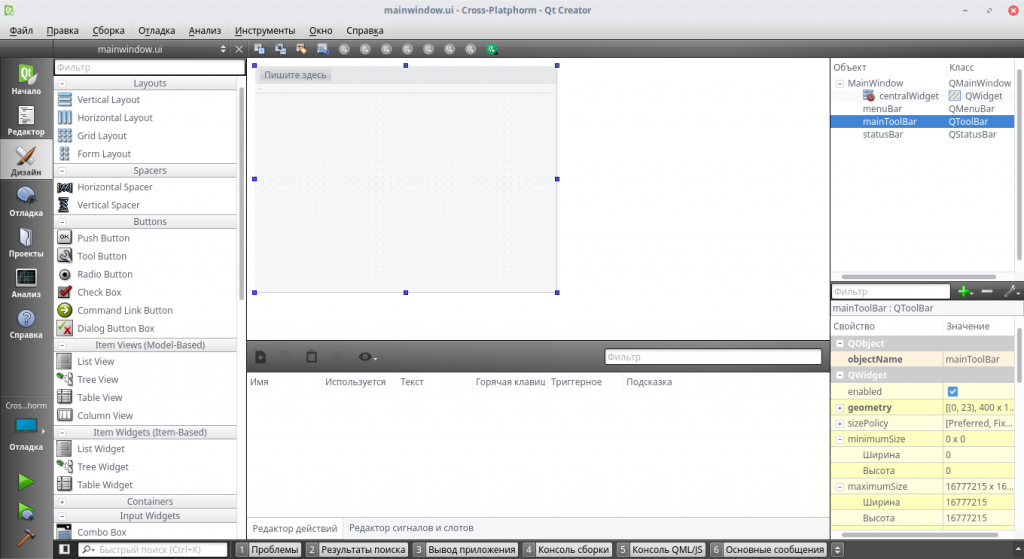
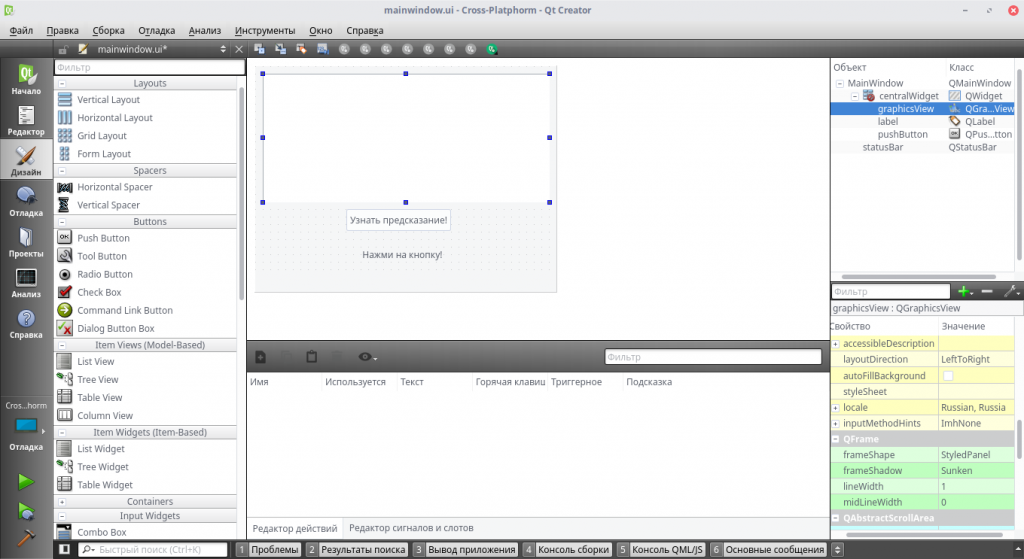
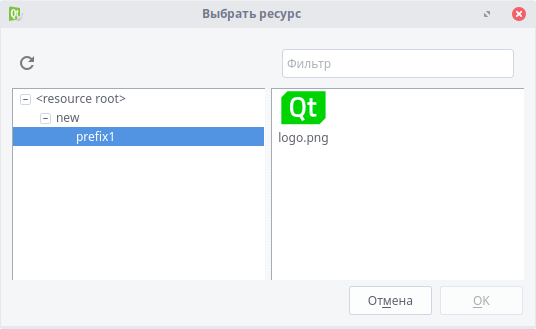
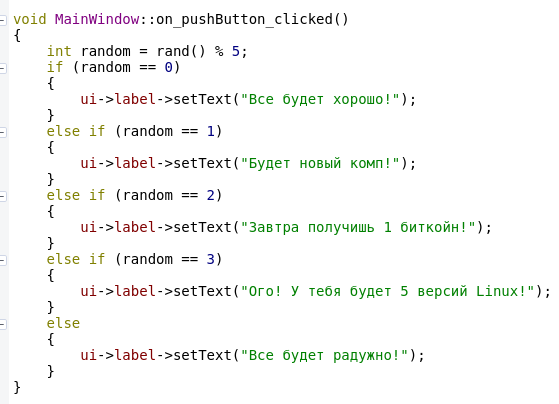
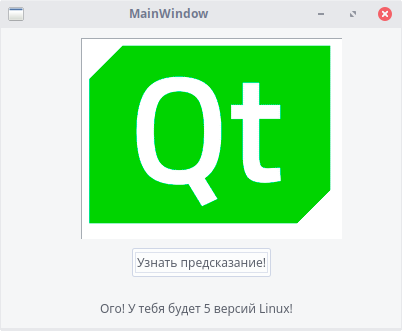
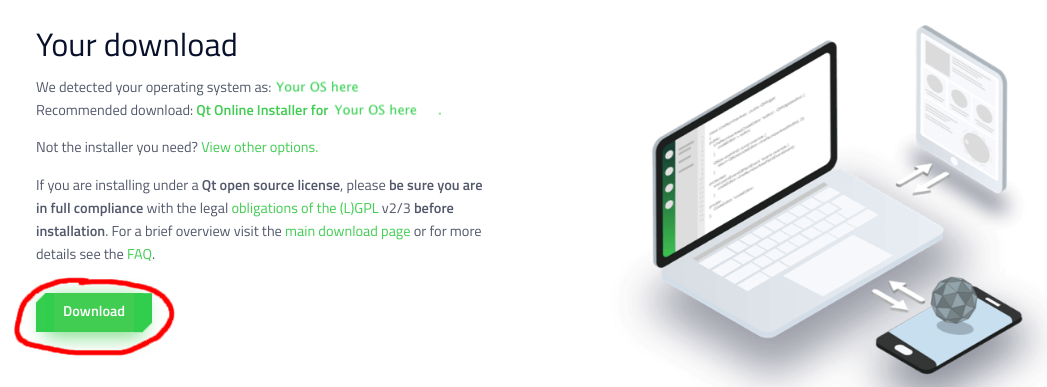
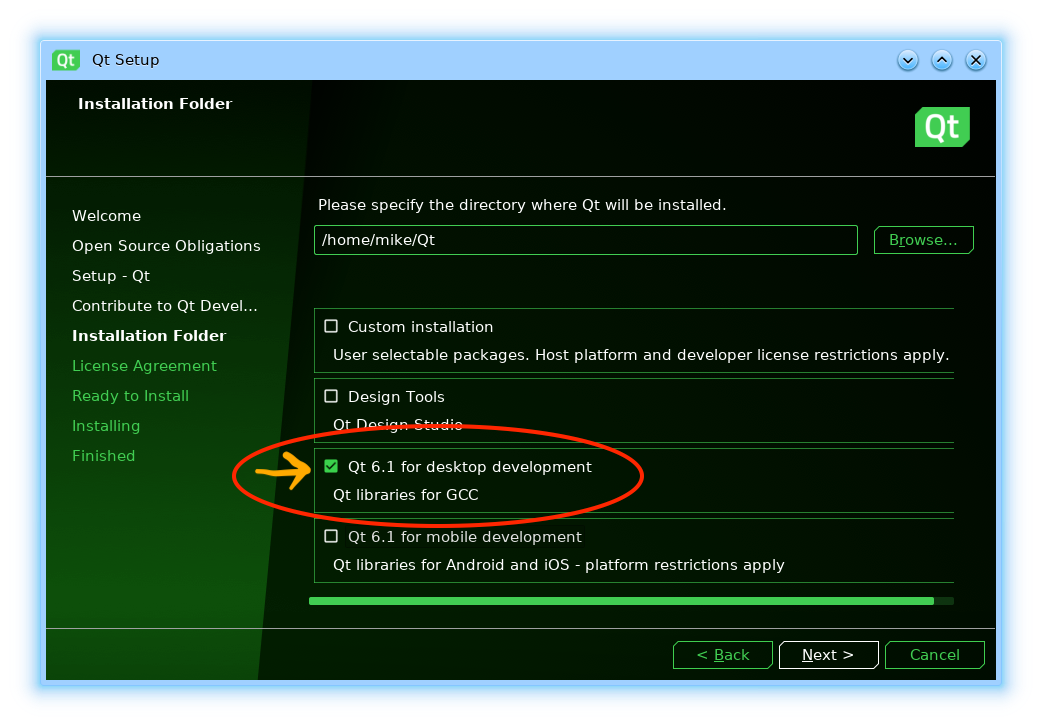
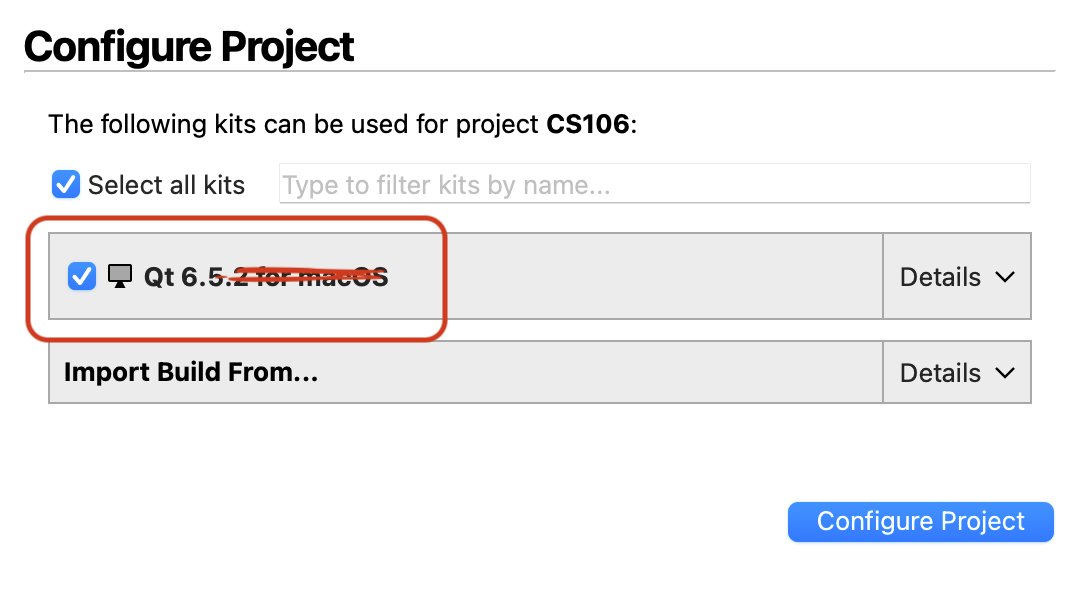
 in the lower-right. The first time you build a project, it can take a minute or more to compile the library code. When the bar turns green, it indicates the program successfully built.
in the lower-right. The first time you build a project, it can take a minute or more to compile the library code. When the bar turns green, it indicates the program successfully built.