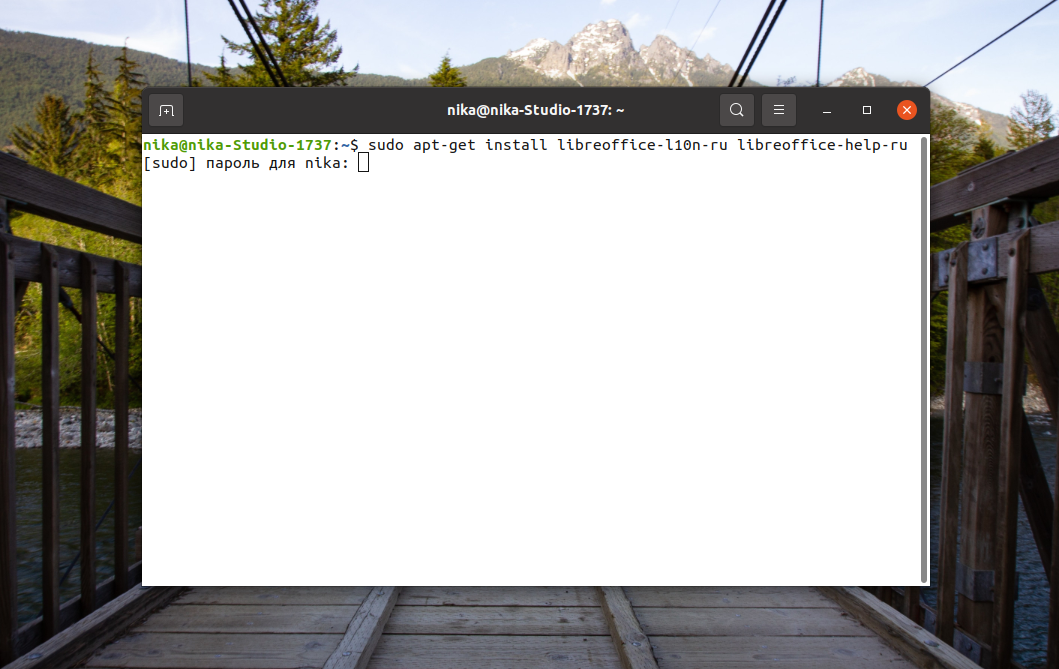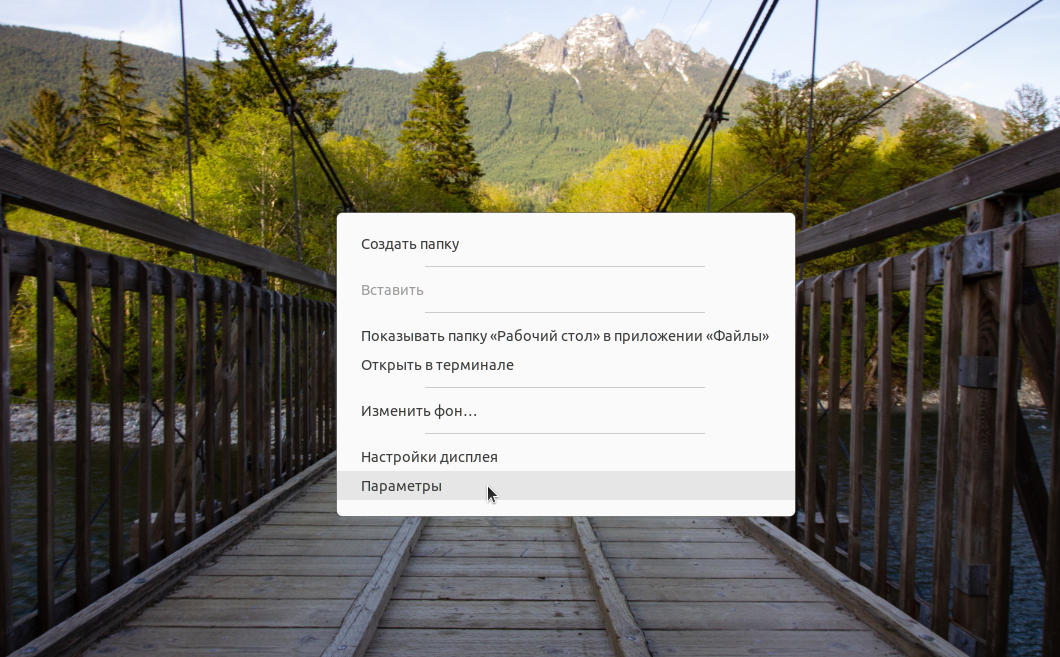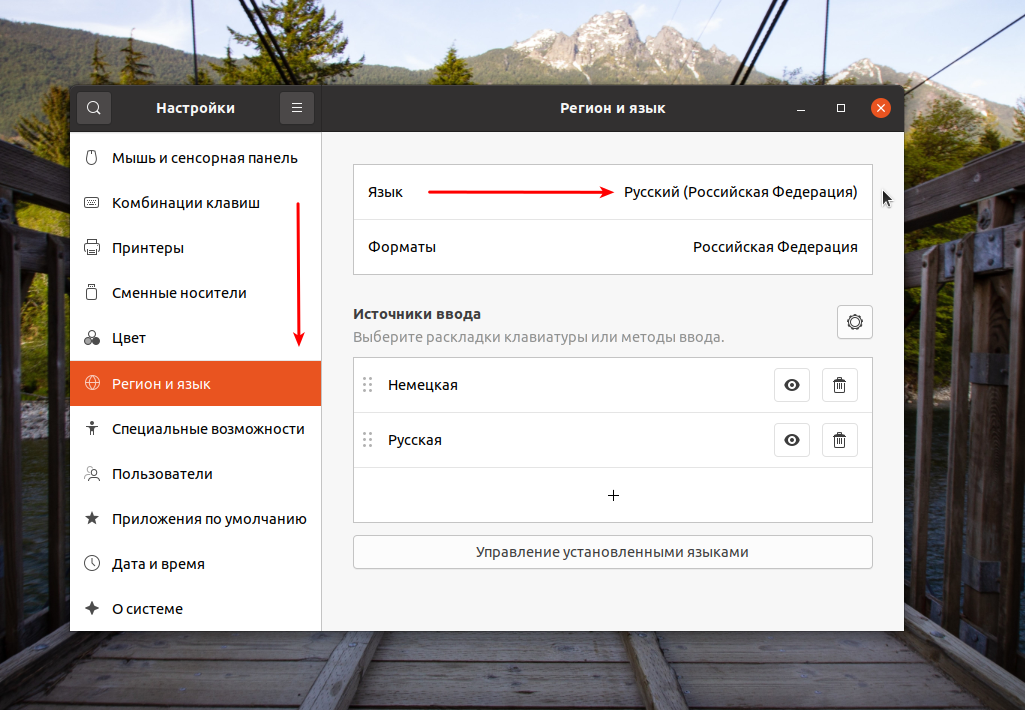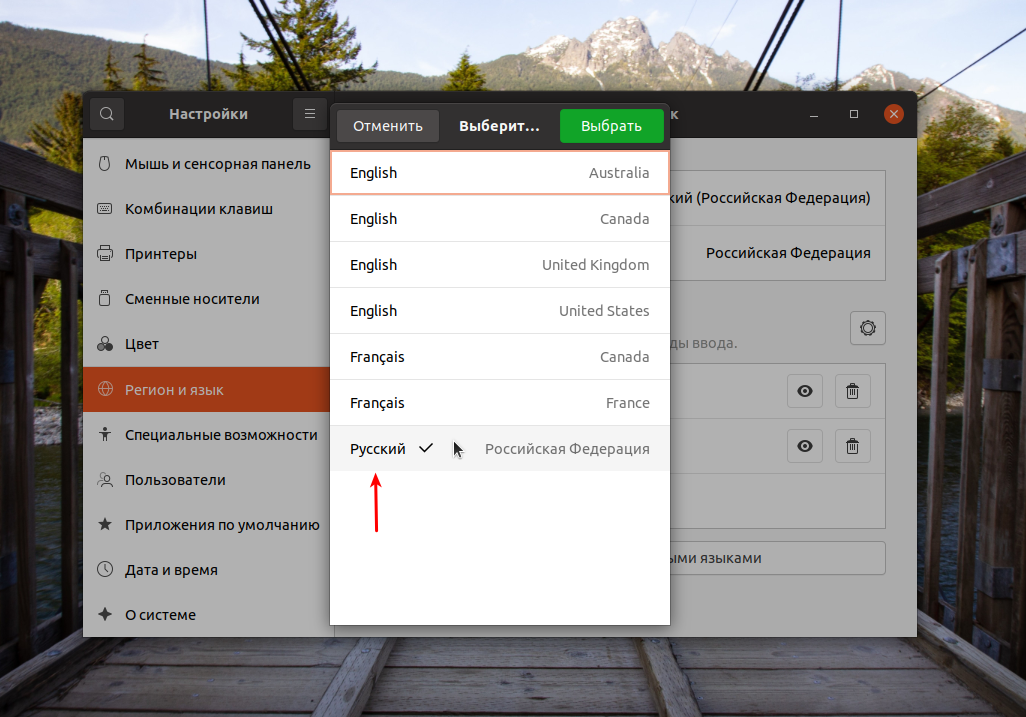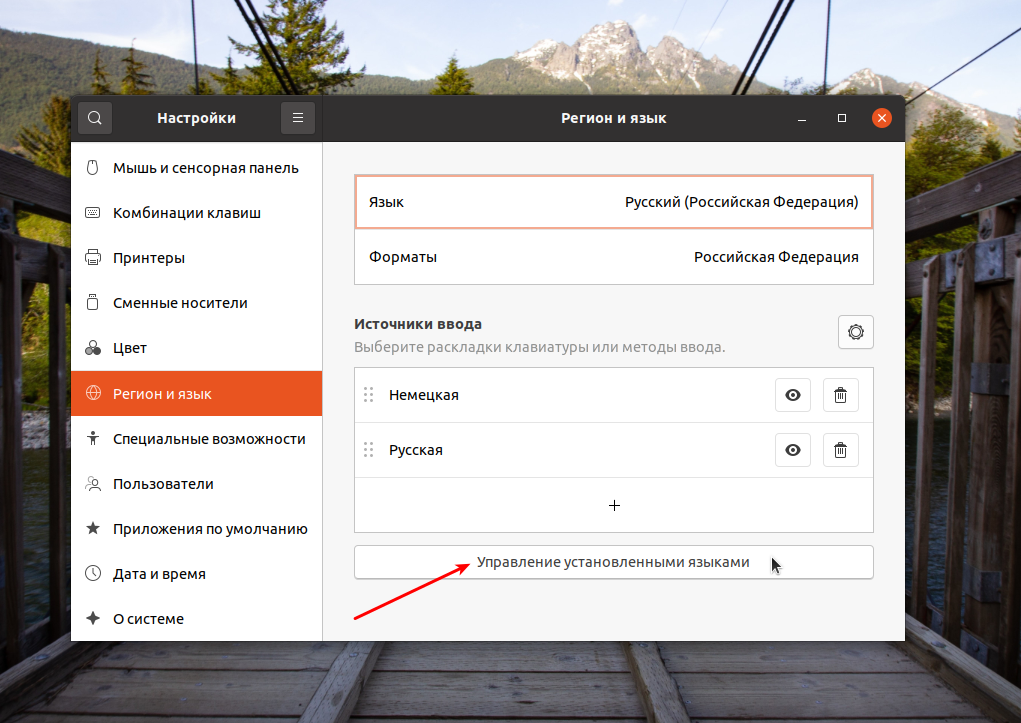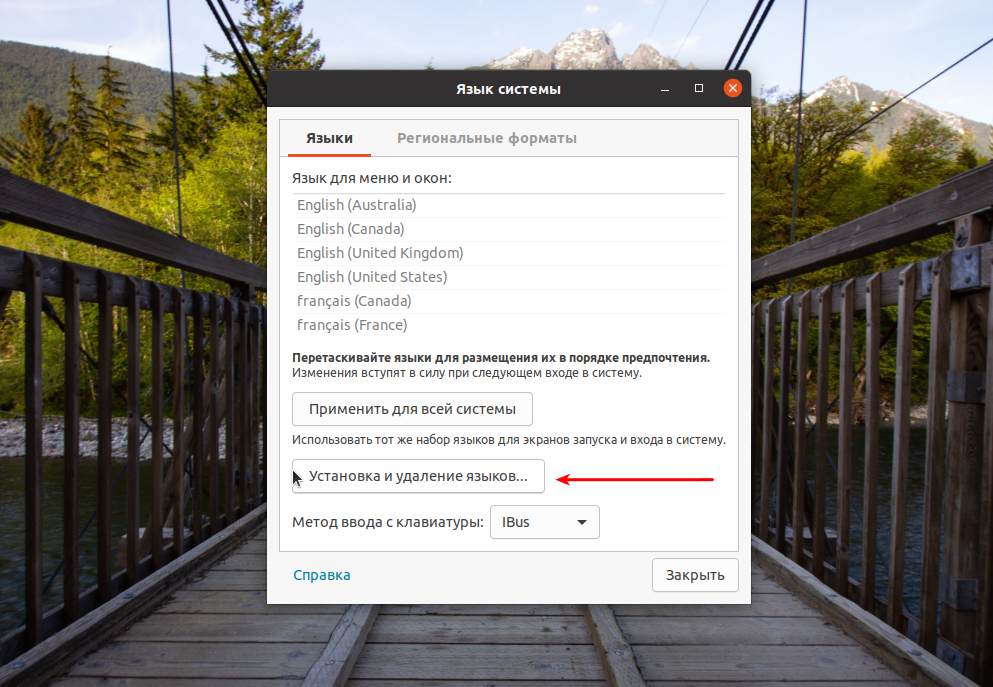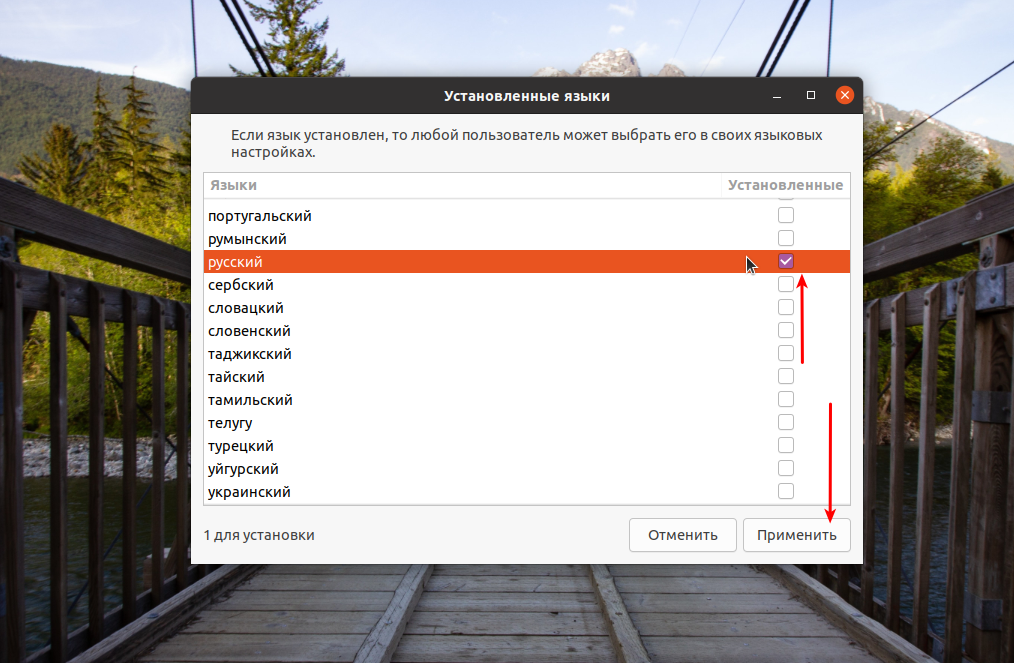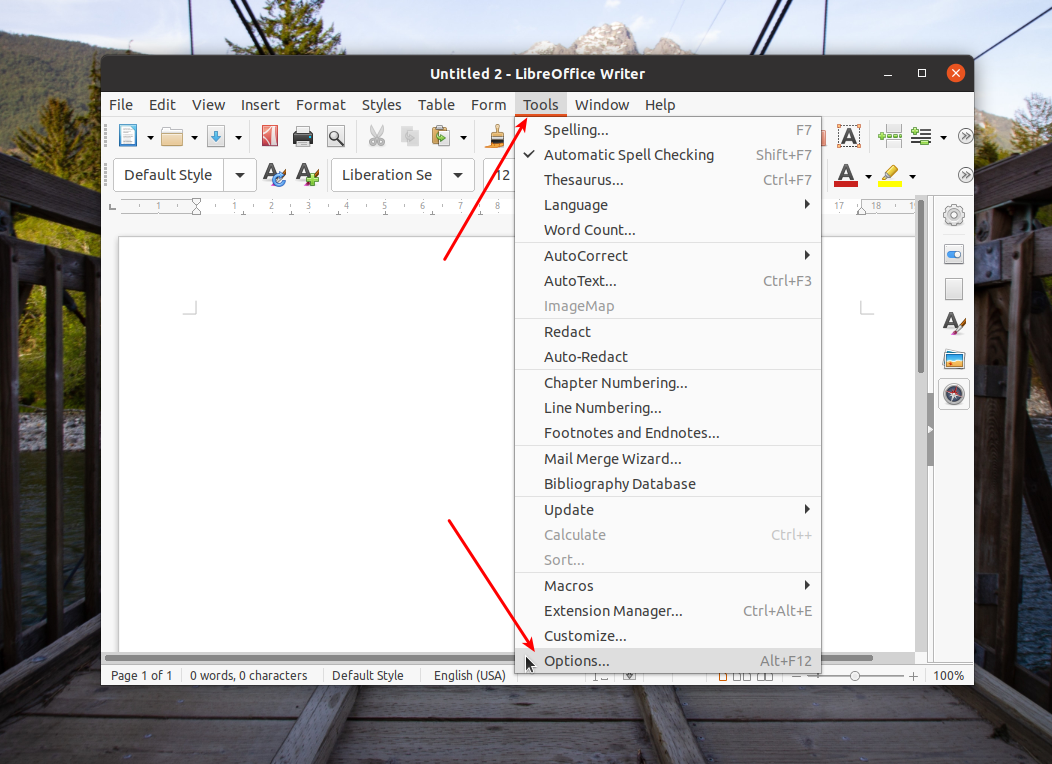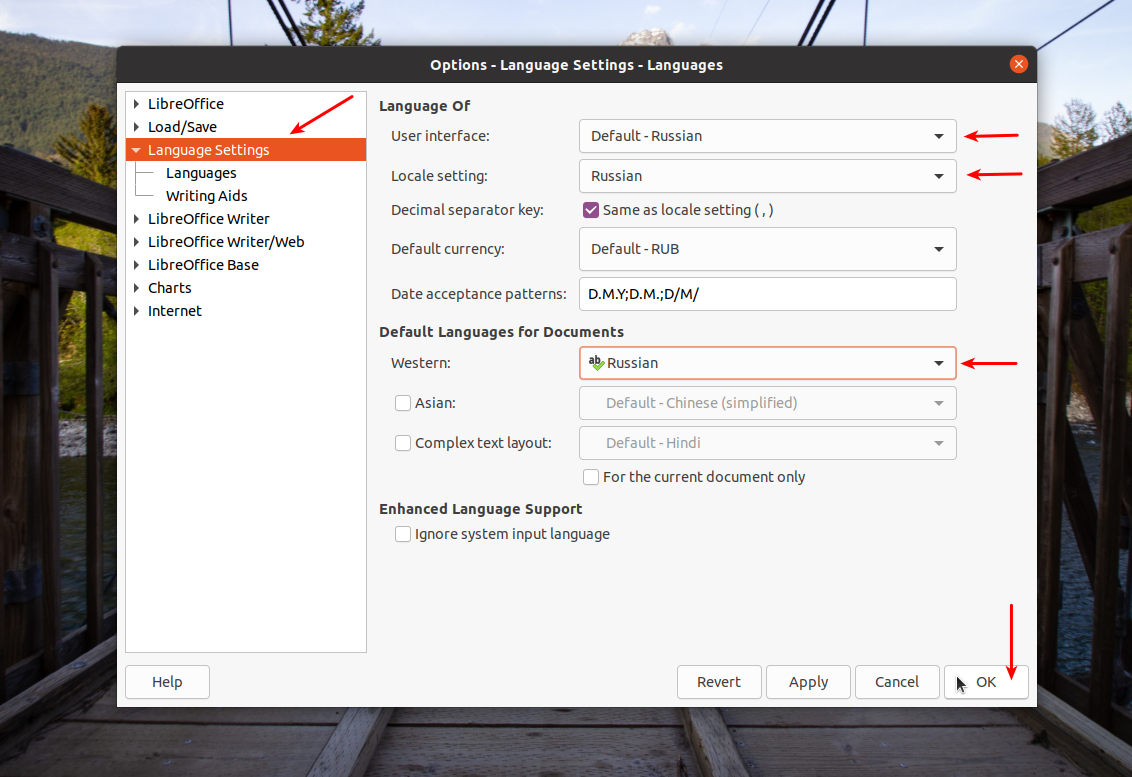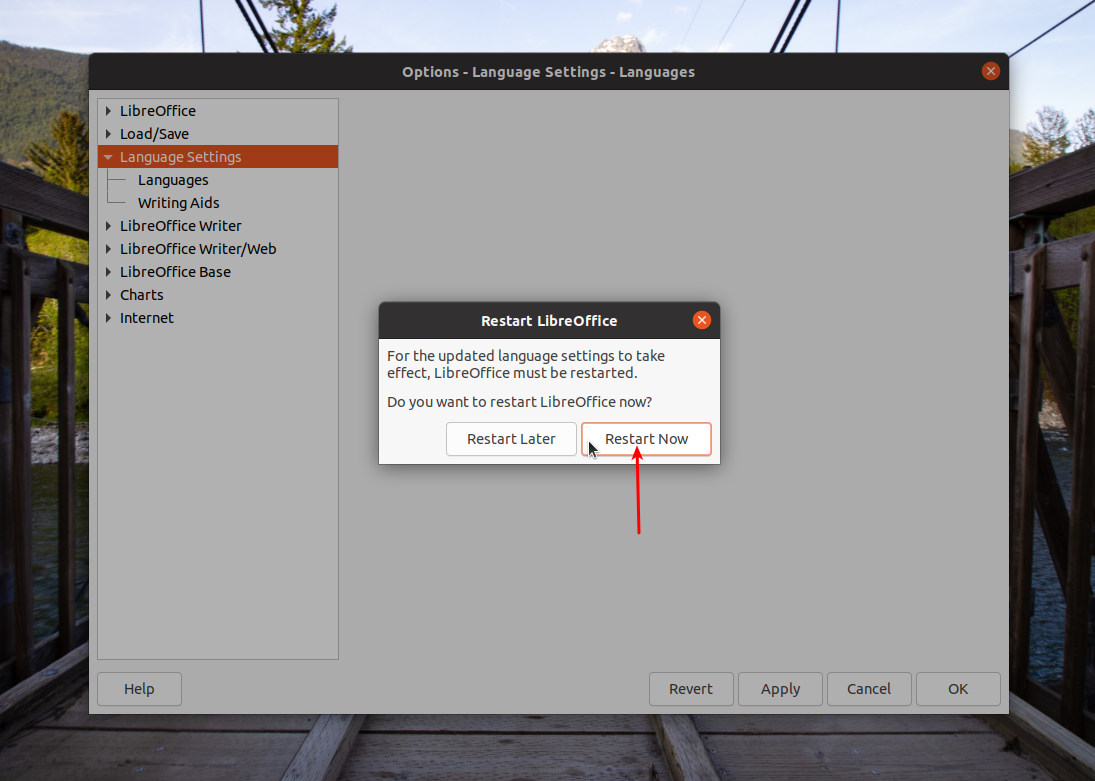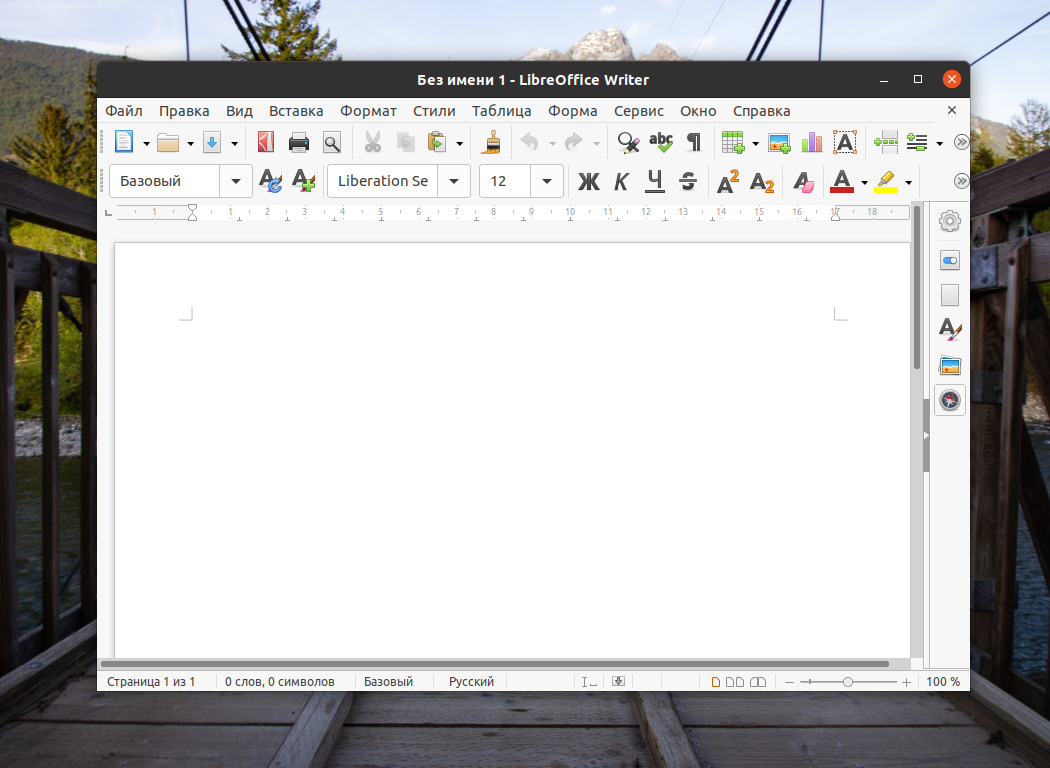- Русификация Libreoffice в Ubuntu
- Русификация LibreOffice в Ubuntu
- 1. Установка пакетов
- 2. Настройка языка в системе
- 3. Настройка языка в LibreOffice
- Выводы
- Русификация LibreOffice и другого ПО на Linux
- Публикации из этого раздела:
- 19 комментариев к “ Русификация LibreOffice и другого ПО на Linux ”
- Как изменить язык интерфейса LibreOffice
- Как изменить язык LibreOffice
- Установка дополнительных языков в LibreOffice
- Заключение
- Похожие записи:
- Русификация libreoffice linux deepin
- Русификация LibreOffice в Ubuntu
Русификация Libreoffice в Ubuntu
Многим российским пользователям, особенно начинающим, проще и привычнее работать с русифицированными программными продуктами. Особенно важна русификация для офисного софта, которым часто пользуются новички, совсем не владеющие английским языком. Современное программное обеспечение для операционной системы Linux позволяет выбрать русский язык и в интерфейсе офисного программного пакета LibreOffice, и в справочной документации к нему.
Полная русификация LibreOffice в Ubuntu делается очень просто. Здесь легко настроить русский язык в меню программы, справке и всплывающих подсказках. Также доступна полноценная проверка орфографии в русскоязычных текстах.
Русификация LibreOffice в Ubuntu
Если в процессе установки операционной системы Ubuntu на компьютер сразу был выбран русский язык, тогда, как правило, никаких дополнительных действий по русификации LibreOffice вообще не требуется, эта программа сразу открывается на русском. Если же по каким-то причинам LibreOffice запускается в английском варианте, его легко русифицировать, установив дополнительные пакеты и сменив настройки языка в интерфейсе программы.
1. Установка пакетов
Для установки недостающих пакетов следует выполнить в терминале команду
sudo apt-get install libreoffice-l10n-ru libreoffice-help-ru
Здесь пакет libreoffice-l10n-ru отвечает за русификацию программного интерфейса, а пакет libreoffice-help-ru русифицирует справочную систему к программе. Для выполнения этой команды потребуется ввести пароль суперпользователя, а затем, если система запросит подтверждение, подтвердить установку командой д.
В процессе установки этих пакетов система предложит также дополнительные пакеты (hunspell-ru, myspell-ru, libreoffice-grammarcheck-ru), в которых содержатся расширенные словари для проверки орфографии. Как правило, бывает достаточно установить hunspell-ru командой:
sudo apt-get install hunspell-ru
Автоматическая проверка орфографии в LibreOffice встроена по умолчанию и работает вполне корректно при правильном выборе языка.
После установки всех выбранных пакетов следует перезапустить LibreOffice. После этого в программе всё должно быть по-русски. Аналогичным образом добавляется любой другой язык.
2. Настройка языка в системе
Чтобы русификация LibreOffice в Ubuntu сработала успешно, в системе должен быть установлен русский язык. Для проверки надо щёлкнуть правой кнопкой мыши на пустом пространстве рабочего стола и в появившемся меню левой кнопкой мыши выбрать пункт Параметры (Settings).
В появившемся окне настроек в его левой части надо колёсиком мыши прокрутить вниз и выбрать пункт Регион и язык (Region & Language). В правом верхнем углу будет указан текущий язык; если это Русский, то всё уже готово и окно настроек можно закрыть.
Если там указан какой-то другой язык, надо щёлкнуть по его названию левой кнопкой мыши и посмотреть список установленных в системе языков. Если там есть русский (Russian), то всё будет работать, настройки можно закрывать.
Если же нужного языка в списке не оказалось, его следует установить, нажав на кнопку Управление установленными языками (Manage Installed Languages).
В появившемся новом окне надо нажать на кнопку Установка и удаление языков (Install / Remove Languages).
В появившемся длинном списке доступных языков надо найти и отметить галочкой русский (Russian), после чего нажать на кнопку Применить (Apply).
В процессе установки языка потребуется ввести пароль суперпользователя, а после её завершения может понадобиться перезагрузить компьютер.
3. Настройка языка в LibreOffice
Когда русский язык в системе уже установлен, надо просто поменять язык в интерфейсе программы LibreOffice. Для этого надо зайти в меню Tools — Options — Language Settings:
и там во всех трёх раскрывающихся списках выбрать Russian (русский), после чего нажать кнопку OK.
После этого надо перезагрузить LibreOffice, нажав кнопку Restart Now.
После перезапуска в LibreOffice уже всё будет по-русски.
Выводы
Полноценная русификация LibreOffice Ubuntu достигается совсем простыми действиями. У этой программы есть русскоязычный интерфейс с всплывающими подсказками. Справочное руководство по LibreOffice тоже переведено на русский язык. Проверка правописания в русскоязычных текстах не уступает аналогичной проверке в Microsoft Office. Поэтому можно смело рекомендовать LibreOffice как полнофункциональный пакет офисных программ для операционной системы Linux.
Обнаружили ошибку в тексте? Сообщите мне об этом. Выделите текст с ошибкой и нажмите Ctrl+Enter.
Русификация LibreOffice и другого ПО на Linux
Намного удобнее работать с русским интерфейсом. К сожалению, в некоторых программах на Linux «из коробки» нет русского языка. Это легко исправить.
Чтобы установить русский язык выполняем команду:
sudo apt-get install libreoffice-l10n-ru libreoffice-help-ru
Перезапускаем офис — всё на русском. Русификация должна работать, если в системе установлен «Русский язык» по умолчанию.
Но помимо русского интерфейса, хорошо бы установить средство проверки орфографии для русского текста:
Заодно можно установить словарь синонимов, антонимов и др.:
Перезапускаем LibreOffice. Выбираем пункт «Сервис»-«Параметры». В окне параметров, слева, находим «Настройки языка» и в нём пункт «Лингвистика». Ставим нужные галки (все). Жмём «Ок» внизу окна. Для верности опять перезагрузите офис и попробуйте сделать ошибки в тексте для проверки.
Часто появляется необходимость русификации Firefox. Для этого выполним:
sudo apt-get install firefox-locale-ru
Перезапустите Firefox. Не забудьте выставить язык в настройках браузера.
Этот сильно нелюбимый мной графический редактор, который не годится даже в подмётки Photoshop’у, тоже иногда нуждается в русификации:
Публикации из этого раздела:
- Тихий звук в Linux. Внешняя звуковая карта — Год назад перешёл с Windows на Linux. Точнее на Linux Mint, о которой я писал в статье «Парсер XML ф.
- Генератор паролей (Linux) — Современные средства взлома паролей способны перебирать миллионы комбинаций в секунду. Поэтому созда.
- Ширина мобильных устройств — Современные сайты приспосабливают для мобильных устройств. Если сайт не адаптирован под мобильные, т.
- Linux долго загружается — Linux хоть и славится своим быстродействием по сравнению с Windows, но даже у него иногда случаются .
- Программы для Linux — После перехода на Linux многие спрашивают: «Какие программы самые популярные/полезные?», — надеясь у.
- На чём программируют программисты? — Какой язык программирования выучить первым? Этим вопросом задаются многие начинающие энтузиасты. Но .
- Парсер XML файла на Python — Сегодня появилась задача: достать информацию из XML файла, содержащего базу данных одного интернет м.
- В iPhone7 нет разъема для наушников — Пользуюсь продукцией компании Apple довольно давно. Могу точно сказать, что в каждом их продукте ест.
19 комментариев к “ Русификация LibreOffice и другого ПО на Linux ”
благодарю, помогло с офисом.
с Фаерфоксом — Не удалось найти пакет firefox-locale-ru.
Я с MX-16 (32bit debian). Системка шустрая.
И не только шустрая, а довольно стабильная, в сравнении с последними минт, которые сыпятся через неделю.
Илья, MX-16 (32bit debian), спасибо, посмотрю. У меня как раз есть слабый нетбук, на котором непрерывно 24/7 выполняются несколько PY скриптов. На нём LinuxMint 32 бита ведёт себя неадекватно из-за недостатка ресурсов. Постоянно падает оболочка Cinnamon. Последнюю Ubuntu пробовал устанавливать — всё ещё хоже 🙁 . Поэтому может получится с чистой debian, хотя никогда в жизни ещё не пробовал эту ОС.
Поставил XFCE вместо Cinnamon — уже неделю оболочка не падает. Беда с этим Cinnamon на маломощных машинах.
Как изменить язык интерфейса LibreOffice
Цель этого руководства — показать, как изменить язык в LibreOffice в системе Linux. Настройка языка в LibreOffice не только отразит изменения в меню приложения, но и позволит вам получать автокорректные рекомендации на целевом языке, однако эти параметры могут быть настроены независимо друг от друга. Для начала работы выполните следующие шаги.
Как изменить язык LibreOffice
Для начала откройте LibreOffice. В этом примере мы будем настраивать языковые параметры внутри LibreOffice Writer. Однако настройки и меню выглядят одинаково для всех приложений LibreOffice — Writer, Calc, Math, Base, Draw, Impress и т.д. Кроме того, вы можете открыть программу запуска LibreOffice, которая позволит вам изменить настройки всего пакета приложений.
В приложении, которое вы открыли, перейдите в меню Tools > Options (Инструменты > Параметры).
Далее перейдите на вкладку Languages (Языки). Здесь вы можете настроить язык пользовательского интерфейса, локаль, а также язык самого документа (в основном для получения правильных предложений по автокоррекции). Обратите внимание, что вы также можете установить флажок внизу, чтобы применить настройки только к текущему документу.
После того, как вы внесли изменения, нажмите Apply (Применить) и OK, чтобы выйти из меню настроек. LibreOffice предложит вам перезапустить приложение, чтобы изменения вступили в силу.
Установка дополнительных языков в LibreOffice
Не видите нужного языка в меню, которое мы рассмотрели выше? У вас есть несколько вариантов установки нужного вам языка.
Во-первых, вы можете вручную установить нужную редакцию LibreOffice с официальной страницы загрузки LibreOffice. Это позволит вам выбрать нужный язык.
Кроме того, большинство дистрибутивов Linux позволяют устанавливать отдельные языковые пакеты из системного менеджера пакетов. Например, выполнение следующей команды в системах на базе Debian или Ubuntu покажет десятки различных языковых пакетов, которые могут быть установлены для LibreOffice.
Найдите нужный и установите его (например, для установки русского языкового пакета):
sudo apt install libreoffice-l10n-ru
После его установки вернитесь и повторите пошаговые инструкции из первого раздела руководства.
Заключение
В этом руководстве мы рассмотрели, как изменить язык LibreOffice в системе Linux. Это включает пользовательский интерфейс и меню, локаль, а также язык проверки орфографии или язык документов для всех приложений пакета LibreOffice. Мы также узнали, как установить дополнительные языковые пакеты через системный менеджер пакетов или загрузить с официального сайта специальную версию на нужном языке.
Похожие записи:
Русификация libreoffice linux deepin
- Вы здесь:
- Главная
- Статьи
- Русификация LibreOffice в Ubuntu
Русификация LibreOffice в Ubuntu
В одной из предыдущих статей, мы рассматривали способы установки офисного пакета LibreOffice в Linux. И хотя в большинстве случаев русификация пакета происходит автоматически, бывают ситуации, когда этого не происходит. В таком случае русификацию офисного пакета приходится производить вручную.
Для того, чтобы русифицировать LibreOffice, необходимо открыть терминал Linux и ввести следующую команду:
sudo apt-get install libreoffice-l10n-ru libreoffice-help-ru
Затем необходимо подтвердить свое намерение установить данные пакеты введя команду Д с клавиатуры.
После завершения процедуры скачивания и установки пакета локализации, можно закрыть терминал Linux и проверить правильность его установки.
Ревизию начнем с текстового редактора Writer. Здесь локализация прошла успешно, двигаемся дальше.
Электронные таблицы Calc также обзавелись русскими надписями меню и панелей инструментов.
С Презентациями Impress тоже все в порядке.
Спасибо, что дочитали и досмотрели статью до конца, а в качестве благодарности предлагаем посмотреть короткое видео, где весь процесс продемонстрирован более наглядно.