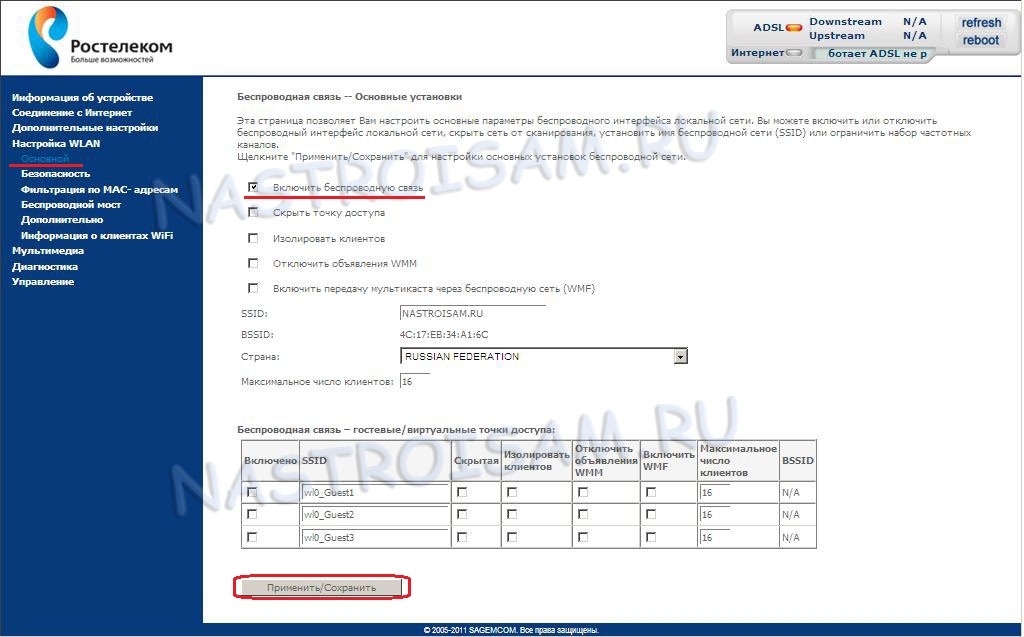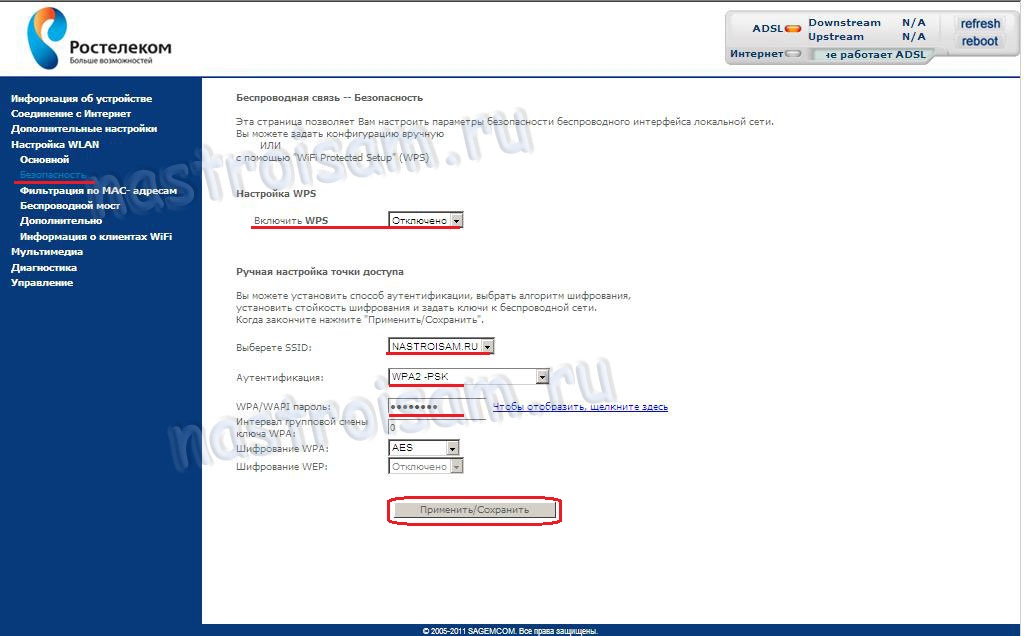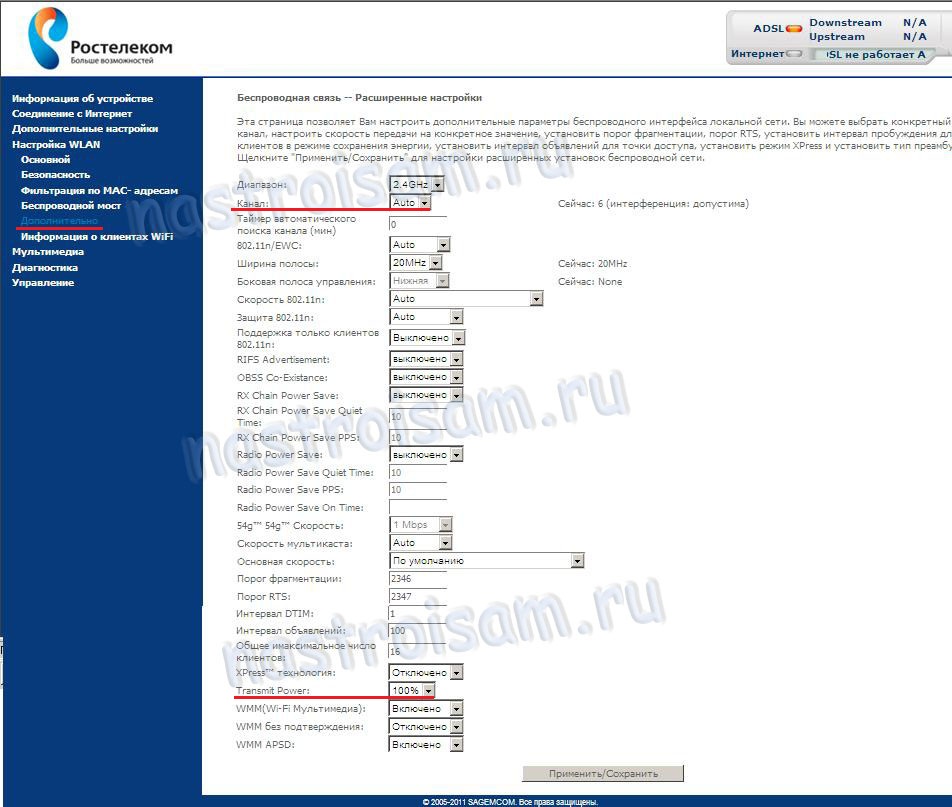- Настройка WiFi на роутерах Sagemcom
- Настройка домашней беспроводной сети WiFi на роутерах Sagemcom серии 2804 и 3804
- Выключение/Включение Wi-Fi с помощью кнопки на корпусе маршрутизатора.
- Изменение Wi-Fi настроек через Web браузер
- Сменить пароль, сменить аутентификацию.
- Как настроить роутер Sagemcom Fast 2804 v7 от Ростелеком: подключение и настройка
- Индикаторы и порты
- Подключение роутера
- Настройка интернета
- Настройка Wi-Fi
- Настройка оборудования
- Блог о модемах, роутерах и GPON терминалах Ростелеком
- WiFi на sagemcom 2804 v7
Настройка WiFi на роутерах Sagemcom
Настройка домашней беспроводной сети WiFi на роутерах Sagemcom серии 2804 и 3804
Включение WiFi
По умолчанию с заводскими установками Wi-Fi должен быть уже включен и активен на маршрутизаторе.
Для подключения вашего компьютера или другого устройства к маршрутизатору необходимо ввести на подключаемом устройстве SSID и пароль Pass. Маршрутизатор с заводскими установками предварительно уже имеет эти сконфигурированные параметры. Их просто необходимо ввести на подключаемом по Wi-Fi устройстве. Узнать их можно на наклейке с нижней стороны маршрутизатора:
Внимание! Параметры для подключения по Wi-Fi, установленные на заводе можно изменять, зайдя в меню устройства – Настройка WLAN. В подменю этого пункта меню можно выполнить другие настройки, такие как настройки безопасности – методы аутентификации, методы шифрования и т.д. Меняйте настройки только в том случае, если Вы хорошо понимаете за что ответственны те, или иные параметры.
Выключение/Включение Wi-Fi с помощью кнопки на корпусе маршрутизатора.
Если Вы хотите отключить Wi-Fi на Вашем устройстве, то сделать это можно нажав на кнопку Wi-Fi на боковой панели маршрутизатора. При нажатии эта кнопка перестанет подсвечиваться, а индикатор на передней панели – погаснет. Данное состояние сохранится и после перезагрузки маршрутизатора.
Для того чтобы обратно включить Wi-Fi на маршрутизаторе, необходимо повторно нажать кнопку Wi-Fi на боковой панели.
Изменение Wi-Fi настроек через Web браузер
Настройки маршрутизатора производятся с помощью web браузера и при этом, как указано выше, в сетевых настройках сам компьютер должен быть настроен на автоматическое получение IP адреса (режим DHCP клиента).
Запустите Web-браузер и введите “http://192.168.1.1” в поле для URL-адреса, после чего нажмите клавишу Enter или Return на клавиатуре компьютера.
Если всё подключено и введено правильно, то должна открыться страница ввода имени пользователя (Username) и пароль (Password)
По умолчанию (заводские установки) необходимо ввести:
User name: admin , а поле Password: admin.
Нажмите кнопку OK
Сменить пароль, сменить аутентификацию.
В настоящее время самой безопасной технологией аутентификации в Wi-Fi считается метод WPA2. По умолчанию (в заводских установках) маршрутизатор настроен на работу с аутентификацией WPA (Данный метод может не поддерживаться некоторыми моделями смартфонов и планшетных компьютеров).
Если по каким-либо причинам Вы захотите поменять заводские установки такие как пароль, метод аутентификации или SSID устройсвта (имя сети WiFi) через Web терминал маршрутизатора, то можете это сделать в меню Настройка WLAN ->Безопасность.
Примечание. Рекомендуется для повышения защищенности Вашего соединения по Wi–Fi установить метод аутентификации WPA2-PSK. Остальные параметры рекомендуется оставить без изменений.
После чего необходимо нажать кнопку «Применить/Сохранить» внизу страницы.
Как настроить роутер Sagemcom Fast 2804 v7 от Ростелеком: подключение и настройка
Всем привет! Сегодня мы поговорим про простую настройку роутера Ростелеком Sagemcom 2804 v7 (rev. 1). Настройка Sagemcom Fast 2804 начнется со знакомства с портами и индикаторами. Это универсальный роутер, который можно использовать как aDSL модем, так и для прямого подключения по витой паре (тип Ethernet). Также можно использовать 3G/4G модем флешку. Я написал подробную инструкцию для каждого типа подключения, но если у вас будут возникать какие-то вопросы, то пишите в комментариях.
ВНИМАНИЕ! Для настройки вам понадобится договор от провайдера, где написан логин и пароль для аутентификации. Держите его под рукой во время настройки.
Индикаторы и порты
Я вам настоятельно рекомендую ознакомиться с индикаторами роутера ST2804, так как они смогут помочь вам в случае каких-то ошибок или поломок. Смотрим на картинку (слева направо):
- Питание
- DSL подключение – если горит зеленым, то значит соединение от оператора есть. Если мигает, то соединение устанавливается.
- Интернет – аналогично, если горит, значит есть подключение к глобальной сети.
- Wi-Fi подключение – если горит, значит беспроводная сеть включена.
- 1-4 локальных подключения по кабелю.
- USB подключение.
- WPS подключение – если вы его не используете, но видите, что лампочка начала гореть, то стоит задуматься о том – что вас взломали.
Теперь давайте познакомимся с портами роутера и сразу его подключим. С самого права вы увидите вход для блока питания.
- DSL порт – вставляем сюда телефонный кабель.
- 1-4 LAN порта – в коробке должен быть сетевой кабель, подключите компьютер, ноутбук или другое сетевой аппарат к любому из 4-х портов. Если у вас от провайдера идет обычная витая пара со стандартным патч-кордом, то вставляем его в первый порт.
- Reset – это кнопка для сброса до заводских настроек. Если вы получили аппарат от знакомого, друга, то советую сбросить роутер, зажав эту кнопку на 10 секунд.
И сбоку находятся кнопки (сверху вниз):
- WPS.
- Wi-Fi – для включения и отключения беспроводной сети.
- USB порт – сюда можно подключить флешку или жесткий диск.
Подключение роутера
Роутер поддерживает три вида подключения:
- Подключение к интернету с помощью aDSL технологии. Тут все просто, берем телефонный кабель от сплиттера и втыкаем в DSL порт.
- Если же ваш провайдер прокидывает обычный кабель в дом, а не телефонный, то подключаем его к первому LAN порту
Если вы уже подключили компьютер или ноутбук к LAN порту, то можете переходить на следующий шаг. Также вы можете подключиться по Wi-Fi – убедитесь, что индикатор беспроводной сети горит зеленым. Если он не горит, то нажмите на WiFi кнопку сбоку, и как только кнопка загорится – подключитесь к беспроводной сети! Имя сети (SSID) и пароль от неё (Pass) есть на бумажке, которая может находиться сбоку или на дне аппарата.
Как только вы подключитесь к сети маршрутизатора, откройте любой браузер и введите в адресную строку IP-адрес: 192.168.1.1. В качестве пароля и логина используйте слово «admin». Далее настройка будет отличаться в зависимости от подключения:
Если по адресу не заходит, то скорее всего у вас стоят статические настройки IP:
- Заходим в «Свойства» подключения, если вы используете беспроводное подключение, то выберите ваш Wi-Fi модуль.
- Выделяем 4-ый протокол, нажимаем на кнопку «Свойства» и устанавливаем галочки, для автоматической настройки IP и DNS.
Настройка интернета
- «Дополнительные настройки» – «WAN сервис» – выделите все галочки в столбце «Удалить» и далее нажмите на кнопку для удаления.
Далее настройки будут отличаться в зависимости от типа подключения.
- В разделе «WAN-сервис», также нажимаем кнопку «Добавить». Указываем тип аутентификации как «PPPoE» – выделяем первую строку.
- Обязательно поставьте галочку «повтор PPP при ошибке аутентификации», чтобы если у вас отключился интернет, то интернет-центр снова пытался подключиться.
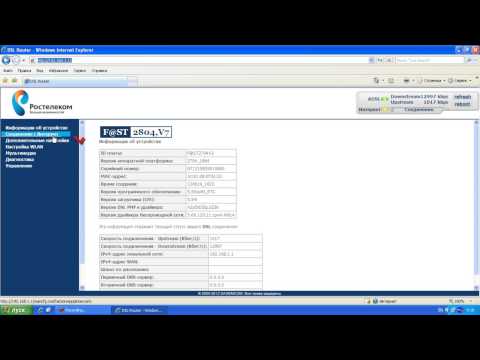
- В «ETH-интерфейсе» установите рабочий порт, как на картинке ниже (Eth0). Также установите рабочий режим как «Режим VLAN/MUX» и не забудьте сохранить измененные параметры.
- Идем опять в «Wan сервис», нажимаем на кнопку для добавления интернет соединения. Так как мы для этого выбрали именно нулевой порт (eth0), то его и выбираем для подключения.
- В «Конфигурации WAN-сервиса» устанавливаем значение как на картинке ниже.
- Теперь возьмите договор от провайдера и введите оттуда имя пользователя и пароль. Больше тут ничего добавлять и изменять не нужно – идем далее.
Переходим в раздел «Конфигурации 3G» (4G) включаем функцию и вводим данные, которые можно посмотреть в договоре от мобильного оператора. Также эту информацию можно узнать в службе технической поддержке.
Настройка Wi-Fi
- Чтобы изменить имя беспроводной сети и пароль от неё – проходим в раздел «Настройка WLAN». Включаем галочки как на картинке ниже и вводим новое наименование сети в строке «SSID».
- Чтобы изменить другие настройки, перейдите в раздел «Безопасность». В строке «Включить WPS» поставьте «Выключено», если вы данной функцией не будете пользоваться. Если же вам она нужна, то вы можете придумать свой PIN и ввести его ниже в строке «PIN устройства».
- Ниже в строке «Аутентификация» устанавливаем режим шифрования как «WPA-PSK» или, если есть, лучше установить «WPA2-PSK». Ниже вводим пароль. Также убедитесь, чтобы в строке «Выберите SSID» стояла ваша беспроводная сеть, которую вы только что создали.
Настройка оборудования
Блог о модемах, роутерах и GPON терминалах Ростелеком
WiFi на sagemcom 2804 v7
Настройка беспроводного модуля WiFi у роутера sagemcom 2804 весьма стандартна и никаких особых сложностей не представляет. Роутер поддерживает стандарт WiFi 801.11n , а так же позволяет организовать дополнительно несколько гостевых беспроводных сетей. Последовательность действий одинакова как для sagemcom 2804 v7, так и для sagemcom 2804 v5, и для sagemcom 2804 v3. Версию v1 я в руках не держал, но уверен, что и там все то же самое. Рассмотрим процесс настройки WiFi на sagemcom 2804 поподробнее.
Настройка беспроводной сети на sagemcom 2804 находится в разделе «Настройка WLAN». Включается беспроводной модуль во вкладке «Основной» установкой галочки «Включить беспроводную связь»:
Здесь же можно скрыть точку доступа и активировать гостевые сети. Вторая, немаловажная часть настройки беспроводных сетей — «Безопасность»:
WPS я обычно отключаю, т.к. на мой взгляд эта функция не нужна. SSID сети обязательно вводите какой-нибудь свой, желательно не содержащий в себе марки и модели роутера. Тип аутентификации — «WPA2-PSK», тип шифрования оставляем по-умолчанию и задаём свой ключ сети.
Тонкую настройку беспроводного модуля можно сделать на вкладке «Дополнительно»:
Здесь, например, можно изменить выбор канала с Auto на любой другой, подобрав менее загруженный. Вторая рекомендация — выставить по возможности наименьшую силу сигнала — Transmit power. Подберите этот параметр таким образом, чтобы по квартире сигнал был, а за пределами был минимальным.
Не забудьте сохранить настройки нажатием кнопки «Применить/Сохранить».
Собственно на этом вся необходимая для работы в подавляющем большинстве случаев конфигурация — выполнена.