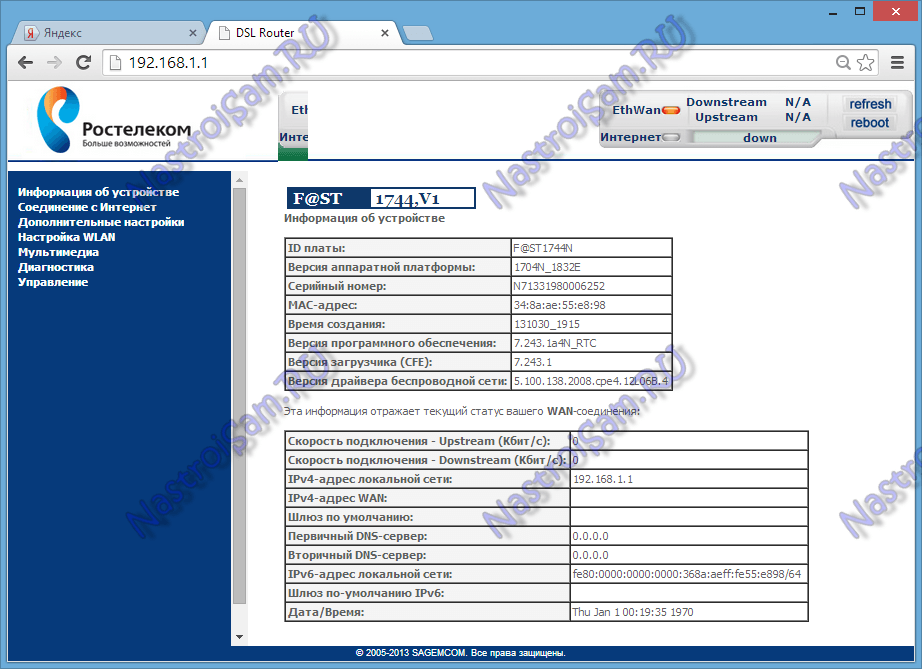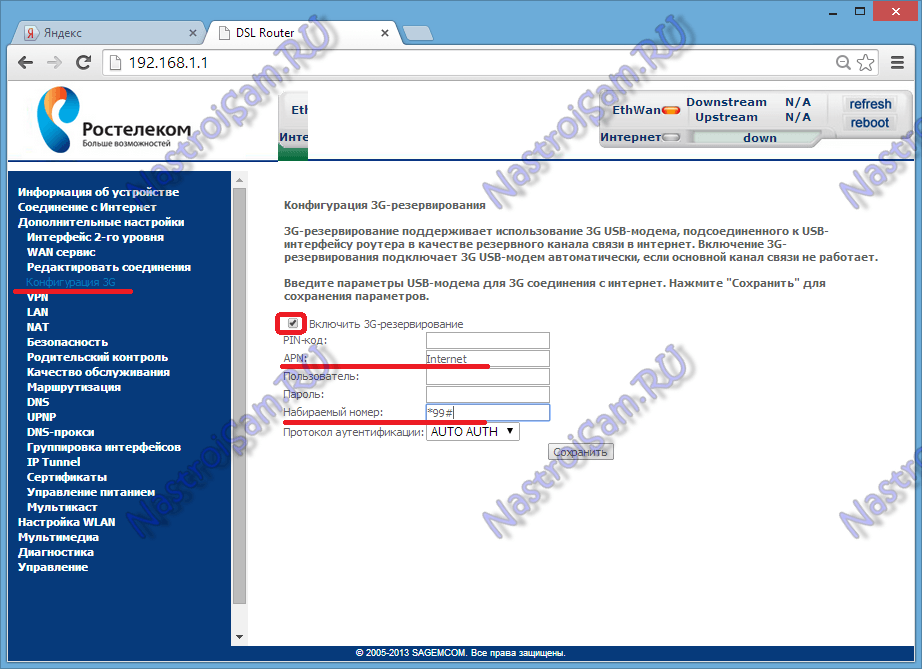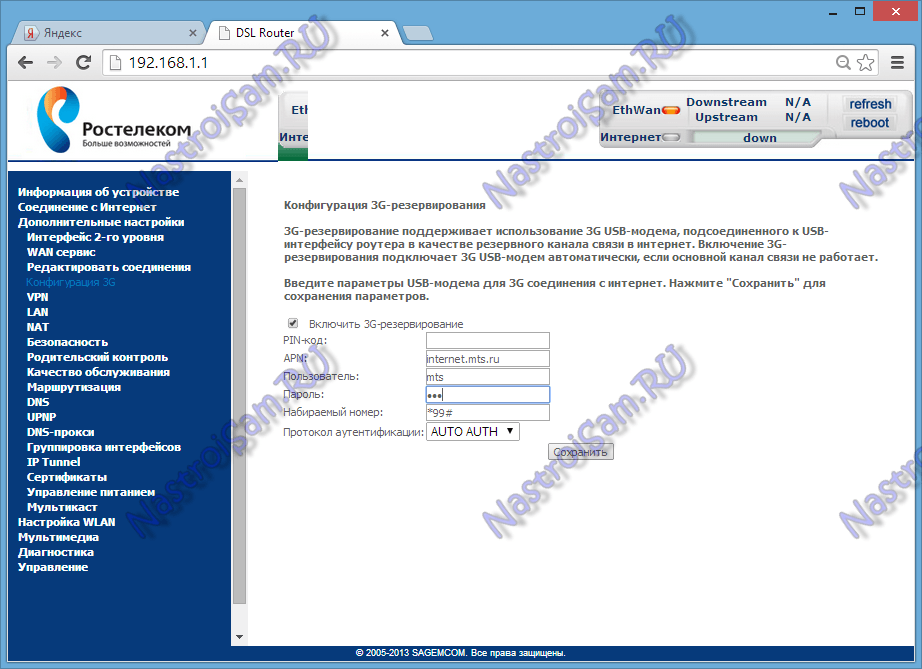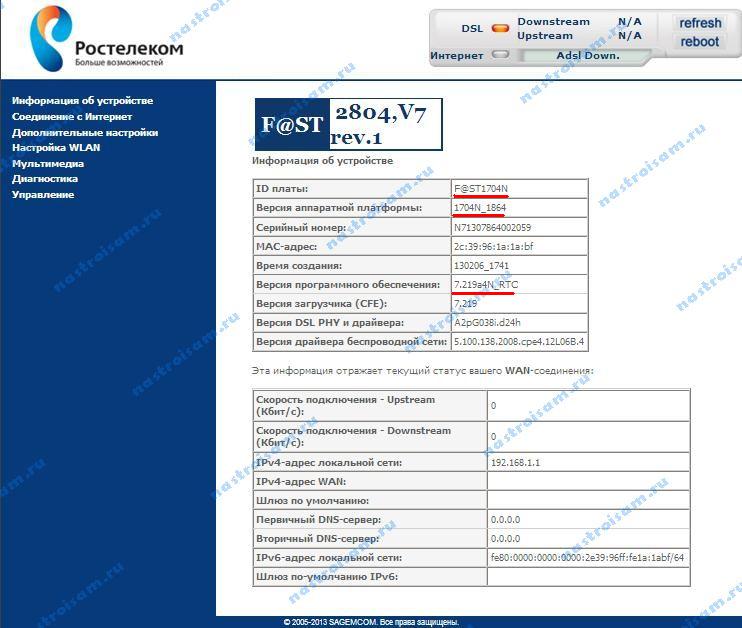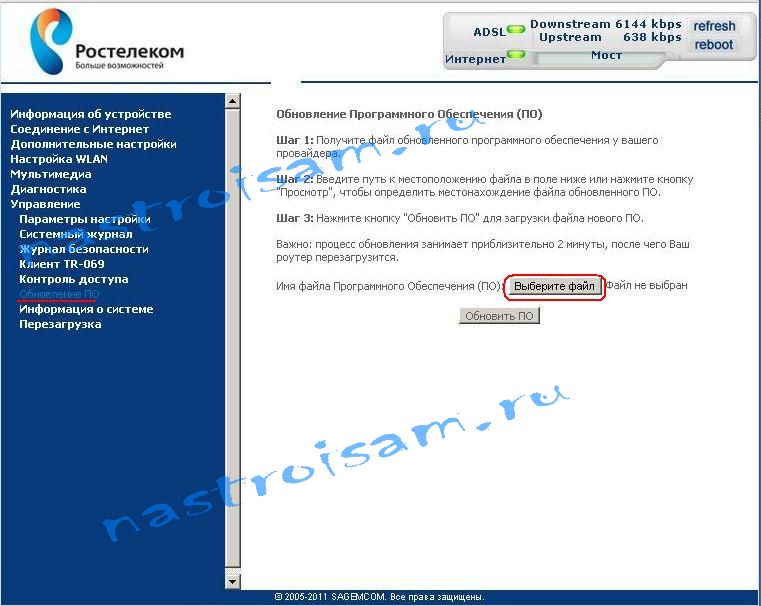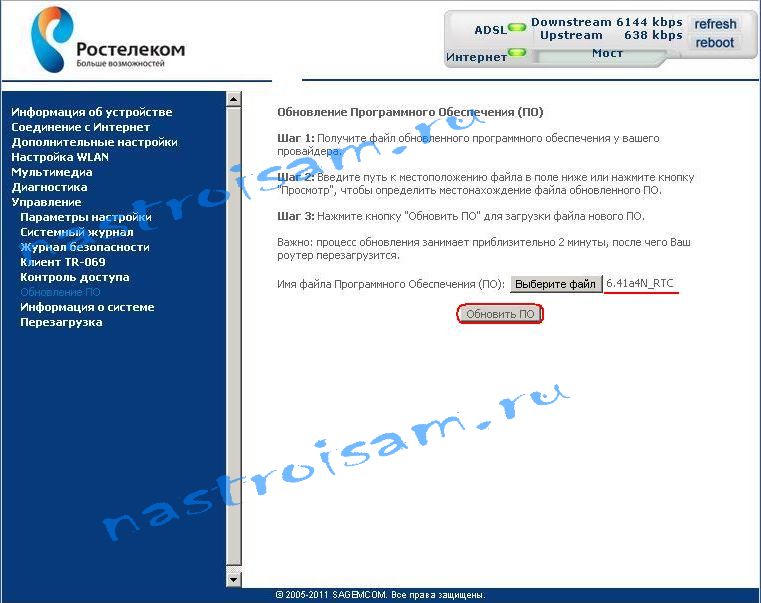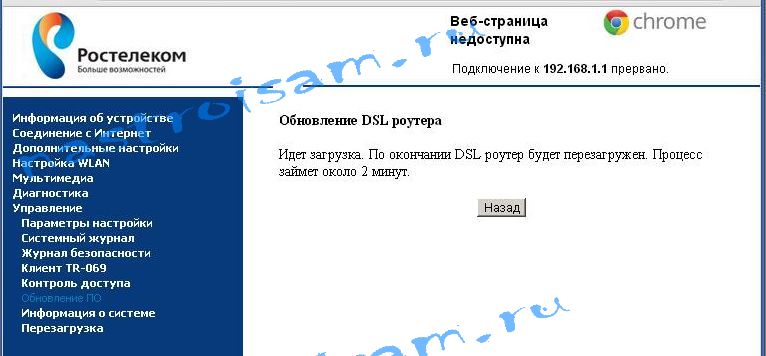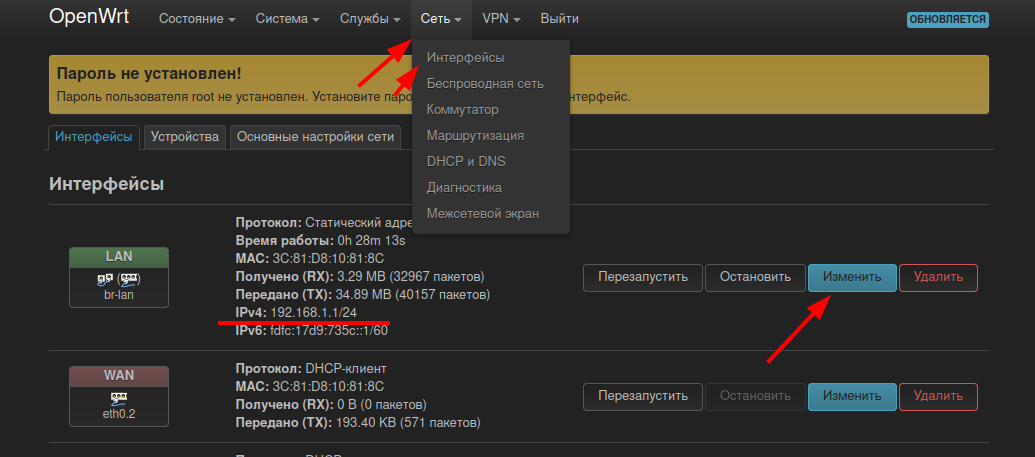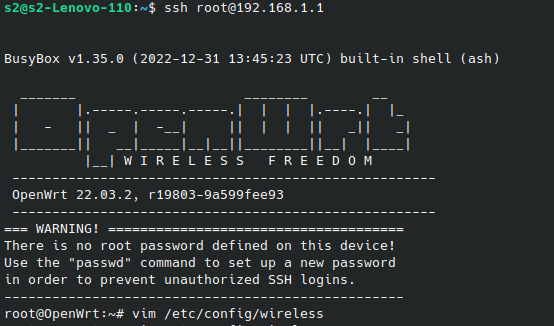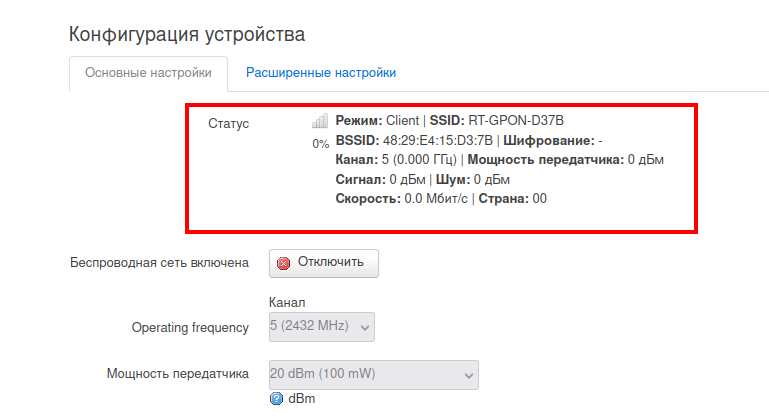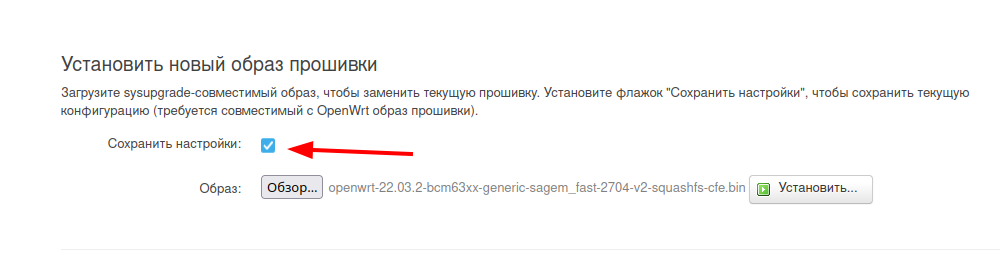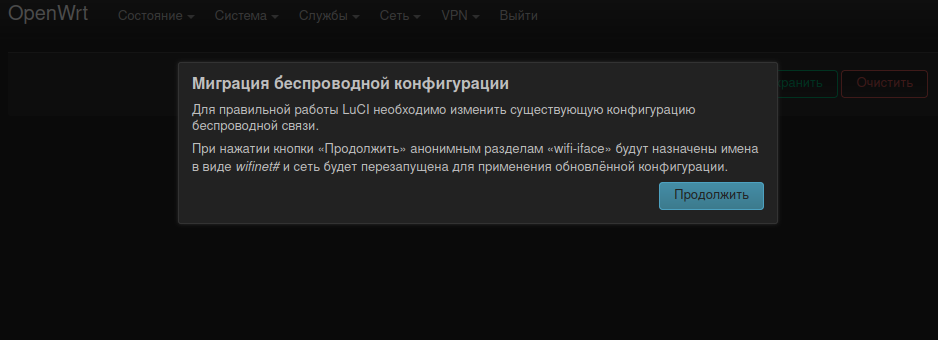- Настройка оборудования
- Блог о модемах, роутерах и GPON терминалах Ростелеком
- Как подключить 3G модем к Sagemcom 2804
- Настройка оборудования
- Блог о модемах, роутерах и GPON терминалах Ростелеком
- Sagemcom f@st 2804 v7 rev.1
- Настройка роутера Sagemcom 2804 v7 rev.1
- Прошивка роутера Sagemcom 2804 v7 rev.1
- Подключение Sagemcom F@st 2804, v7 на OpenWRT к WiFi
- Метод первый
- Метод второй
Настройка оборудования
Блог о модемах, роутерах и GPON терминалах Ростелеком
Как подключить 3G модем к Sagemcom 2804
Ко мне часто обращаются бывшие абоненты Ростелеком вот с каким вопросом:
После отключения от услуг у них остался роутер Sagemcom f@st 2804, имеющий USB-разъем. Можно ли его использовать как 3G-роутер c WiFi?!
Да, использовать можно. Более того, этим маршрутизаторы многие операторы сотовой связи продавали со своим логотипом именно в такой роли.
Настройка подключения несложная. Но есть одно «но» — маленькое число поддерживаемых моделей модемов.
∙HUAWEI : E220, E1550, E1552, E1752, E160G, E176G, E180, E169G, E150, HW601
∙ZTE: MF112, MF626, MF627, MF180, MF190A
∙Alcatel: X220, X080
∙Airplus: MCD-650
∙Withtel: WMU-100A
∙Anydata: ADU-300
∙Yota: LU156 (LTE)
∙HUAWEI: E3272 (LTE/3G)
К сожалению, с модемом Ростелеком Sense R41 данный роутер работать не умеет.
Рекомендации:
— Я настоятельно рекомендую отключить запрос ПИН-кода с помощью сервисной программы, идущей в комплекте с 3G-свистком.
— Sagemcom f@st 2804 должен быть настроен для кабельного подключения. При этом ADSL или FTTB — без разницы. Дело всё в том, 3G на данной версии прошивки может использоваться только для резервирования кабельного подключения. Мы просто обманываем устройство, принудительно заставляя его использовать дополнительный канал.
Заходим в веб-интерфейс роутера по адресу http://192.168.1.1, логин: admin, пароль по умолчанию: admin.
Переходим в раздел «Дополнительные настройки» -> «Конфигурация 3G»:
Здесь надо поставить галочку «Включить 3G-резервирование». После этого Вам надо будет прописать настройки для Вашего оператора связи. Уточнить эти параметры можно по телефону абонентской службы.
Например, на скриншоте выше показаны настройки для Мегафона, а вот — для МТС:
Нажимаем кнопку «Сохранить» и подключаем модем.
Если все параметры указаны верно, то роутер должен подключиться и раздавать Интернет.
Если же всё указано правильно, но подключение не происходит — попробуйте обновить прошивку роутера. На старых версиях ПО очень часто случались проблемы с работой резервирования.
Настройка оборудования
Блог о модемах, роутерах и GPON терминалах Ростелеком
Sagemcom f@st 2804 v7 rev.1
Ко мне в руки попал Sagemcom 2804 v7 rev.1 — новая ревизия универсального роутера, выдаваемого оператором связи Ростелеком своим абонентам при подключении ШПД. Напомню, что маршрутизаторы Sagemcom f@st 2804 в Ростелекоме используются уже более года, а, например, в МТС — и того более. Предыдущая модель на деле показала себя, как неплохой середнячок, который работает весьма стабильно и, для 60% абонентов широкополосного доступа, его возможностей хватит с лихвой.
Рассмотрим подробнее что из себя представляет новая ревизия Sagemcom 2804 v7 rev.1.
А вот USB-портов уже меньше — один убрали:
Кнопки включения WiFi и WPS сделали маленькими и с очень жестким ходом. И это правильно — на классической версии Sagemcom 2804 v7 эти кнопки были большими и абоненты частенько их случайно нажимали. А итогом был — неработающий WiFi и поход в сервис, так как прочитать инструкцию и нажать опять кнопку не каждому дано, к сожалению.
В некоторых филиалах к Sagemcom 2804 v7 rev.1 прикрепилось прозвище mini . Действительно, устройство внешне на 30% меньше:
Конечно минимизация устройства — это хорошо. Но только с одной стороны — со стороны эргономики. А вот со стороны функционала — уменьшение размера не всегда хорошо, ибо мне очень интересно — не уменьшили ли в размерах и без того слабую антенну WiFi.
К сожалению, вскрывать устройство мне не дали, но данные из статусной страницы веб-интерфейса рассказали о многом. IP-адрес Sagemcom 2804 v7 rev1 в сети стандартный —192.168.1.1, поэтому вводим в браузере адрес http://192.168.1.1 , логин и пароль — admin и admin соответственно. Открываем информацию об устройстве:
Обратите внимание на строки ID платы и Версия аппаратной платформы. Получается, то на самом деле Sagemcom 2804 v7 rev.1 это вовсе не обновленный Sagemcom 2804 v7, а обновленный Sagemcom 1704 . То есть сама платформа уже иная, соответственно новая прошивка 7-й версии ( 7.219) к старым Sagemcom 2804 v7 не подойдет .
Побродив по интерфейсу — никаких особо значимых отличий в веб-интерфейсе от прошивки 6.43 для Sagemcom 2804 v7 я не нашел — всё то же самое.
Примечание: блоки питания у роутеров тоже разные — у Sagemcom 2804 v7 rev1 — 0,5А а у старого Sagemcom 2804 v7 был 1,5А
Настройка роутера Sagemcom 2804 v7 rev.1
Настройки нового Sagemcom 2804 v7 rev.1 ничего от предыдущего не отличаются, поэтому я просто приведу ссылки на свои предыдущие статьи:
Настройка Sagemcom 2804 v7 rev.1 для ADSL — здесь.
Настройка Sagemcom 2804 v7 rev.1 для FTTB — здесь.
Настройка WiFi на Sagemcom 2804 v7 rev.1 — здесь.
Как открыть порт на Sagemcom 2804 v7 rev.1 — здесь.
Настройка принт-сервера на Sagemcom 2804 v7 rev.1 — здесь.
Подключение USB-флешки на Sagemcom 2804 v7 rev.1 — здесь.
Настройка DHCP на Sagemcom 2804 v7 rev.1 — здесь.
Прошивка роутера Sagemcom 2804 v7 rev.1
Прошивка для Sagemcom 2804 v7 rev.1 от Ростелеком версии:
версия 7.219 — ссылка
версия 7.282 — ссылка
Скачиваем файл и распаковываем в корень диска C:\ . Затем идем в веб-интерфейс Sagemcom 2804 — http://192.168.1.1 и ищем раздел Управление >Обновление ПО.
Нажимаем кнопку Выберите файл и выбираем фаил с прошивкой. После этого видим версию этой прошивки в строчке рядом с кнопкой Выберите файл:
Нажимаем кнопку Обновить ПО.
Ждем завершение процесса обновления прошивки Sagemcom 2804 v7 rev1. Поcле чего идем в раздел Информация об устройстве и смотрим пункт Версия программного обеспечения.
Подключение Sagemcom F@st 2804, v7 на OpenWRT к WiFi
В данной статье хочу рассказать о результатах двухдневной борьбы с данным устройством. Речь пойдёт об ADSL роутере, который Росстелеком «выдавала» своим клиентам. Рассматривать буду версию с двумя чёрными USB.
Не знаю почему, но у данного роутера есть проблемы с подключением к другим роутерам по WiFi в режиме клиента (я пробовал на двух экземплярах и подключал к двум разным роутерам). Скорее всего где-то ошибка в конфигурациях.
Я нашёл два способа как решить проблему с конфигурациями (у Вас могут заработать как оба, так и не одного, учитывайте это).
Все дальнейшие манипуляции со своим устройством Вы производите на свой страх и риск. Будьте осторожны, когда ставите прошивку неизвестно от кого, не мал шанс наличия в ней следящей программы. (Я предупредил).
Метод первый
Во-первых, для начала нужно поменять ip-адрес LAN сети, если он конфликтует с «родительской» сетью. Чтобы это проверить, зайдите в настройки Вашего соединения (свойства) и посмотрите адрес шлюза или же в консоле (Win+R -> cmd) введите ipconfig, нас интересует вторая с конца цифра, запоминаем её. Подключаем наш перепрошитый роутер по кабелю (в 3-тий LAN) и идём по адресу http://openwrt.lan , логинимся в системе, как правило это root и пустой пароль, если вы ничего не меняли (посмотрите на странице, где качали прошивку). Идём в «Сеть» -> «Интерфейсы» и смотрим адрес у интерфейса LAN.
Если адрес такой же как и шлюз Вашего основного роутера или все цифры кроме последней такие же как Ваш локальный ip, то меняем адрес у интерфейса LAN, для этого нажимаем «Изменить». Меняем ip в соответствующем поле, ставим цифру, отличную от вашего основного роутера. Нажимаем «Сохранить», а затем «Сохранить и применить».
Обязательно ждём секунд 10, отключаем кабель от роутера, ждём пока комп поймёт, что кабеля нет и подключаем заново.
Теперь идём в «Сеть» -> «Беспроводная сеть» (может быть написано по другому) и нажимаем «Поиск» или «Сканировать», появится окошко с Вашей основной WiFi сетью, перепишите или заскриньте основные параметры, такие как имя, канал, BSSID и подключитесь к ней, введите пароль и не забудьте сохранить и применить настройки.
Если через пару минут ничего не измениться, то перезагрузите устройство и подождите еще пару минут.
Если опять ничего не измениться, то подключаемся по ssh к нашему роутеру, я использую Linux, поэтому у меня это делается через эмулятор терминала, на Windows можете использовать putty. Подключаемся как пользователь root к хосту, который Вы указывали при смене ip LAN соединения (или не указывали, но в общем нужен тот ip, который там, или же точно так же можно указать openwrt.lan).
После того как подключились, вводим следующую команду:
Попадаем в редактор vim и Вам нужно добиться следующего вида (удаляем лишнее, добавляем нужное):
config wifi-device 'radio0' option type 'mac80211' option hwmode '11g' option path 'pci0000:00/0000:00:00.0/0000:01:00.0/bcma0:1' option disabled '0' option channel '5' option country 'RU' option txpower '10' option bitrates '6 9 12 18 24 36 48 54' config wifi-iface 'wifinet0' option network 'wwan' option ssid 'your_wifi' option encryption 'psk2' option device 'radio0' option mode 'sta' option bssid '' option key 'your_password' option macaddr '' option disabled '0'Чтобы начать редактировать нажмите «i» (русская «ш»). Здесь нужно обратить внимание на option channel – это канал, который был указан, когда Вы подключались в WiFi, option ssid – это имя сети, option bssid – соответственно BSSID (по сути это должен быть MAC адрес основного роутера, но у меня они отличались на последние два символа), option key – пароль от WiFi, option macaddr – это MAC адрес Вашего перепрошитого роутера, написан на табличке, где-то на корпусе. Сохраняем и выходим: esc -> :wq -> enter.
Перезагружаем роутер и ждём пару минут, если не помогло, то приступаем ко второму методу.
Метод второй
Скачиваем прошивку по одной из этих ссылок:
и прошиваем роутер, ОБЯЗАТЕЛЬНО сняв галочку с сохранения настроек конфигурации.
Дальше действуем аналогично первому методу:
- Логинимся (пароль: qwerty12345),
- В верхней части нажимаем на «Непринятые изменения» и отменяем их («Вернуть»),
- Проверяем LAN (если нужно меняем),
- Переходим к WiFi, сканируем, подключаемся к сети, вводим пароль,
- Ждём, пока данные обновятся,
- Сохраняем, применяем,
- Перезагружаем устройство,
- Логинимся заново и снова жмём на непринятые изменения, на этот раз применяем их.
Я не знаю как это должно работать, но если применить изменения с самого начала ничего не заработает, если применить их после того как был настроен WiFi, то всё должно заработать. Понять это можно по загоревшемуся индикатору WiFi на панеле и появившемуся интернету.
Если Вас устраивает версия 15.05, то можете остаться на ней, если же Вы хотите более новую, то переходим на 4pda ( https://4pda.to/forum/index.php?showtopic=735539 ) и качаем нужную версию, прошиваемся как обычно, но на этот раз СТАВИМ галочку сохранения настроек конфигурации.
После перепрошивки пароль останется тем же (qwerty12345). Когда Вы перейдёте в раздел WiFi, Вам предложат миграцию настроек, соглашаемся.
По сути на этом всё, приятного использования! Перед дальнейшими манипуляциями советую сделать резервную копию в «Система» -> «Восстановление/Обновление/Резервное копирование».