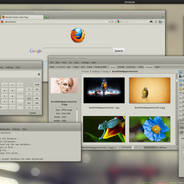Can You Run Paint Tool Sai on linux?
I tried using play on linux but it did not work I used versions 1.1.0, 1.20 and 1.2.5. I used wine 3.1 and wine 1.5.5 Sai. When I used PlayOnLinux it did not have launcher. When I used wine It would not launch.
I’m aware this is not an alternative-recommendation question, but perhaps for future readers: A very useful alternative software that works on all platforms natively is Krita
Could you please add a little more detail? What exactly did you do, what did you expect to happen and what happened instead? Did you encounter any warning or error messages? Please reproduce them in their entirety in your question. You can select, copy and paste terminal content and most dialogue messages in Ubuntu. Please edit your post to add information instead of posting a comment. (see How do I ask a good question?)
1 Answer 1
I have just tried this with PlayOnLinux using WindowsXP wine config and version 2.12 staging; it is working.
Here’s a step by step guide:
- Open PlayOnLinux and select ‘Install a Program’ on the left.
- Select ‘Install a non-listed program’.
- Select ‘Install a program in a new virtual drive’.
- Tick both ‘Use another version of Wine’, and ‘Configure Wine’.
- When asked to choose a version of Wine, select ‘2.12-staging’.
- In the next screen select ’32 bits windows installation’.
- In the next screen Wine will configure for a few moments and then the settings screen will open,under the ‘Applications’ tab change the ‘Windows Version’ to ‘Windows XP’, then click OK.
- You will then be asked to select the installer, I used the trial from the PTS website version 1.2.5.
- Run the installer once it opens, when it is finished click OK and it will close.
- You will then be asked to add a shortcut, select sai.exe and click Next.
- Sometimes it takes a few seconds and it will return to the same screen, select ‘I don’t want to add another shortcut.’ and click Next.
- Draw a masterpiece.
I haven’t tested it but according to this page on the WineDB the pen pressure does not work, to fix it it suggests «if you want pen pressure you have to open the misc.ini file in the installation folder, find the line TabletMouseSimulation = 0 and replace the 0 by a 1 and that’s about it no dependencies either»
Установка Paint Tool SAI в Linux и настройка чувствительности пера к давлению

Некоторое время назад хорошие люди из команды разработчиков PlayOnLinux выпустили патч добавляющий в Wine чувствительность пера Wacom к нажатию при работе в Paint Tool SAI под Linux. Эта функция была добавлена в июне 2013 года. Кстати в версии для мака чувствительность к нажатию до сих пор не работает.
Собственно вот шаги, которые необходимо пройти, чтобы получить Paint Tool SAI с чувствительностью к нажатию под Linux:
1. Установить Linux-дистрибутив (куда без него).
ПРИМЕЧАНИЕ: Работоспособность проверялась на Ubuntu-подобных дистрибутивах, но и на остальных наверное должно работать. Кстати готовый образ для VMware можно взять здесь (пароль для root-пользователя: «password»): www.traffictool.net/vmware/ubuntu1204t.html
2. Загрузить и установить PlayOnLinux. Проще всего это сделать из окна терминала выполнив следующие команды (знак $ означает новую строку, и что команда выполняется от имени пользователя, а не от root, копировать знак $ в терминал не нужно):
$ wget -q «deb.playonlinux.com/public.gpg» -O- | sudo apt-key add —
$ sudo wget deb.playonlinux.com/playonlinux_precise.list -O /etc/apt/sources.list.d/playonlinux.list
$ sudo apt-get update
$ sudo apt-get install playonlinux
3. Установить драйвер для вашего Wacom планшета. Во многих Ubuntu-подобных дистрибутивах драйвера Wacom уже имеются, и планшет определяется и работает «из коробки». Но если это не так, то понадобятся пакеты: xserver-xorg-input-wacom, libwacom-common, libwacom2.
Установить их можно использовав команду:
$ sudo apt-get install xserver-xorg-input-wacom libwacom-common libwacom2
ПРИМЕЧАНИЕ: Если вам не удалось запустить планшет обычными способами, то вот здесь можно найти драйверы и инструкции по их сборке: www.sourceforge.net/apps/mediawiki/linuxwacom/index.php
4. Теперь нужно установить правильную версию Wine в PlayOnLinux.
Для этого открыть PlayOnLinux, перейти в меню «Утилиты->Управление версиями Wine» (Tools-> Manage Wine Versions), найти в левом списке и установить версию с названием «1.5.5-SAI».
6. Установить SAI.
В окне PlayOnLinux нажать установка -> Установить программу, отсутствующую в списке -> Далее -> «Установить программу на новый виртуальный диск» -> Далее -> Ввести имя диска, например SAI -> Далее -> Использовать другую версию Wine (!), выбрать “1.5.5-SAI” -> Далее -> Подождать пока произойдет создание и настройка диска -> Нажать «Просмотр» и выбрать установщик SAI -> Далее ->
ВАЖНО: В окне установщика SAI изменить путь на:
/home/имя_пользователя/PlayOnLinux’s virtual drivers/имя_созданного_виртуального_диска/drive_c/Program Files/
Нажать Install. В следующем окне создать ярлык на программу (выбрать sai.exe), нажать далее, ввести имя, нажать далее. Не создавая больше ярлыков нажать далее. Всё.
7. Теперь нужно скачать леченую версию SAI отсюда:
www.mediafire.com/download/eryhqymywzn/Paint+Tool+Sai.zip
Или отсюда:
yadi.sk/d/4_Fh7i1hGvUFP
И распаковать содержимое папки из архива в папку с установленной программой согласившись на замену. Это не пиратская прихоть, а ошибка в PlayOnLinux, без замены файлов саи не запускается.
ПРИМЕЧАНИЕ: Если сейчас вы запустите САИ и попробуете порисовать пером, оно будет бешено дергаться во все стороны.
8. Теперь нужно настроить саи так, чтобы курсор не дергался, и чувствительность к давлению работала:
В папке с установленной программой нужно открыть файл misc.ini текстовым редактором, и заменить «TabletMouseSimulation = 0» на «TabletMouseSimulation = 1». Сохранить и выйти.
На этом всё. САИ можно запускать из окна PlayOnLinux, а также создался ярлык на рабочем столе.
Если у вас возникли вопросы, задавайте, и я попытаюсь по мере моих знаний на них ответить.
Также вопросы можно задавать автору статьи на английском:
hardcyder.deviantart.com/art/Install-Paint-Tool-SAI-on-Linux-w-Pen-Pressure-382731540
Sai paint for linux
Linux introductions, tips and tutorials. Questions are encouraged. Any distro, any platform! Explicitly noob-friendly.
I have been getting more comfortable with linux in the past few months. I have OpenSuse on a very old laptop that is now running pretty well, and I put Ubuntu LTS 14.04 on my desktop. I have had minor issues with each, and I’ve been able to overcome them with help here and googling stuff. Long story short:
My daughter is some type of savant with SAI Paint Tool, she will also click on and download ANYTHING and thinks people are honest and trustworthy. She now has an account on my tower with no super user privileges for these reasons. SAI will not run under WIne. I saw an old youtube of an older 32bit version loading on ubuntu(?) but nothing newer or updated that I can find. After the install with WIne, simply nothing happens.
I tried VirtualBox, but it doesn’t seem to want to start and just gives me a «press f12 for boot media». This seems irrelevant, because simply having VirtualBox installed crashes Firefox constantly. Hours of experimenting and googling I get the impression it is some conflict with the method or files VirtualBox uses to switch audio or K/V/M in and out of the virtual machine.
I tried to get her to use krita, ( a similar program to SAI), but it «just sucks» and «is stupid». Actually, she does have a point, SAI uses a much better color blending method than krita and for some reason, you can’t draw curved lines easily.
Install SAI in Linux (Russian language Manual)
Как установить Paint Tool SAI на Linux и заставить работать чувствительность пера к нажатию.
Инструкция является переводом, и выжимкой из статьи HardCyder:
Некоторое время назад хорошие люди из команды разработчиков PlayOnLinux (www.playonlinux.com/ru) выпустили патч добавляющий в Wine (www.winehq.org) чувствительность пера Wacom (www.wacom.ru) к нажатию при работе в Paint Tool SAI (www.systemax.jp/en/sai) под Linux. Эта функция была добавлена в июне 2013 года. Кстати в версии для мака (www.playonmac.com) чувствительность к нажатию до сих пор не работает.
Собственно вот шаги, которые необходимо сделать, чтобы получить Paint Tool SAI с чувствительностью к нажатию под Linux:
1. Установить Linux-дистрибутив (куда без него).
ПРИМЕЧАНИЕ: Работоспособность проверялась на Ubuntu-подобных дистрибутивах, но и на остальных наверное должно работать.
Кстати готовый образ Ubuntu для VMware можно взять здесь (пароль для root-пользователя: «password»):
2. Загрузить и установить PlayOnLinux.
Проще всего это сделать из окна терминала выполнив следующие команды (знак $ означает новую строку, и что команда выполняется от имени пользователя, а не от root, копировать знак $ в терминал не нужно):
$ wget -q «deb.playonlinux.com/public.gpg» -O- | sudo apt-key add —
$ sudo wget deb.playonlinux.com/playonlinux_precise.list -O /etc/apt/sources.list.d/playonlinux.list
$ sudo apt-get install playonlinux
3. Установить драйвер для вашего Wacom планшета.
Во многих Ubuntu-подобных дистрибутивах драйвера Wacom уже имеются, и планшет определяется и работает «из коробки». Но если это не так, то понадобятся пакеты: xserver-xorg-input-wacom, libwacom-common, libwacom2.
Установить их можно использовав команду:
$ sudo apt-get install xserver-xorg-input-wacom libwacom-common libwacom2
ПРИМЕЧАНИЕ: Если вам не удалось запустить планшет обычными способами, то вот здесь можно найти драйверы и инструкции по их сборке:
4. Теперь нужно установить правильную версию Wine в PlayOnLinux.
Для этого открыть PlayOnLinux, перейти в меню «Утилиты->Управление версиями Wine» (Tools-> Manage Wine Versions), найти в левом списке и установить версию с названием «1.5.5-SAI».
5. Скачать установщик SAI с официального сайта: www.systemax.jp/en/sai/
В окне PlayOnLinux нажать установка -> Установить программу, отсутствующую в списке -> Далее -> «Установить программу на новый виртуальный диск» -> Далее -> Ввести имя диска, например SAI -> Далее -> Использовать другую версию Wine (!), выбрать “1.5.5-SAI” -> Далее -> Подождать пока произойдет создание и настройка диска -> Нажать «Просмотр» и выбрать установщик SAI -> Далее ->
ВАЖНО: В окне установщика SAI изменить путь на:
/home/имя_пользователя/PlayOnLinux’s virtual drivers/имя_созданного_виртуального_диска/drive_c/Program Files/
Нажать Install. В следующем окне создать ярлык на программу (выбрать sai.exe), нажать далее, ввести имя, нажать далее. Не создавая больше ярлыков нажать далее. Всё.
7. Теперь нужно скачать леченую версию SAI отсюда:
И распаковать содержимое папки из архива в папку с установленной программой согласившись на замену. Это не пиратская прихоть, а ошибка в PlayOnLinux, без замены файлов саи не запускается.
ПРИМЕЧАНИЕ: Если сейчас вы запустите САИ и попробуете порисовать пером, оно будет бешено дергаться во все стороны.
8. Теперь нужно настроить саи так, чтобы курсор не дергался, и чувствительность к давлению работала:
В папке с установленной программой нужно открыть файл misc.ini текстовым редактором, и заменить «TabletMouseSimulation = 0» на «TabletMouseSimulation = 1». Сохранить и выйти.
На этом всё. САИ можно запускать из окна PlayOnLinux, а также создался ярлык на рабочем столе.
Если у вас возникли вопросы, задавайте, и я попытаюсь (!) по мере моих знаний на них ответить.
Также вопросы можно задавать автору статьи на английском: