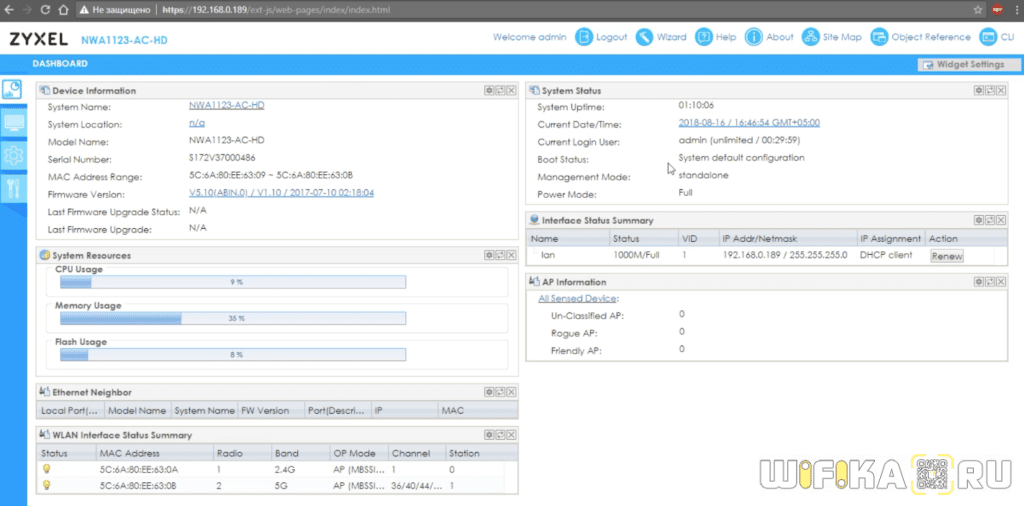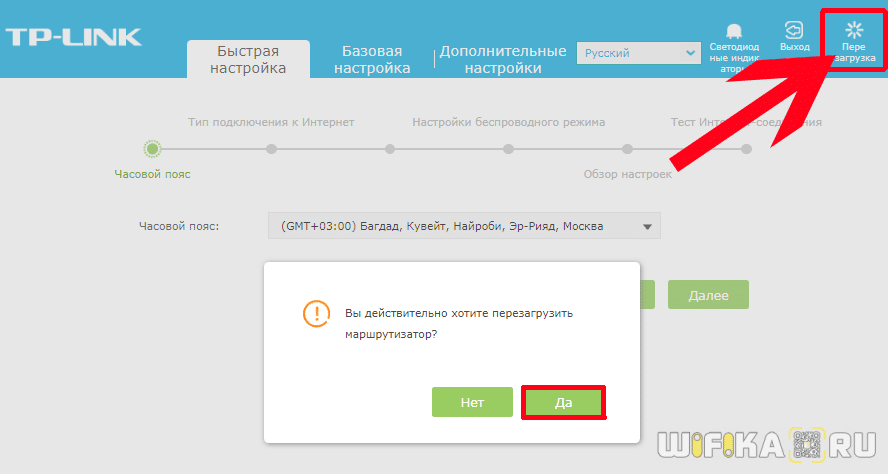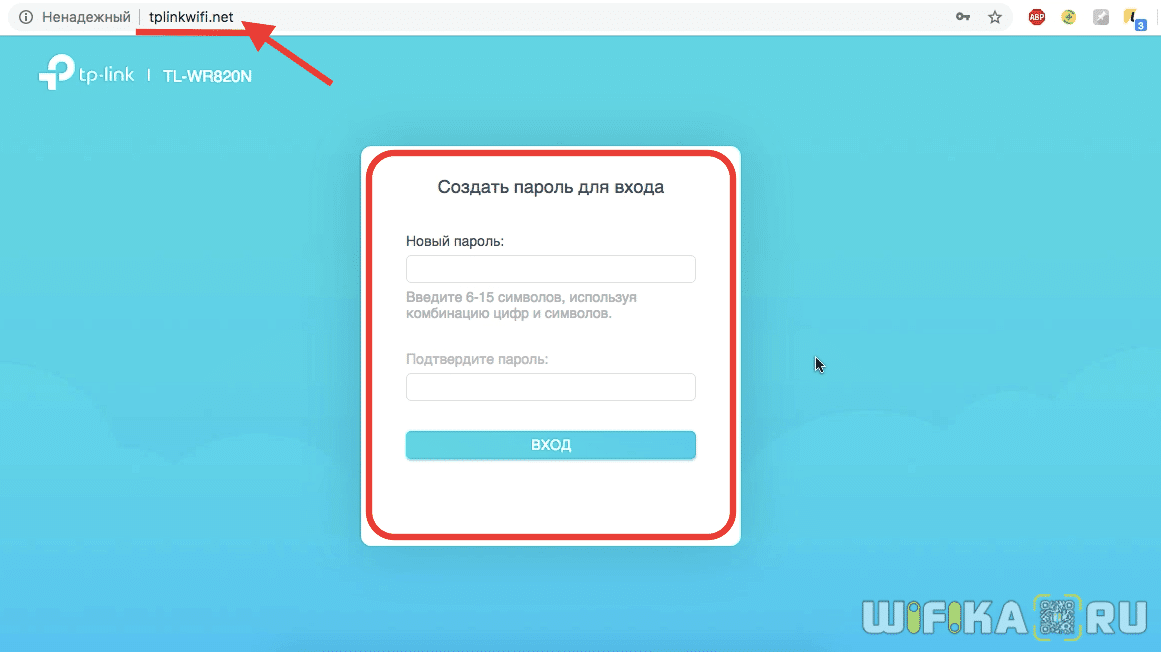- Как поменять пароль на роутере
- Как поменять пароль на роутере: пошаговая инструкция для всех моделей
- Как поменять пароль роутера на компьютере:
- Как на роутере поменять пароль с телефона
- Как поменять пароль на роутере если забыл пароль от админки
- Смена пароля на роутере: инструкции для популярных моделей
- Как поменять пароль на роутере Ростелеком
- Как поменять пароль на роутере Билайн
- Как поменять пароль на роутере HUAWEI ONT
- Как поменять пароль на роутере Keenetic Speedster (KN-3012)
- Как поменять пароль на роутере Xiaomi Mi WI-Fi Router 4A
- Как поменять пароль на роутере TP-Link (WR 840 N)
- Как поменять пароль на роутере ASUS (RT N12)
- Это тоже интересно:
- Почему Роутер Сам Сбрасывает Настройки Пароля, WiFi и Интернета при Отключении Питания или Перезагрузке?
- Почему сбрасываются настройки роутера после перезагрузки?
- Роутер не сохраняет настройки WiFi, интернета или пароль
- Маршрутизатор сбрасывает настройки после выключения или перезагрузки
- Как настроить роутер после сброса настроек?
Как поменять пароль на роутере
Пароль от роутера — ваш цифровой барьер на пути к безопасности домашней сети и всех подключенных к ней устройств. Получив доступ к сетевому ключу, кто-угодно сможет использовать ваш Wi-Fi без абонентской платы, а также узнать, какие сайты вы посещаете. Как поменять пароль на Wi-Fi роутере и сохранить свою конфиденциальность, расскажем в этой статье.
Не секрет, что большинство современных роутеров имеют стандартные учетные данные, которые можно легко подобрать. Этим рано или поздно могут воспользоваться ваши соседи или, того хуже, — злоумышленники. Используя уязвимость в прошивке, хакеры смогут поменять пароль, зайти в роутер и сделать так называемую DNS-подмену, чтобы перехватить трафик и направить его на скомпрометированный DNS-сервер с вредоносными сайтами.
Если повезет, то «непрошенных гостей» удастся распознать по падению скорости интернета или периодическому «отваливанию» домашних устройств. Однако заметить такое можно не всегда. Поэтому советуем периодически проверять свой роутер на одном из специальных сервисов, который вовремя определит уязвимость домашней сети. Второй совет — использовать более сложный пароль и менять его хотя бы раз в несколько месяцев. Как поменять пароль на Wi-Fi роутере, расскажем ниже.
Как поменять пароль на роутере: пошаговая инструкция для всех моделей
Для смены пароля вам понадобится:
- Подключенный к интернету роутер.
- Компьютер, подключенный к роутеру беспроводным путем или кабелем.
- Данные для входа в админ-панель (ip-адрес вашего поставщика интернет, а также логин и пароль).
- Актуальная версия браузера.
Как поменять пароль роутера на компьютере:
- Чтобы поменять пароль на роутере через компьютер, откройте любой браузер и введите в адресной строке IP-адрес для входа в админ-панель. Чаще всего это 192.168.0.1 или 192.168.1.1, но в зависимости от производителя и поставщика интернет-услуг адрес может быть и другим. Узнать точные цифры вы сможете на этикетке, расположенной в нижней части устройства, или в его сопроводительных документах. Там же, как правило, находятся ваш логин и пароль для входа в админку.
- После входа в веб-интерфейс маршрутизатора, необходимо отыскать раздел с одним из названиев: Wireless (Настройка LAN), Сеть Wi-Fi или Беспроводная сеть, а затем ввести в поле «Пароль» (Ключ сети) новые данные. После применения новых настроек вам останется лишь переподключить все ваши беспроводные устройства с использованием новой комбинации.
Как на роутере поменять пароль с телефона
Поменять пароль на роутере через телефон Android так же просто, как и на компьютере, ведь все действия по смене сетевого ключа будут практически идентичными.
- Открываем любой из доступных вам браузеров и вводим в его строке IP-адрес, указанный на стикере под маршрутизатором.
- На странице авторизации веб-интерфейса вводим логин и пароль от админ-панели.
- Находим здесь один из разделов: «Сеть →Безопасность», «Настройка беспроводного режима» или «Wi-Fi Configuration»
- Меняем сетевой ключ на новый.
Как поменять пароль на роутере если забыл пароль от админки
Если данные от админ панели с этикетки не подходят, скорее всего, они были изменены кем-то до вас, например, если вы покупали устройство с рук. В этом случае можно сбросить настройки специальной кнопкой «Reset» на корпусе устройства (чаще всего она расположена на его тыльной стороне). После этого имя и пароль роутера снова будут совпадать с данными на стикере.
Смена пароля на роутере: инструкции для популярных моделей
Для наглядности покажем, как изменить сетевой ключ Wi-Fi на некоторых популярных моделях маршрутизаторов.
Как поменять пароль на роутере Ростелеком
Перед тем, как поставить пароль на роутер Ростелеком, нам необходимо попасть в его веб-интерфейс. Для этого:
- Вводим IP-адрес в адресной строке браузера, затем вбиваем данные для входа в админ панель.
- После входа в админку, переходим в раздел «Сеть» и на боковой панели открывшегося интерфейса жмем «WLAN»→ «Безопасность».
- В строке «Общий ключ» меняем текущую комбинацию на новую, а затем жмем кнопку «Применить».
Как поменять пароль на роутере Билайн
Чтобы поменять пароль на маршрутизаторе от Билайн:
- Подключитесь к маршрутизатору беспроводным путем или кабелем и перейдите в его веб-панель с помощью данных для входа: логина и пароля. По умолчанию пароли роутеров Билайн «admin/admin».
- Выберите раздел «Беспроводной режим» и перейдите в пункт «Настройка беспроводного режима» (WLAN Settings).
- В поле «Имя сети» (SSID) укажите название вашей Wi-Fi сети. Это имя будет отображаться в списке сетей при подключении.
- Нажмите «Сохранить».
- Перейдите в пункт «Защита беспроводного подключения» и в поле «Пароль PSK» введите ваш новый сетевой ключ (минимум 8 символов)
- Нажмите сохранить.
- Ваш новый сетевой ключ активирован, применяйте его при последующем подключении к сети WI-FI.
Как поменять пароль на роутере HUAWEI ONT
Как установить пароль на роутеры HUAWEI:
- Перейдите по IP-адресу, указанному на стикере в нижней части вашего маршрутизатора. На роутерах компании HUAWEI обычно это 192.168.100.1.
- В окне авторизации введите логин и пароль от админ панели.
- Нажмите кнопку «Log in».
- В новом окне перейдите в раздел «Home Page».
- На экране появится пиктограмма с изображением маршрутизатора и подключенных к нему устройств.
- Нажмите кнопку «Wi-Fi Configuration».
- Так как у роутера две сети в разных частотах (2, 4 и 5 ГГц), вы можете указать два разных имени и пароля для каждой из них.
Как поменять пароль на роутере Keenetic Speedster (KN-3012)
Чтобы поменять пароль в настройках роутера Keenetic:
- Введите в адресной строке браузера IP-адрес роутера — 192.168.1.1, чтобы попасть в его интерфейс
- Введите логин и пароль для входа, который указан на стикере в нижней части корпуса вашего роутера.
- Войдя в веб-интерфейс маршрутизатора, выберите значок «Wi-Fi» в левой части экрана.
- Откройте пункт «Домашняя сеть».
- После этого в строке с соответствующим названием можно поменять пароль на роутере и сохранить настройки. Помните, что длина сетевого ключа должна составлять не менее 8 символов.
Как поменять пароль на роутере Xiaomi Mi WI-Fi Router 4A
Как поменять пароль от cети Wi-Fi на роутерах Xiaomi:
- Чтобы попасть в админ-панель устройств Xiaomi, откройте любой браузер и введите в его адресной строке IP-адрес 192.168.31.1 (либо перейдите по адресу miwifi.com), и нажмите клавишу Enter.
- Перейдите в раздел «Settings» → «Wi-Fi Settings».
- В строке «Password» укажите ваш новый сетевой ключ.
- Нажмите кнопку «Save», чтобы сохранить настройки.
Как поменять пароль на роутере TP-Link (WR 840 N)
Как сменить пароль на роутере TP-Link:
- В адресной строке браузера введите IP-адрес роутера — 192.168.1.1 (192.168.0.1) или tplinklogin.net (tplinkwifi.net).
- В меню слева выберите раздел «Беспроводной режим».
- Выберите подраздел «Защита беспроводного режима».
- В строке «Пароль беспроводной сети» впишите ваш новый сетевой ключ и примените настройки нажатием кнопки «Сохранить» в нижней части окна.
Как поменять пароль на роутере ASUS (RT N12)
Чтобы поменять имя и пароль роутера Asus:
- Введите в адресной строке браузера IP-адрес роутера — 192.168.1.1, чтобы попасть в его админ-панель.
- В меню слева выберите «Настройки роутера».
- В строке «Имя сети (SSID)» введите название вашей сети.
- В строке «Сетевой ключ» введите ваш новый сетевой ключ.
- Сохраните настройки нажатием кнопки «Применить».
Смена пароля на роутере — важный шаг на пути к безопасности вашей домашней сети. Тем более, что сделать это совсем не сложно. Не смотря на то, что интерфейсы админ панелей большинства поставщиков интернет оборудования отличаются, шаги по изменению настроек Wi-Fi для большинства маршрутизаторов остаются практически одинаковыми. Надеемся, что после прочтения нашей инструкции вы убедились в этом лично.
Это тоже интересно:
Почему Роутер Сам Сбрасывает Настройки Пароля, WiFi и Интернета при Отключении Питания или Перезагрузке?
Самопроизвольный сброс настроек роутера после выключения или перезагрузки — это одна из не слишком часто встречающихся, но тем не менее очень неприятных ошибок, возникающих при работе с WiFi сетями. В этой статье разберем несколько вариантов выхода из ситуации, когда маршрутизатор сам по себе без видимых причин сбрасывает пароль, параметры wifi или соединения с интернетом при отключении питания.
Почему сбрасываются настройки роутера после перезагрузки?
Прежде всего я бы хотел разделить эту общую проблему на два типа:
- когда роутер вообще не может сохранить внесенные изменения в конфигурацию,
- когда они слетают после перезагрузки или отключении от розетки. С такой ситуацией сталкиваются владельцы любых моделей — TP-Link, Asus, D-Link, Zyxel, Keenetic, Tenda, Netis, Netgear, Xiaomi, Ростелеком, Билайн, МГТС и т.д.
Рассмотрим каждую из них подробнее.
Роутер не сохраняет настройки WiFi, интернета или пароль
Как вы знаете, когда мы достаем маршрутизатор из коробки, в нем уже есть некие заводские настройки по умолчанию, которые необходимы для подключения к нему. Эти данные чаще всего указаны на наклейке на самом устройстве и содержат в себе имя сети, пароль для подключения и логин с ключом входа в панель управления.
Для безопасности сразу после внесения данных о своем интернет-соединении и создания зашифрованного беспроводного сигнала необходимо поменять все параметры доступа к своему маршрутизатору, чтобы им не могли воспользоваться злоумышленники.
Однако зачастую при нажатии на кнопку «Сохранить» или «Применить» страница перезагружается, но настройки не сохраняются. Если отбросить вариант с банальной поломкой вашего устройства, попробуем следующие способы решения:
Выполните полный сброс настроек роутера к заводским параметрам функциональной кнопкой «Reset», расположенной на корпусе. Ее нужно просто зажать и подержать 10-15 секунд, пока не замигают индикаторы. Большинство проблем решается именно данным нехитрым способом
Если не помогло, то попробуйте зайти в панель управления маршрутизатором с другого браузера. Например, если вы регулярно используете Google Chrome, то воспользуйтесь Mozilla Firefox, Opera, Microsoft Edge, Safari или любым другим. Какие-нибудь плагины или расширения, установленные в браузере, вполне могут со временем начать мешать его нормальной работе. Также можно попробовать почистить кэш и куки.
Наконец, обновите прошивку роутера на самую свежую, скачав ее из раздела загрузок с официального сайта модели вашего производителя. Маловероятно, но дело может быть в баге микропрограммы роутера, который после обновления будет исправлен.
Маршрутизатор сбрасывает настройки после выключения или перезагрузки
Немного иная, но схожая ситуация. Роутер сохраняет все настройки и работает. Однако стоит только его отключить от питания или перезагрузить, как все конфигурации слетают и возвращаются к своему заводскому состоянию. Конечно, можно его не отсоединять от розетки вовсе. Но иногда этого требуется — при прошивке или для исправления мелких ошибок в работе.
Как быть в этом случае? Прежде всего нужно понимать, что изменения гарантированно сохраняются только после нажатия соответствующей кнопки. Если вы внесли какие-то корректировки в настройки сети или интернета, то обязательно после этого действия нужно кликнуть на «Сохранить», «Применить», «ОК», «Save» или «Submit» в зависимости от языка интерфейса.
Еще один совет, который применим к любому оборудованию, а не только к маршрутизатору, — выполнять перезапуск системы непосредственно из панели управления, а не кнопкой и уже тем более не выдергиванием вилки из розетки.
В таком случае вы гарантируете корректное завершение работы операционной системы и избежите возможных негативных последствий.
Это основные варианты решение проблем, когда роутер не сохраняет или сам сбрасывает настройки. Если ни один из них не помогает, скорее всего имеет место быть аппаратная поломка, в исправлении которой поможет квалифицированный мастер по железу из сервисного центра.
Как настроить роутер после сброса настроек?
Для того, чтобы настроить роутер после сброса настроек в заводские, необходимо выполнить несколько действий, которые никак не зависят от производителя устройства. Для всех маршрутизаторов алгоритм одинаковый:
- Подключить роутер к компьютеру по кабелю или соединиться с ним по wifi сигналу с ноутбука или смартфона. Имя сети и пароль указаны на наклейке на корпусе
- Далее из этой же этикетке узнать адрес входа в панель управления и ввести его в браузере на компьютере или телефоне
- Там же находится информация для авторизации в администраторском разделе — логин и пароль по умолчанию. В новых моделях роутеров при первичной настройке они могут отсутствовать и задаваться вручную пользователем
- После этого открываем мастер быстрой конфигурации и устанавливаем подключение роутера к интернету и назначаем имя и ключ доступа для беспроводной сети. ИНтерфейс выглядит по-разному в зависимости от бренда. Подробные инструкции по каждому из них вы сможете найти на страницах данного сайта.