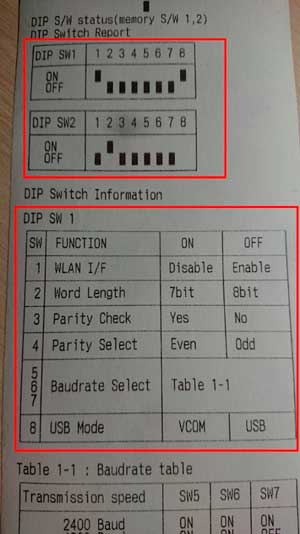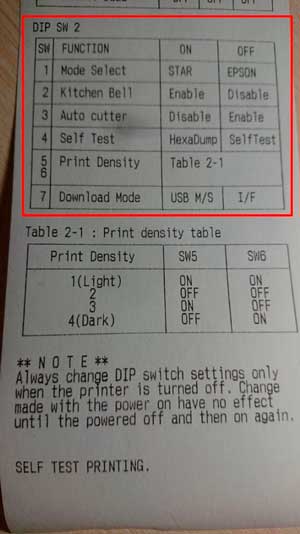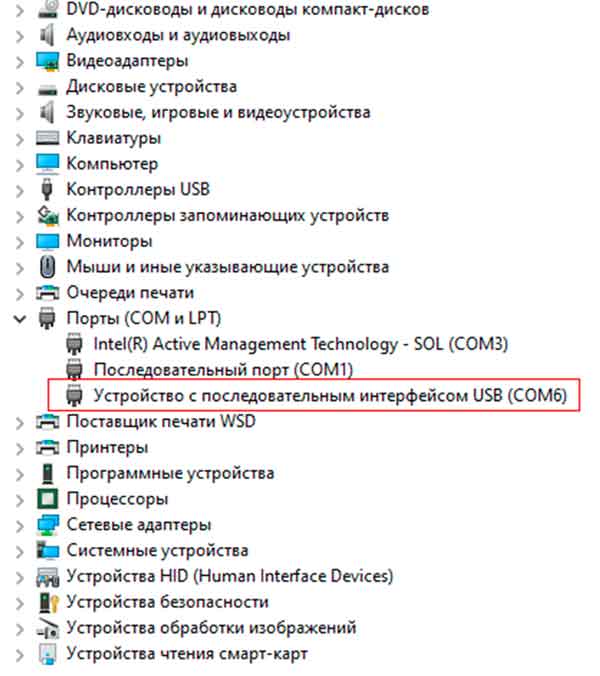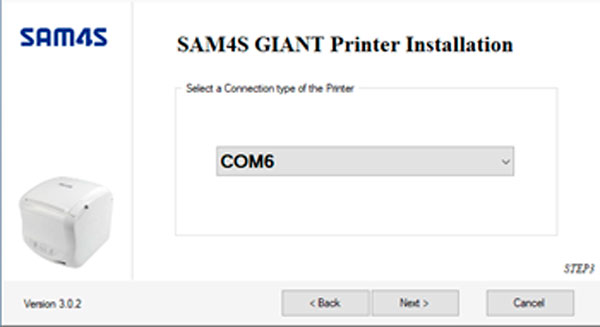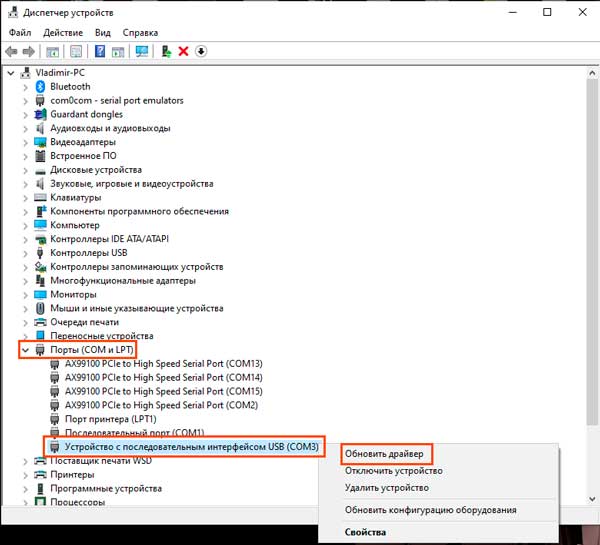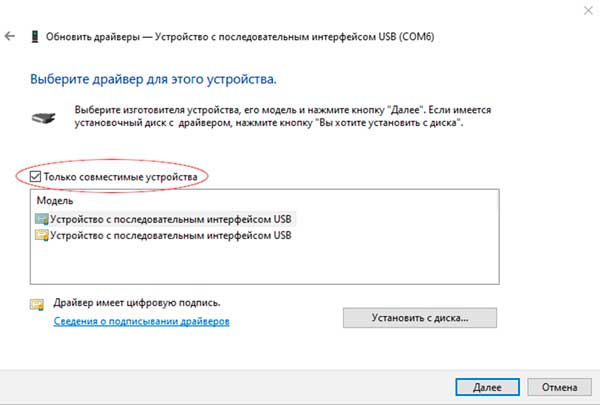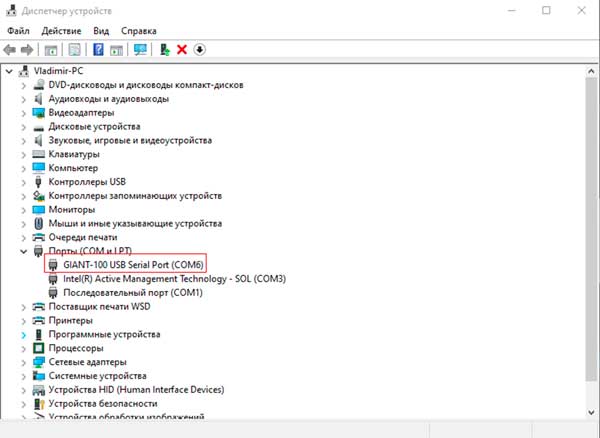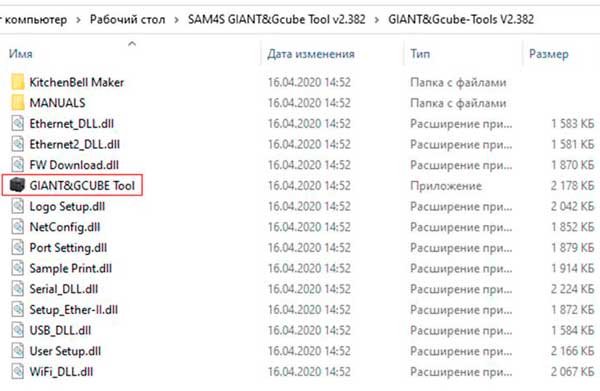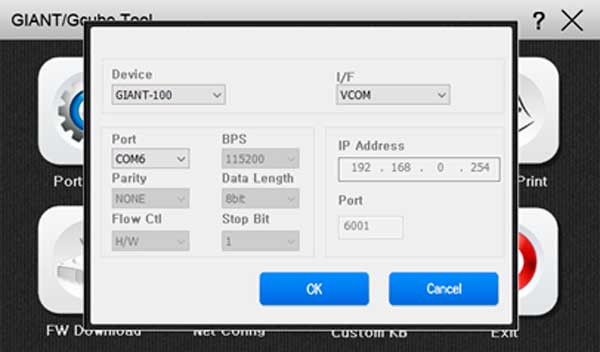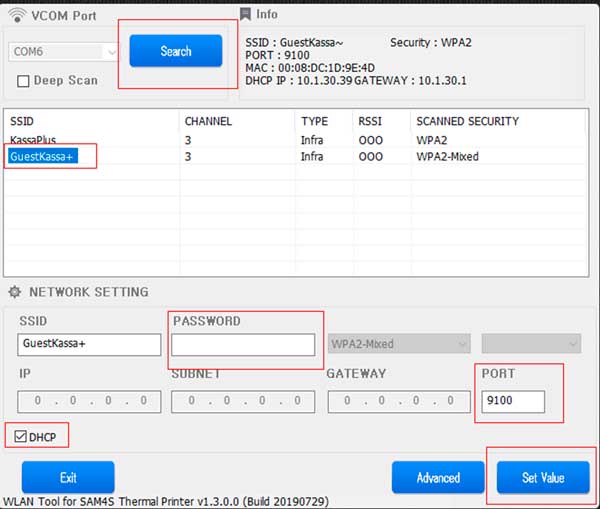- Подключение Sam4S Ellix 50 ОС Windows и Wi-Fi
- Настройка принтеров Sam4s
- Настройка принтера Sam4s через WEB-интерфейс
- Настройка Sam4s с Wi-Fi модулем
- Настройка DHCP-режима принтера
- Sam4s ellix 50d настройка wifi
- Настройка принтеров Sam4s
- Настройка принтера Sam4s через WEB-интерфейс
- Настройка Sam4s с Wi-Fi модулем
- Настройка DHCP-режима принтера
Подключение Sam4S Ellix 50 ОС Windows и Wi-Fi
Статья описывает вариант подключения принтера Sam4S Ellix 50 к операционной системе Windows путем настройки виртуального COM порта и дальнейшую настройку для подключения принтера к сети Wi-FI.
Не все принтеры данного модельного ряда имеют Wi-Fi модуль.
Для начала скачиваем драйвер и утилиту по ссылке https://sam4s.spb.ru/tehpodder.
Нас интересуют пункты Драйвер Windows и Утилита для настройки
После скачивания подключаем принтер к сети электропитания. Нам требуется получить Self-test принтера. Для этого заправляем его бумагой, зажимаем клавишу FEED, не отпуская ее, включаем принтер тумблером. После начала печати отпускаем FEED.
Нас интересует расположение тумблеров и их значение.
Как можно увидеть на DIP SW 1, на нашем принтере отключен модуль Wi-Fi, а подключение принтера по USB будет расцениваться как vCOM подключение. Для настройки нас это вполне устраивает.
Подключаем принтер к ПК кабелем USB. В диспетчере устройств, в разделе Порты (COM и LPT) должно появиться новое устройство: Устройство с последовательным интерфейсом USB (COM «X»)
В некоторых случаях Устройство может отобразиться как «Неизвестное устройство».
Запускаем файл установки драйвера Windows, который мы скачали в самом начале.
1. Выбираем GIANT-100
2. Serial / vCOM connection
3. Выбираем нужный нам COM порт (в данном случае – COM 6)
4. Далее ничего не меняем, используем настройки по умолчанию
5. Начинаем установку
После завершения установки возвращаемся в диспетчер устройств.
Вновь находим наше «Устройство с последовательным интерфейсом»
1. Жмем по нему ПКМ
2. Обновить драйвер
3. Выполнить поиск драйверов на этом компьютере
4. Выбрать драйвер из списка доступных драйверов на компьютере
5. Снимаем галку с «Только совместимые устройства»
6. В списке изготовителей ищем Sam4S и выбираем
7. В списке моделей находим «Giant-100 USB Serial Port», выбираем
8. Соглашаемся со всеми предупреждениями
9. Завершаем установку
Далее подключим данный аппарат к сети Wi-Fi.
Выключаем аппарат, переворачиваем его. Находим люк, который закрывает тумблеры, открываем его.
По данным Self Test, которые мы получили ранее, видим, что для включения модуля Wi-Fi нам потребуется на DIP 1 выключить SW 1. Переключаем SW 1 в OFF, закрываем люк, включаем принтер.
Распаковываем файлы Утилиты для настройки, которую мы скачали в начале и запускаем ее.
Большая часть настроек недоступна, т. к. мы еще не настроили связь с устройством.
1. Port Setup
2. В разделе Device – Giant 100
3. В разделе I/F – vCOM
4. В разделе Port указываем номер нашего COM порта (в данном случае – 6)
Все настройки становятся доступными.
1. Переходим в Net Config
2. В меню WLAN Giant выбираем WLAN Settings
3. Открывается окно поиска Wi-Fi сетей
4. Нажимаем Search
5. Выбираем подходящую сеть
7. Убираем галку с DHCP и присваиваем IP, маску и шлюз (лучше выделить данные настройки принтеру с самого роутера и использовать DHCP на принтере)
8. Далее указываем Port через который принтер будет общаться с программным обеспечением. У многих приложений он различен, точную настройку лучше уточнить у технической поддержки приложения
9. Сохраняем настройки кнопкой Set Value
10. Выключаем принтер, отсоединяем кабель USB, включаем принтер.
На этом настройка завершена. Для проверки настроек следует вновь получить Self Test.
Выключаем принтер, зажимаем кнопку FEED, включаем принтер, продолжая удерживать FEED. Ждать придется примерно 10–15 секунд. В некоторых случаях дольше, т. к. принтер подключается к сети Wi-Fi.
Настройка принтеров Sam4s
Основная цель изменения настроек принтера – задать ему статический IP-адрес. Это нужно для стабильной работы устройства. Возможны следующие варианты настройки принтеров Sam4s:
Настройка принтера Sam4s через WEB-интерфейс
Когда принтер подключён к интернету по Ethernet кабелю или Wi-Fi сети, его можно настроить через WEB-интерфейс.
Для этого на устройстве, подключённом к той же Wi-Fi сети (компьютере или планшете), откройте браузер и введите IP-адрес вашего принтера в адресной строке.
На открывшейся странице введите пароль и нажмите кнопку Login. Пароль по умолчанию: 0821.
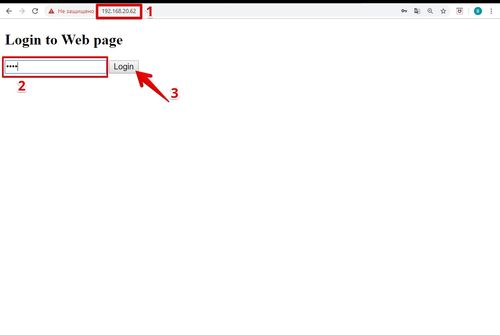
Во вкладке TCP/IP Setting вы можете задать принтеру статический IP-адрес. Для этого измените значение IP-адреса в строке Printer IP и нажмите Network Config. После того, как IP-адрес будет изменён, принтер издаст звуковой сигнал.
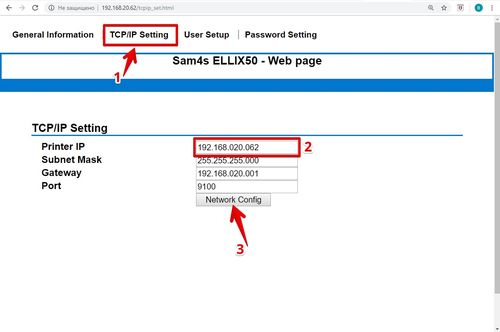
Во вкладке User Setup можно настроить параметры работы принтера. Например, выбрать звуковой сигнал при печати чеков или скорость печати чеков на принтере. Для сохранения новых параметров нажмите Set Values.
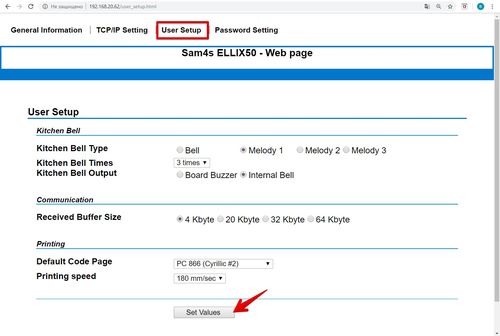
Настройка Sam4s с Wi-Fi модулем
Для настройки принтеров Sam4s необходима программа Giant Tool. Нажмите на название, чтобы загрузить её. Важно! Giant Tool работает только на операционной системе Windows.
Когда программа загрузится, откройте папку со скачанным архивом и извлеките из него файлы в отдельную папку.
Затем откройте файл GIANT TOOL.exe.
После этого включите принтер, подключите его к компьютеру с помощью USB кабеля и в программе Giant Tool выполните следующие действия:
- Выберите Net Config.
- В открывшемся окне нажмите WLAN Setting.
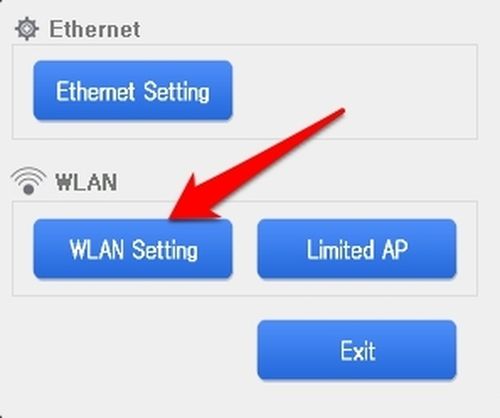
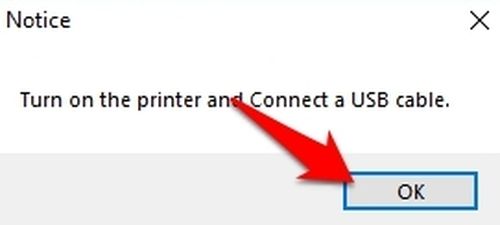
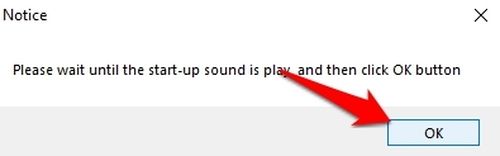
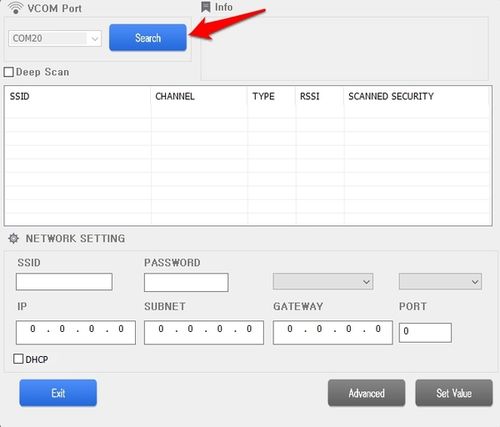
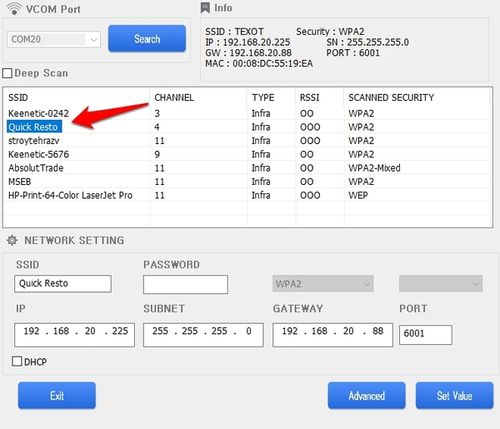
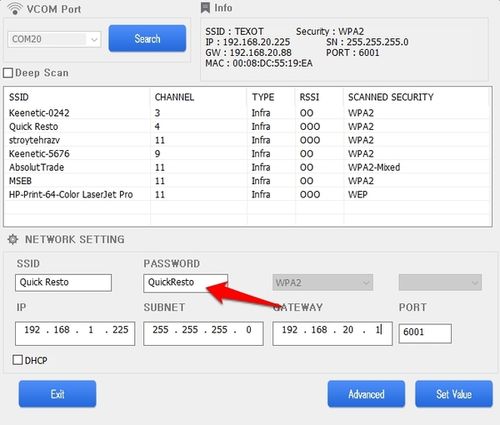
Настройки будут сохранены.
Теперь принтер нужно добавить в систему Quick Resto на кассовом терминале.
Настройка DHCP-режима принтера
Если ваш компьютер не «видит» принтер, то дело, скорее всего, в том, что у вас не настроен DHCP-режим на принтере. Чтобы его настроить, необходимо выполнить следующие действия:
- Скачайте программу Giant Tool. Важно! Giant Tool работает только на операционной системе Windows.
Sam4s ellix 50d настройка wifi
Настройка подключения принтера Sam4s к сети Wi-Fi
⚠️ Принтера Sam4s нет в списке рекомендуемых моделей. Ширина печати принтера отличается от поддерживаемых значений, поэтому мы не можем гарантировать его правильную работу.
Перед подключением принтера чеков Sam4s Wi-Fi к Restik убедитесь, что принтер настроен на работу в сети и подключен к вашему WiFi. Для этого выполните эти действия:
Включите принтер, подключите его к компьютеру с помощью USB кабеля. В программе Giant Tool выберите Net Config.
В открывшемся окне нажмите на WLAN Setting.
После звукового сигнала нажмите ОК ещё раз.
В поле DEVICE выберите значение GIANT-100W. Нажмите ОК.
Нажмите Infrastructure, затем Search.
Выберите вашу Wi-Fi сеть в открывшемся списке. В поле NETWORK SETTING, в строке PASSWORD укажите пароль от вашей Wi-Fi сети.
Поля IP, SUBNET, GATEAWAY заполнятся автоматически.
PORT укажите 9100 и поставьте галочку DHCP.
После нажмите на SET VALUE все настройки будут сохранены. Выключите принтер, зажмите кнопку FEED, включите принтер, продолжая удерживать FEED примерно 10–15 секунд. В некоторых случаях дольше, так как принтер подключается к сети Wi-Fi. Распечатается сервисный чек, убедитесь что IP адрес и другие настройки стали верными.
Готово. Принтер Sam4s Wi-Fi настроен. Обратитесь к этой статье, чтобы подключить принтер к Restik.
Настройка принтеров Sam4s
Основная цель изменения настроек принтера – задать ему статический IP-адрес. Это нужно для стабильной работы устройства. Возможны следующие варианты настройки принтеров Sam4s:
Настройка принтера Sam4s через WEB-интерфейс
Когда принтер подключён к интернету по Ethernet кабелю или Wi-Fi сети, его можно настроить через WEB-интерфейс.
Для этого на устройстве, подключённом к той же Wi-Fi сети (компьютере или планшете), откройте браузер и введите IP-адрес вашего принтера в адресной строке.
На открывшейся странице введите пароль и нажмите кнопку Login. Пароль по умолчанию: 0821.
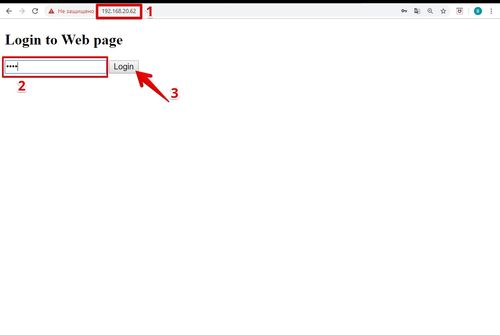
Во вкладке TCP/IP Setting вы можете задать принтеру статический IP-адрес. Для этого измените значение IP-адреса в строке Printer IP и нажмите Network Config. После того, как IP-адрес будет изменён, принтер издаст звуковой сигнал.
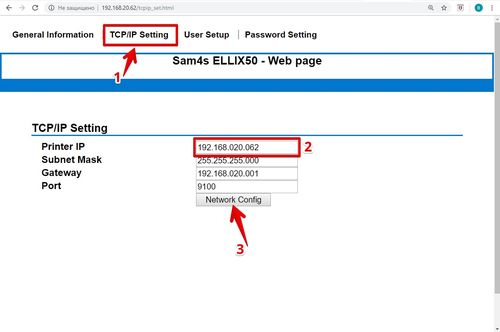
Во вкладке User Setup можно настроить параметры работы принтера. Например, выбрать звуковой сигнал при печати чеков или скорость печати чеков на принтере. Для сохранения новых параметров нажмите Set Values.
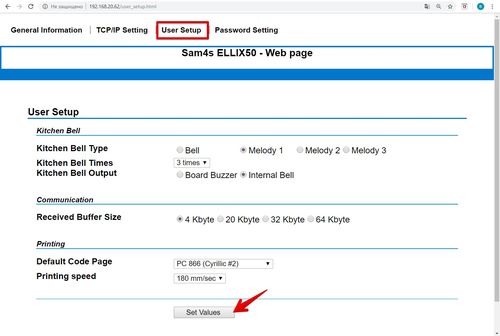
Настройка Sam4s с Wi-Fi модулем
Для настройки принтеров Sam4s необходима программа Giant Tool. Нажмите на название, чтобы загрузить её. Важно! Giant Tool работает только на операционной системе Windows.
Когда программа загрузится, откройте папку со скачанным архивом и извлеките из него файлы в отдельную папку.
Затем откройте файл GIANT TOOL.exe.
После этого включите принтер, подключите его к компьютеру с помощью USB кабеля и в программе Giant Tool выполните следующие действия:
- Выберите Net Config.
- В открывшемся окне нажмите WLAN Setting.
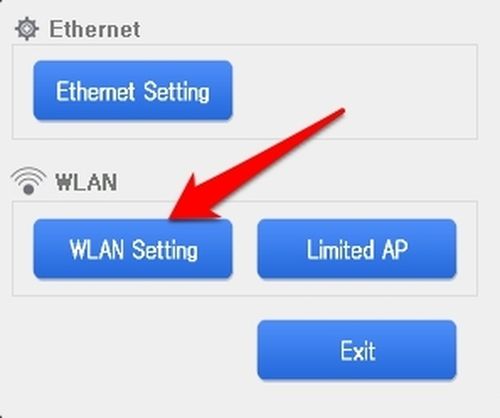
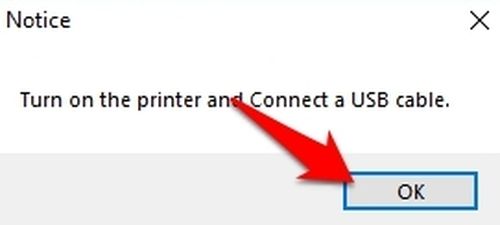
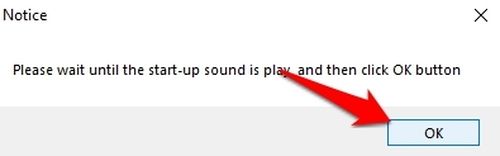
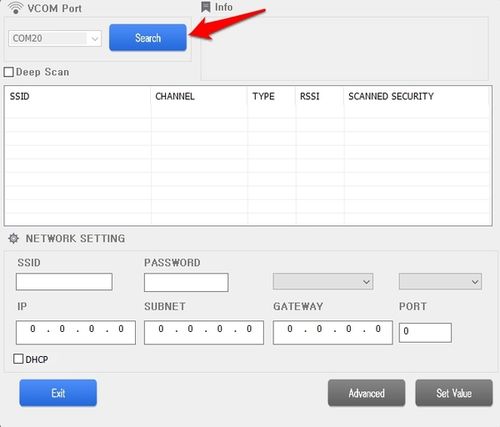
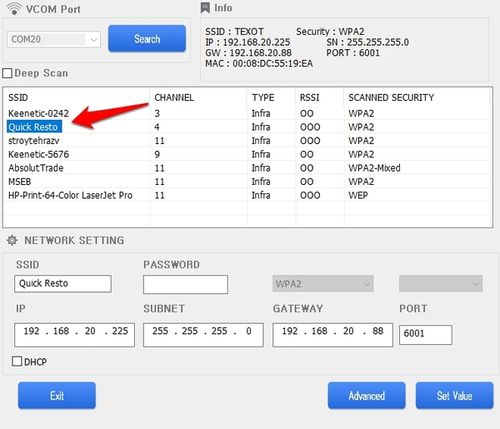
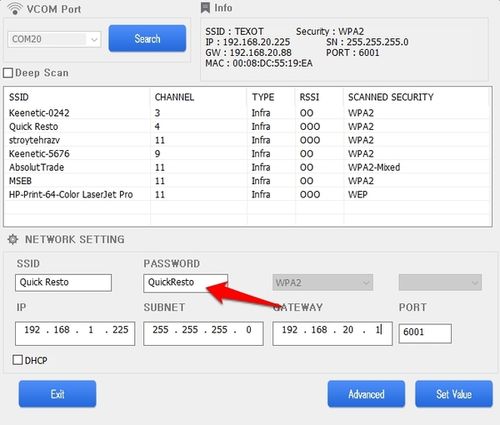
Настройки будут сохранены.
Теперь принтер нужно добавить в систему Quick Resto на кассовом терминале.
Настройка DHCP-режима принтера
Если ваш компьютер не «видит» принтер, то дело, скорее всего, в том, что у вас не настроен DHCP-режим на принтере. Чтобы его настроить, необходимо выполнить следующие действия:
- Скачайте программу Giant Tool. Важно! Giant Tool работает только на операционной системе Windows.

.jpg?1629377092283)