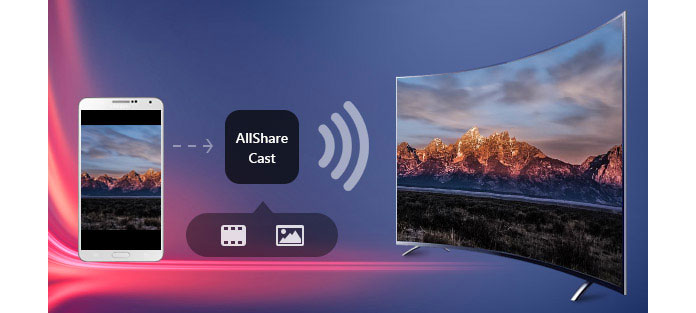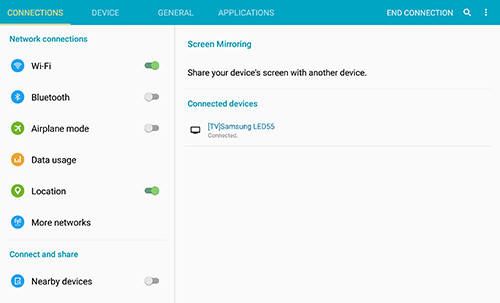- Как раздать Интернет с телефона Samsung по Wi-FI, USB и Bluetooth
- Как раздавать Интернет с Samsung Galaxy по Wi-Fi
- Раздача Интернета со смартфона на компьютер через USB
- Делимся Интернетом по Bluetooth
- Телефон Samsung как модем или Wi-Fi адаптер — видео инструкция
- AllShare Cast — зеркальный экран Samsung на телевизоре для большего и четкого отображения
- Часть 1. Что такое ключ AllShare Cast и AllShare Cast
- Часть 2. Что нужно сделать перед использованием AllShare Cast на зеркальном экране
- 1. Аксессуары AllShare Cast
- 2. Настройки на Samsung для AllShare Cast
- 3. вай-фай
- Часть 3. Как использовать AllShare Cast для отражения экрана Samsung на Samsung Smart TV
- 1. Шаги использования AllShare Cast без ключа
- 2. Шаги по зеркальному отображению экрана Samsung на телевизор с помощью AllShare Cast Dongle
- 3. Как отразить содержимое Samsung на телевизоре не Samsung
- Часть 4. Часто задаваемые вопросы об AllShare Cast для Samsung
- Как передать файл с Samsung Galaxy на другое устройство через Bluetooth
Как раздать Интернет с телефона Samsung по Wi-FI, USB и Bluetooth
Почти все телефоны Android имеют возможность раздавать Интернет по Wi-Fi, Bluetooth или USB, не исключение и смартфоны Samsung. В этой инструкции подробно о том, как раздать Интернет с Samsung Galaxy на компьютер, ноутбук или другой телефон всеми доступными способами. В примерах используется Galaxy Note с Android 10, но и на других актуальных моделях все будет то же самое.
- Как раздавать Интернет с Samsung Galaxy по Wi-Fi
- Раздача Интернета со смартфона через USB
- По Bluetooth
- Видео инструкция
Как раздавать Интернет с Samsung Galaxy по Wi-Fi
Проще всего раздать Интернет с телефона по Wi-Fi на компьютер, ноутбук, планшет или другой смартфон. При этом учитывайте, что по Wi-Fi возможна раздача только мобильного Интернета (получаемого от оператора связи), сам процесс выглядит следующим образом:
- На вашем смартфоне Samsung перейдите в Настройки — Подключения — Мобильная точка доступа и модем.
- Вверху включите пункт «Мобильная точка доступа». Если вам сообщат, что для этого необходимо отключить Wi-Fi, согласитесь (так как мы не можем раздавать имеющееся подключение Wi-Fi этим способом, о чем я упоминал выше).
- Для того, чтобы изменить имя сети, узнать или изменить пароль нажмите по пункту «Мобильная точка доступа» и укажите необходимые данные вместо стандартных.
- После этого вы можете подключаться к созданной беспроводной сети с любых других устройств и использовать мобильный Интернет вашего телефона с них.
Несколько нюансов, которые могут оказаться важными в контексте раздачи Интернета по Wi-Fi с телефона:
- Не забудьте, что для работы Интернета требуется, чтобы был подключен и активен мобильный Интернет.
- Некоторые операторы связи на некоторых тарифах блокируют возможность раздачи мобильного Интернета с телефона на другие устройства.
- Если вам нужно быстро подключить к Интернету другой телефон, в настройках мобильной точки доступа на Samsung можно нажать по значку QR-кода вверху справа и отсканировать сгенерированный код другим смартфоном.
- Если на вашем тарифе ограничен трафик, учитывайте, что, подключая к созданной точке доступа ваш ПК или ноутбук, вы можете его быстро израсходовать (например, если начнут скачиваться обновления ОС).
Раздача Интернета со смартфона на компьютер через USB
В отличие от предыдущего способа, подключив свой телефон Samsung по USB к компьютеру или ноутбуку вы сможете раздать не только мобильный Интернет, но и доступ к сети, получаемый по Wi-Fi подключению, используя смартфон как Wi-Fi адаптер. Шаги будут следующими:
Делимся Интернетом по Bluetooth
И последний метод: с помощью Bluetooth-подключения. Основной его минус — сравнительно низкая скорость подключения, а также нестабильность работы (а порой невозможность подключения) у многих пользователей. Порядок действий будет следующим:
Телефон Samsung как модем или Wi-Fi адаптер — видео инструкция
Как правило, раздача по Wi-Fi или через USB с телефонов Samsung обычно работает без каких-либо проблем. С Bluetooth подключением не всегда всё гладко, но, надеюсь, если оно вам потребуется, всё получится.
А вдруг и это будет интересно:
- Лучшие бесплатные программы для Windows
- Создание отчета о состоянии батареи ноутбука средствами Windows 11
- Не работают Ctrl+C и Ctrl+V — варианты решения
- Как узнать, когда включался и выключался компьютер в Windows
- Не работает клавиша Win и сочетания с ней — варианты решения
- CCXProcess в автозагрузке — что это и можно ли отключить?
- Windows 11
- Windows 10
- Android
- Загрузочная флешка
- Лечение вирусов
- Восстановление данных
- Установка с флешки
- Настройка роутера
- Всё про Windows
- В контакте
- Одноклассники
AllShare Cast — зеркальный экран Samsung на телевизоре для большего и четкого отображения
Очень часто вы видите фотографии и видео, которые вы берете с Samsung на компьютер, для большего видения. Вы рассматривали зеркальное отображение экрана телефона Samsung на HDTV для обмена фотографиями или видео на встрече или семейной вечеринке? Если да, то вы не пропустите AllShare Cast — аппаратное устройство Samsung, которое позволяет транслировать контент с определенных мобильных устройств Samsung на HDTV с портом HDMI.
- Часть 1. Что такое ключ AllShare Cast и AllShare Cast
- Часть 2. Что нужно сделать перед использованием AllShare Cast на зеркальном экране
- Часть 3. Как использовать AllShare Cast для зеркалирования экрана Samsung на телевизор / Samsung Smart TV
- Часть 4. Часто задаваемые вопросы об AllShare Cast для Samsung
Часть 1. Что такое ключ AllShare Cast и AllShare Cast
AllShare Cast — это сервис Samsung, который позволяет вам передавать по беспроводной сети видео и фото со СПЕЦИАЛЬНЫХ мобильных устройств Samsung на телевизор.
Samsung AllShare Cast Dongle (EAD-T10UDEGXEU) — это аксессуар, который можно подключить к порту HDMI вашего HDTV, чтобы обеспечить потоковую передачу контента с мобильных телефонов и планшетов Samsung Galaxy.
Оба они будут осуществлять беспроводную передачу, оба нуждаются в Wi-Fi. Первый способ позволяет легко выполнять зеркалирование без аппаратного обеспечения. Более поздний способ требует от вас подготовить ключ и кабель, но он может быть более стабильным.
Часть 2. Что нужно сделать перед использованием AllShare Cast на зеркальном экране
1. Аксессуары AllShare Cast
Помимо телевизора Samsung HDTV с портом HDMI вам потребуются следующие аксессуары.
| Картина | Продукт | функции |
|---|---|---|
 | Электронный ключ All-Share Cast | Это просто для потоковой передачи изображений, фильмов, музыки и других материалов с совместимых устройств на дисплей HDTV или HDMI®. |
 | Кабель HDMI | Он передает медиаданные высокой четкости с мобильного устройства на любой принимающий дисплей, например HDTV, этот кабель оказывается незаменимым. |
2. Настройки на Samsung для AllShare Cast
После того, как вы сделаете все аксессуары для зеркалирования экрана, вам нужно будет выполнить настройки на Samsung. Только определенный телефон Samsung поддерживает зеркальный экран с AllShare Cast.
Совместимое устройство : Galaxy S III, Galaxy Note II, Galaxy S 4, Galaxy S 4 Active, Galaxy S 4 Zoom, Galaxy Note 10.1 «(издание 2013 и 2014 гг.), Galaxy Note Pro 12.2», Galaxy Note 8 «, Galaxy Tab 3 8» , Galaxy Tab 3 Lite, Galaxy Tab Pro 8.4 / 10.1 / 12.2 «, Galaxy Tab S 8.4» / 10.5 «, Galaxy Note 3, Galaxy Mega, Galaxy Mega 2, Galaxy Avant, Galaxy S 5, Galaxy S 5 Active, Galaxy S 5 Sport, Galaxy S 5 mini, Galaxy Alpha, Galaxy Note 4, Galaxy Note Edge, Galaxy S 6 и Galaxy S 6 Edge.
Настройки: На вашем телефоне Samsung выберите «Приложения»> «Настройки»> «Зеркальное отображение экрана». Тем временем, чтобы ваш телевизор был включен.
3. вай-фай
Стабильное Wi-Fi соединение очень важно. Ваш телефон Samsung и телевизор должны подключаться к одному и тому же Wi-Fi.
Часть 3. Как использовать AllShare Cast для отражения экрана Samsung на Samsung Smart TV
Если вы хотите отразить экран Samsung на обычном телевизоре или Smart TV от Samsung, вам понадобятся следующие шаги. Этапы использования AllShare Cast немного сложнее. Вы должны принять с осторожностью.
1. Шаги использования AllShare Cast без ключа
Шаг 1. На пульте Smart TV выберите «Меню»> «Сеть»> «Зеркальное отображение экрана»> «Зеркальное отображение экрана».
Шаг 2. Включите зеркальное отображение на вашем телефоне Samsung.
Шаг 3. Выберите Smart TV из списка доступных устройств.
Когда ваш телефон обнаружит все близлежащие устройства, выберите имя ключа AllShare Cast и введите PIN-код, как показано на экране телевизора. После этого ваше устройство автоматически подключится к вашему экрану.
2. Шаги по зеркальному отображению экрана Samsung на телевизор с помощью AllShare Cast Dongle
Шаг 1. Подключите зарядное устройство к разъему питания беспроводного концентратора AlllShare Cast. Через несколько секунд индикатор состояния станет красным.
Шаг 2. Используйте кабель HDMI для подключения концентратора AllShare Cast Wireless и HDTV.
Шаг 3. Отрегулируйте входной ресурс на вашем HDTV, чтобы он соответствовал входному порту, используемому кабелем HDMI.
Шаг 4. Когда индикатор состояния начнет мигать красным (это может занять до 30 секунд), нажмите кнопку «Сброс». Индикатор состояния должен теперь появиться синим цветом.
Шаг 5. Выберите беспроводной концентратор AllShare Cast из списка ДОСТУПНЫХ УСТРОЙСТВ. Введите PIN-код, как показано на экране телевизора.
Теперь AllShare Cast доступен для вашего использования.
3. Как отразить содержимое Samsung на телевизоре не Samsung
Услуга AllShare Cast ограничена только брендом Samsung. Если вы хотите отразить свой телефон / планшет Samsung на другом телевизоре, например Apple TV, Sony TV и т. Д., Вам могут потребоваться другие методы.
Лично я предпочитаю AirPlay (которое называется Screen Mirroring после iOS 10), а не AllShare Cast, потому что он более совместим. Практически любой умный телевизор, который можно подключить к Wi-Fi, может использовать его. Поэтому, если у вас есть телефон / планшет Samsung и вы хотите отобразить видео / фотографии на смарт-телевизор, не принадлежащий Samsung, я рекомендую перенести контент с Samsung на iPhone и зеркальное отображение содержимого iPhone на вашем телевизоре, Если вы не знаете, как это сделать, читайте дальше.
Шаг 1. Переместите контент с Samsung на iPhone. У вас есть множество способов сделать это: электронная почта, Bluetooth, приложение для чата и т. Д. Среди этих способов я рекомендую профессиональную мобильную программу передачи — foneКопировать, Установите его на свой компьютер, и он поможет вам выполнить передачу между Android и iPhone, включая контакты, музыку, видео, плейлисты, голосовые заметки и т. Д.
Шаг 2. После передачи содержимого с Samsung на iPhone, теперь перейдите на ваш iPhone. В качестве примера я беру iPhone X, проведу по центру от правого верхнего угла экрана, чтобы открыть Центр управления. Включить зеркальное отображение экрана. Тогда ваш iPhone будет искать ваш умный телевизор. Почти забудьте, что ваш iPhone и ваш умный телевизор подключены к одному и тому же Wi-Fi.
Шаг 3. После обнаружения телевизора коснитесь его на вашем iPhone, и ваша операция на вашем iPhone будет отражена на телевизоре. Откройте любой файл и наслаждайтесь им на своем телевизоре.
Совет. Расположение меню «Зеркалирование экрана» может отличаться. Пожалуйста, обратитесь к руководству вашего телевизора или симулятора, если вышеуказанные указания не совпадают.
Часть 4. Часто задаваемые вопросы об AllShare Cast для Samsung
1. Почему мой телефон Samsung не подключается к телевизору?
Если ваш телефон Samsung не воспроизводится на телевизоре, возможно, он не получил разрешения от телевизора. Вам следует перезагрузить телефон и телевизор Samsung, а затем снова подключить их. Выберите Разрешить, когда он появится на экране телевизора.
2. Есть ли в Samsung Smart TV Bluetooth?
Да. Некоторые телевизоры Samsung Smart TV поддерживают Bluetooth. Вы можете подключить их к колонкам, наушникам и другим устройствам.
3. Как мне избавиться от AllShare на моем Samsung?
Перейдите в папку установки Samsung AllShare и найдите файл uninstall.exe или unins000.exe. Дважды щелкните программу удаления и следуйте инструкциям по удалению Samsung AllShare.
Что вы думаете об этом посте.
Рейтинг: 4.8 / 5 (на основе голосов 298)
23 октября 2020 года 08:31 / Обновлено Айрис Уокер в Советы по Android
Оставьте свой комментарий и присоединяйтесь к нашему обсуждению
Авторские права © 2023 Aiseesoft Studio. Все права защищены.
Как передать файл с Samsung Galaxy на другое устройство через Bluetooth
Для передачи любого файла с вашего Samsung Galaxy, вы можете использовать Bluetooth. Необходимо чтобы устройства находились недалеко друг от друга и устройство-получатель поддерживало технологию Bluetooth.
Перед началом передачи файла убедитесь, что Bluetooth включен на обоих устройствах.
Скриншоты экрана и вид меню могут отличаться в зависимости от модели устройства и версии программного обеспечения.
Шаг 1. Найдите нужный файл через Мои файлы или другое приложение с возможностью отправки файла.
Шаг 2. Выберите его, на панели, которая появится внизу экрана, нажмите Поделиться.
Шаг 3. В списке доступных вариантов найдите и выберите Bluetooth.
Шаг 4. Выберите устройство для получения файла.
Если его нет в списке, нажмите Поиск для обновления списка устройств.
После отправки файла подтвердите на устройстве-получателе, что хотите его принять.
На передачу файла потребуется некоторое время. После ее окончания вы сможете посмотреть и использовать полученный файл.