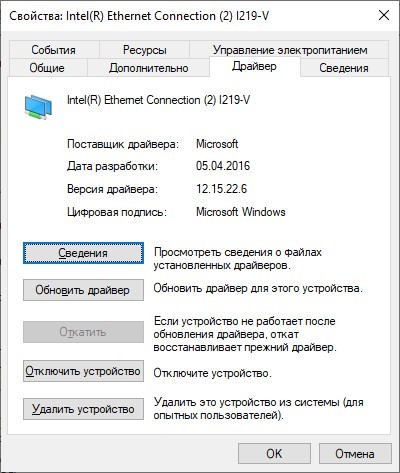Как включить Wi-Fi на ноутбуке Samsung: от клавиш до драйверов
Ноутбуки Samsung оснащены Wi-Fi адаптерами, для беспроводного подключения к точкам доступа. При первом включении, после случайной деактивации чипа или переустановки Windows среди владельцев ноутбука становится актуальным вопрос: как включить Вай-Фай на устройствах Самсунг?
Общая инструкция для ноутбуков представлена в следующем видео:
Комбинация клавиш
Если ранее Wi-Fi работал, а сейчас недоступен, для активации через настройки Windows используйте одну из комбинаций клавиш:
На этих кнопках обычно делают метку Wi-Fi значка. Иногда на них может находится индикатор, который загорается, если Wi-Fi готов к работе.
Если же метки нет и никакого эффекта после нажатия спустя пары секунд не наблюдается, поищите на гранях ноутбука механическую кнопку/тумблер. С ее помощью также можно подключить Вай-Фай на ноутбуке Самсунг.
Если кнопки не дают нужного результата, возвращайтесь к программной части.
Проверка состояния соединения
Проверьте, в каком состоянии находится соединение с сетью:
- Откройте комбинацией клавиш + R окно «Выполнить» и введите команду cpl.
- В новом окне проверьте состояние беспроводного соединения. Если оно отключено, включите его двойным кликом мыши.
- Если подключилось, отлично. Проверяйте работу сети. Если не работает, комбинацией клавиш активируйте Wi-Fi. В Windows 10, нажав на значок интернета (в трее), может быть не активен Wi-Fi. Жмите его для включения поиска сети.
Установка драйверов
Для обновления, установки или переустановки драйверов беспроводного адаптера:
- Нажмите ПКМ по значку, выберите «Состояние» – «Сведения». Обратите внимание на строку «Описание». В ней указана модель Wi-Fi адаптера.
- В открытом диспетчере устройств найдите в разделе «Сетевые адаптеры» строку с названием вашего Wi-Fiмодуля и через контекстное меню зайдите в «Свойства».
- Искать микропрограммы и переносить их на компьютер рекомендуется с официального сайта Samsung, конкретно для вашей модели. Дополнительно, их можно найти на диске (если такой шел в комплекте к ноутбуку). Перейдите по ссылке samsung.com и введите номер модели своего ноутбука.
- В диспетчере устройств выберите путь к папке с дистрибутивом. Или же через exe файл запустите установку микропрограммы.
Для многих старых ноутбуков Samsung не организован адекватный переход с Windows 7 и 8 на Windows 10. Драйвера Wi-Fi могут не обеспечить полноценный доступ в интернет или же будут наблюдаться частые сбои.
Если проблема наблюдается, можно сделать так:
- Через «Диспетчер устройств» поискать драйверы с интернета (а точнее по базе драйверов Microsoft) и в случае успеха установить «близкий по духу» новый драйвер для адаптера.
- Откатиться до Windows 7 и использовать ее.
- Купить новый внешний адаптер, совместимый с Windows
Что такое Wi-Fi адаптер и как его выбрать, рассказала наша Блондинка тут.
Заключение
Включить Вай-Фай на ноутбуке Samsung можно аппаратно (тумблеры, комбинацией клавиш) и программно (через настройки сетевых подключений). Если адаптер оказывается не настроенным на работу, скорей всего виновато в этом программное обеспечение и его нужно установить или обновить.
У ноутбуков, которым более 5 лет, могут наблюдаться проблемы с сетью на Windows 10, так как поддержка официальных драйверов давно прекращена. Выйти из этой ситуации можно, приобретя внешний Wi-Fi адаптер с подключением по USB.
Включение интернета на смартфоне Samsung
Интернет на мобильных телефонах марки Samsung, как и на любых устройствах с Android, позволяет получить максимум полезных возможностей от девайса, посещая социальные сети и пользуясь различными мессенджерами. Однако для правильной работы интернет-соединения его необходимо предварительно настроить и подключить. В ходе настоящей инструкции мы подробно расскажем об этой процедуре.
Включение интернета на Samsung
Процесс настройки подключения к сети происходит одинаково на всех разновидностях устройств марки Samsung, будь то планшетный компьютер или смартфон. Единственное, что следует учитывать в некоторых случаях из-за отличий в интерфейсе, это версия операционной системы Android. Можете также ознакомиться с другой статьей на нашем сайте по схожей, но более детально расписанной теме.
Способ 1: Wi-Fi
Интернет посредством Wi-Fi в настоящее время является куда более востребованным, нежели мобильная передача данных. Подобная сеть обеспечивает быстрое, надежное и в целом менее дорогостоящее подключение к сети. На смартфонах Samsung процедура создания подобного соединения имеет минимум отличий от прочих девайсов на платформе Android.
Включение Wi-Fi
- Откройте основные системные «Настройки» и нажмите по пункту «Wi-Fi».
На некоторых устройствах нужно открыть раздел «Настройки» и перейти к странице «Подключения». Только после этого можно будет открыть параметры Wi-Fi, выбрав соответствующий пункт.
- Вне зависимости от варианта переключите ползунок в состояние «Включено» и подождите, пока будут обнаружены доступные сети. Для соединения тапните по нужному варианту.
Иногда для установки соединения требуется ввести пароль. При успешном подключении появится подпись «Подключено».
- Обратите внимание, при проблемах с обнаружением может потребоваться добавить сеть вручную. Сделать это можно, нажав по кнопке «Добавить сеть» и указав требуемые данные. Детально этот процесс был описан в статье по ранее представленной ссылке.
- Кроме подключения к сети Вай-Фай через раздел с настройками можно воспользоваться пунктом «Wi-Fi» на панели быстрого доступа. Для этого откройте шторку и тапните по указанному пункту. Впоследствии будет представлен выбор сети и требование ввести пароль.
Точка доступа
Помимо подключения смартфона к интернету есть возможность использовать устройство в качестве точки доступа (т.е. как роутер) для других девайсов, например, ноутбука или планшета. Для этого необходимо, чтобы на телефоне уже было настроено и включено соединение в соответствии с инструкцией из второго способа.
- Разобравшись с подключением мобильного интернета, откройте «Настройки» и перейдите в раздел «Подключения». Из списка вариантов выберите «Точка доступа и модем».
- На следующем этапе необходимо нажать по строке «Мобильная точка доступа» и согласиться с оповещением об отключении входящих соединений по Wi-Fi.
- При открытии страницы «Мобильная точка доступа» с общей информацией вы можете поменять пароль и просмотреть список подключенных девайсов. Здесь также имеется инструкция по соединению с созданной сетью.
Надеемся, мы помогли вам разобраться с настройкой и подключением Wi-Fi как для раздачи интернета, так и для соединения с сетью. Если что-то не работает или интерфейс значительно отличается от представленного, ознакомьтесь с другой нашей статьей по решению проблем, а также обратиться к нам в комментариях.
Способ 2: Мобильный интернет
Так как любой телефон предполагает использование SIM-карты, с ее помощью можно настроить и подключить мобильный интернет. При этом прежде чем перейти к ознакомлению с этой процедурой на устройстве Samsung, заранее стоит ознакомиться с тарифами оператора и подключить подходящий вариант. В противном случае при активации мобильной передачи данных может быть списана значительная сумма денег.
Передача данных
- Если на вашей симке уже подключен подходящий тарифный план, для начала необходимо активировать функцию «Передачи данных». Сделать это можно на «Панели уведомлений», тапнув по значку с подписью «Передача данных» или «Мобильные данные».
В результате указанная иконка будет выделена синей рамкой, и на этом процедуру можно завершить. По необходимости в будущем отключение будет производиться точно так же.
- На некоторых устройствах мобильную передачу данных можно включить через «Настройки». Для этого разверните список «Еще», выберите «Мобильные сети» и нажмите по соответствующей строке.
Автоматические настройки
При использовании СИМ-карты какого-либо мобильного оператора в большинстве случаев настройка интернета не требуется. По этой причине после включения «Передачи данных» попробуйте воспользоваться приложением Google Play или любым браузером.
- Если во время подключения возникают ошибки, значит на устройстве отсутствуют настройки. Их можно заказать у оператора, выполнив ряд определенных действий:
Оператор Действие Tele2 Позвоните по бесплатному номеру 679 МегаФон Отправьте СМС на номер 5049 с текстом «internet» МТС Отправьте сообщение с текстом «internet» на номер 1234 или позвоните по номеру 0876 Beeline Позвоните по бесплатному номеру 0880 - В скором времени на телефон поступит специальное СМС, содержащее автоматические настройки интернета. Тапните по нему и на открывшейся странице нажмите «Установить».
- После этого смартфон необходимо перезапустить и вновь проверить наличие мобильного интернета.
Настройка вручную
- Иногда автоматически настройки не устанавливаются должным образом, из-за чего появляется необходимость добавления их вручную. Перейдите в раздел «Настройки», выберите пункт «Подключения» и на открывшейся странице нажмите по строке «Мобильные сети».
- Найдите и выберите блок «Точки доступа». В этом разделе нужно тапнуть по кнопке «Добавить» или по иконке с изображением «+». Искомый элемент располагается на верхней панели.
- В зависимости от оператора заполните имеющиеся поля. Нужные данные вы можете узнать из ранее упомянутой статьи по настройке интернета или на официальном сайте оператора связи.
- Разверните список кнопкой в крайнем верхнем углу и выберите пункт «Сохранить». По возвращении на страницу «Точки доступа» обязательно установите маркер рядом с настройками.
В завершение вам также потребуется перезапустить устройство. По факту включения телефона интернет должен будет заработать.
Заключение
Рассмотренные варианты можно использовать одновременно, используя, например, смартфон с мобильным интернетом в качестве Wi-Fi модема для других устройств. В целом же, альтернативных методов подключения интернета не существует, потому мы завершаем статью.