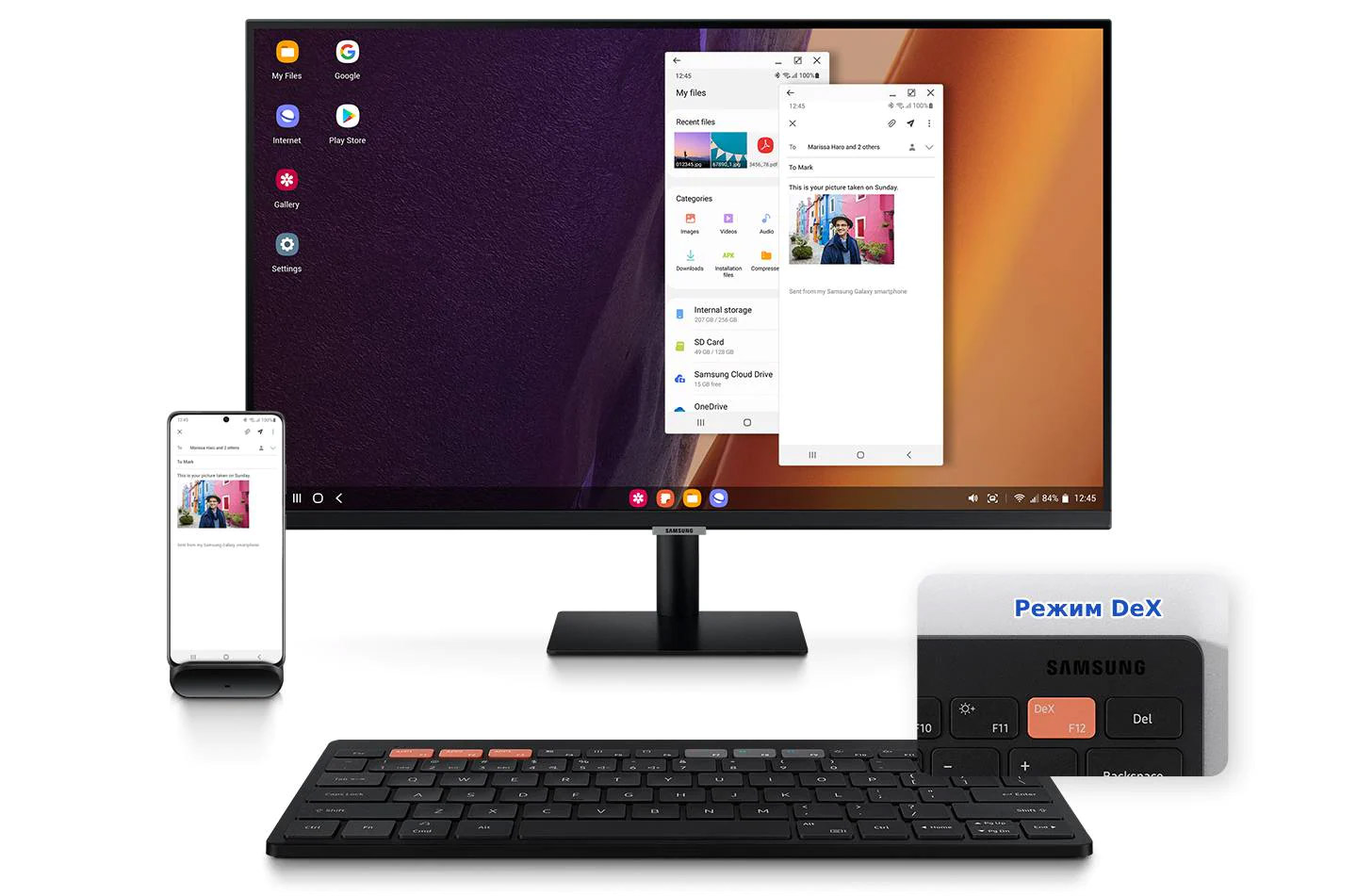- Клавиатура для смартфона, ТВ и не только — Samsung Smart Keyboard Trio 500
- Робот-пылесос 360 Botslab P7
- Субботний кофе №258
- Автомобили Livan приходят в Россию
- О стилусах. Какой вариант для смартфона лучше?
- Как подключить беспроводную клавиатуру к компьютеру и телефону (в т.ч. Bluetooth-версию)
- Подключение клавиатуры: по шагам
- Радиочастотная модель с адаптером (к компьютеру с Windows)
- Bluetooth-версия (к компьютеру с Windows)
- Если возникла ошибка «Повторите подключение устройства»
- Bluetooth-версия (к телефону с Android)
Клавиатура для смартфона, ТВ и не только — Samsung Smart Keyboard Trio 500
Давно подыскивал себе клавиатуру для умного телевизора Samsung, она мне нужна не столько для поиска в приложениях, использования браузера, сколько для режима DeX, когда телевизор в связке со смартфоном превращается в полноценный компьютер. Первоначально купил обычную беспроводную клавиатуру Logitech, в комплекте идет небольшой донгл, который подключается к USB-разъему на ТВ и в теории должен обеспечивать надежную работу. Не знаю, отчего, но у меня клавиатура периодически отваливается, приходится идти к телевизору, вынимать донгл, ставить его обратно — одним словом, неудобно. Постоянно забываю об этом и каждый раз чертыхаюсь, когда клавиатура не отвечает мне взаимностью. Когда разрядились батарейки, даже не думал о том, что проблема в них, привычно тыкал донгл туда-сюда и удивлялся, что это не помогает.
Про Samsung Smart Keyboard Trio 500 прочитал в новостях у нас на сайте, равно как и о том, что она поступила в продажу. Цена в 3 590 рублей, по описанию клавиатура меня полностью устроила, поэтому отправился в магазин за ней. Для желающих купить такую клавиатуру дешевле есть онлайн-магазины, где ее цена около 2 500 рублей, недостатка в предложениях не наблюдается.
Размеры клавиатуры — 280.4 х 127.4 х 15.4 мм, вес — 412 грамм. С одной стороны, это полноразмерная клавиатура с 78 клавишами, отдельным рядом для функциональных кнопок и цифр, с другой стороны, она явно меньше, чем полноразмерные клавиатуры на 13-дюймовых ноутбуках. За неделю приспособился к клавиатуре и печатаю вслепую, мне нравится ход клавиш, то, что они четко выделены. Скорость набора немногим ниже, чем на MacBook Pro 13 дюймов, что для компактной клавиатуры несомненный плюс.
Из претензий к конструкции отмечу то, что печатать на ходу, например, в транспорте, не получится, нужно, чтобы клавиатура лежала на ровной поверхности, нога таковой не является.
Второй момент — это отсутствие регулировки наклона, клавиатура немного скошена в вашу сторону, но поменять угол невозможно. Предполагается, что вы будете использовать ее со смартфоном, но никакого держателя на клавиатуре не предусмотрели. Понятно, что держатель — штука далеко не универсальная, но тут он пришелся бы ко двору.
Робот-пылесос 360 Botslab P7
Бюджетный робот-пылесос с голосовым управлением, умением строить карты помещения и временем работы до 90 минут, а также влажной уборкой.
Субботний кофе №258
Налейте чашку бодрящего субботнего кофе и познакомьтесь с новостями недели. Infinix отметила 2 года в России, Цукерберг запустил свой Twitter, OnePlus представила смартфоны серии Nord, а Geely Tugella подешевела…
Автомобили Livan приходят в Россию
На российский автомобильный рынок выходит новый игрок из Поднебесной — Livan. Марка новая не только для нас, но и для родного рынка, так как появилась она лишь в 2022 году…
О стилусах. Какой вариант для смартфона лучше?
Стилус как устройство управления стал неотъемлемой частью флагманской линейки смартфонов Samsung. Так ли он на самом деле хорош?
Где носить клавиатуру? В теории можно положить ее в боковой карман шорт, но она будет торчать и бить по ноге.
Проходил так пару дней, работал в разных местах, чтобы понять границы возможного. Носить так клавиатуру можно, но никакого особого комфорта не будет. В джинсы клавиатуру уже не спрятать, нужна сумка, пусть и небольшая. В маленький женский рюкзак клавиатура входит целиком.
Питание клавиатуры — это две батарейки ААА, они есть в комплекте.
Сколько проработает клавиатура, напрямую зависит от ваших сценариев использования, к сожалению, никакой индикации уровня заряда нет. Когда клавиатура разряжается, при достижении 10% начинает мигать красным индикатор около кнопки включения/выключения на левом торце. Сдвижной рычажок выключает питание физически. Но если вы даже забудете выключить клавиатуру, она заснет сама. При пробуждении уйдет несколько секунд, чтобы она начала работать, достаточно нажать любую кнопку. Минус в том, что в сумке клавиши могут нажиматься постоянно, вы будете расходовать батарейки.
Ножки у клавиатуры резиновые, она не скользит на ровной поверхности.
Первое подключение клавиатуры происходит очень просто, вы включаете ее, затем зажимаете клавишу F7 (как вариант, F8, F9) и ищете устройство на смартфоне или телевизоре. Версия Bluetooth 5.0, можно подключить до трех устройств одновременно, для этого как раз три клавиши. У меня на первые две подключены смартфоны, на третьей телевизор. При соединении на клавиатуре нужно будет ввести код безопасности, который будет показан на устройстве. Все просто и понятно.
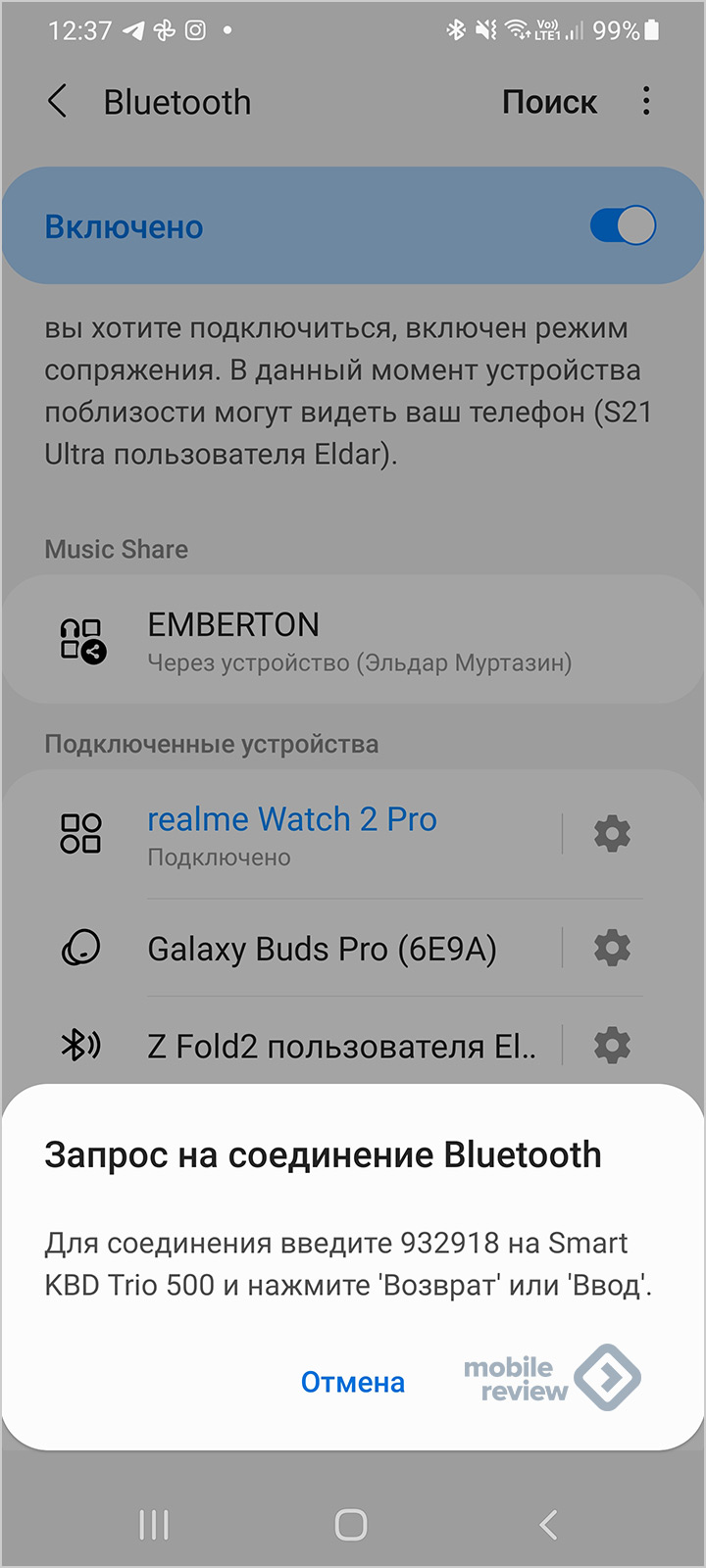
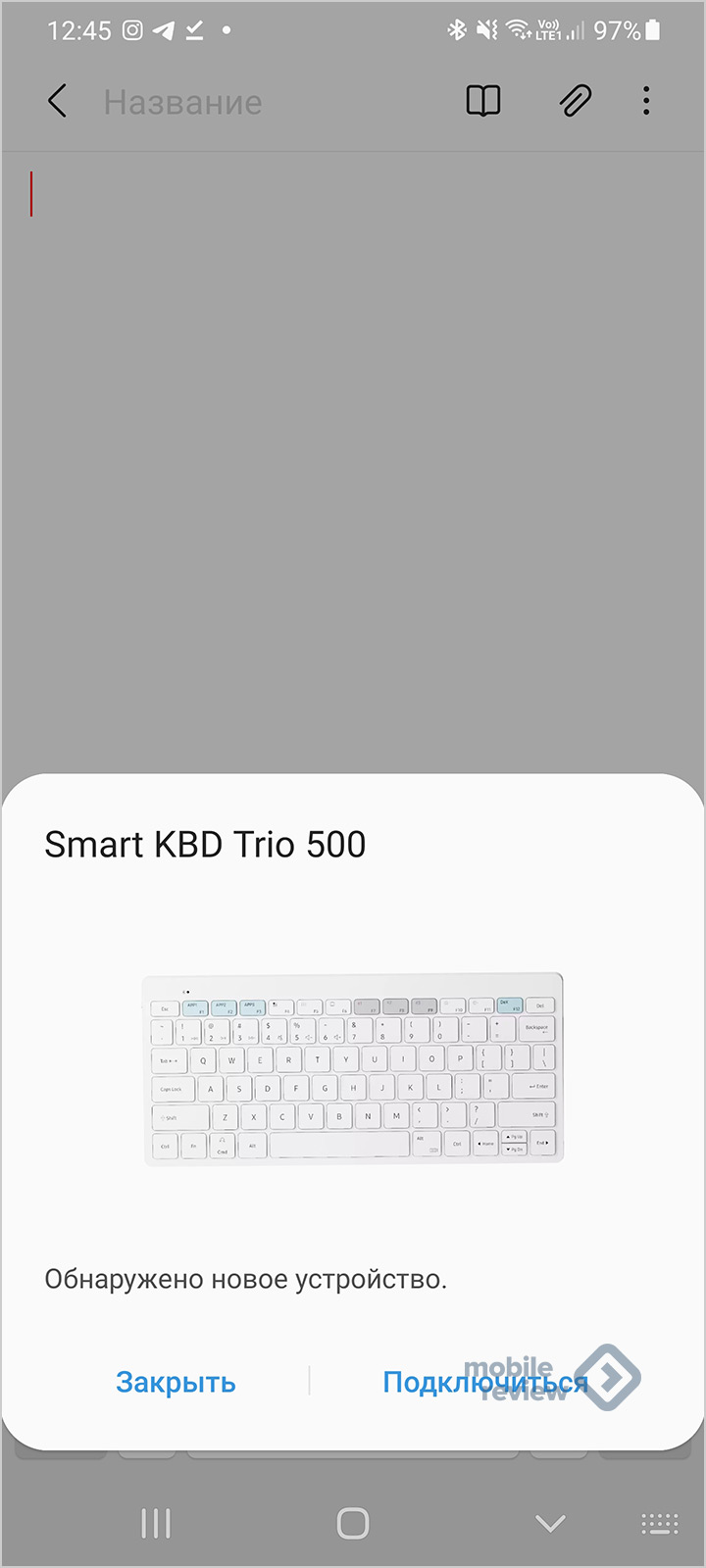
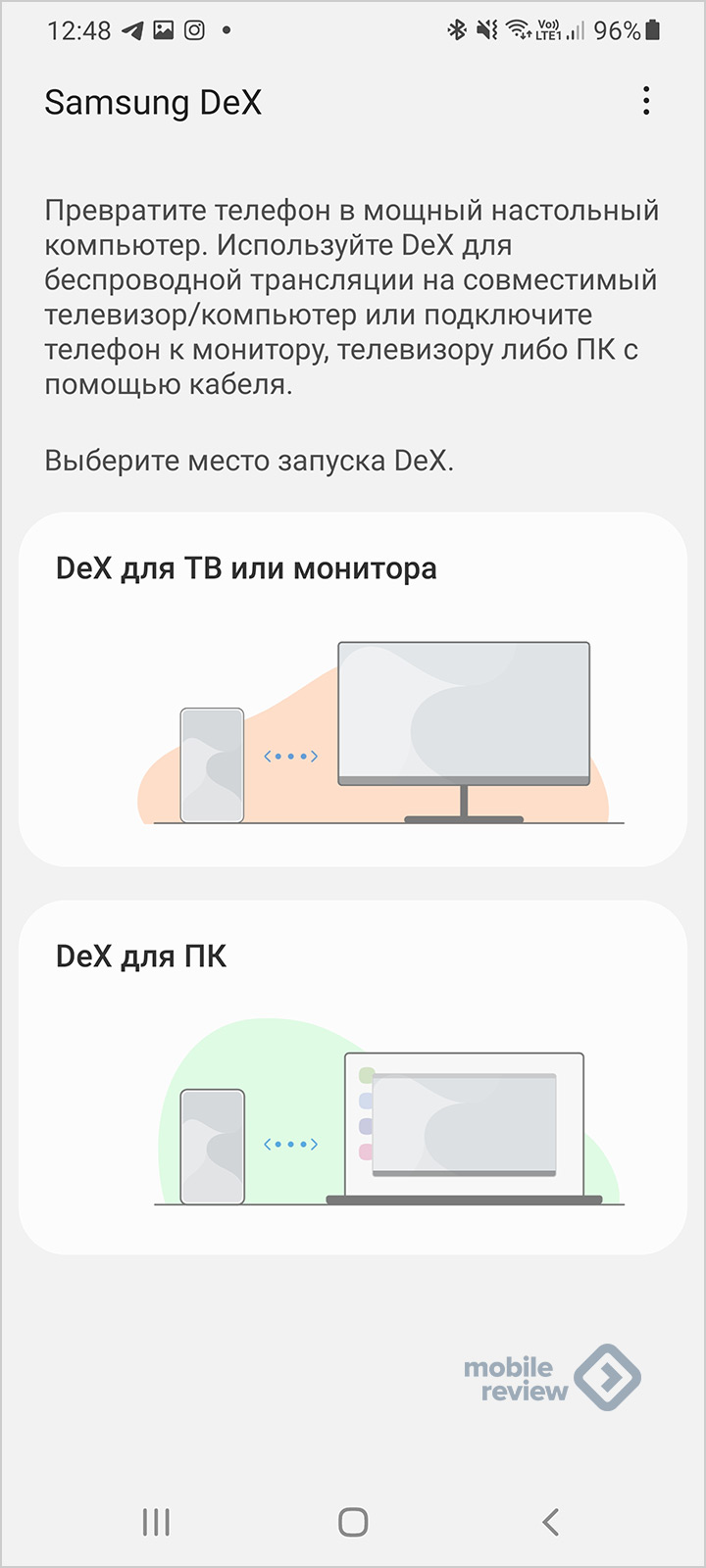
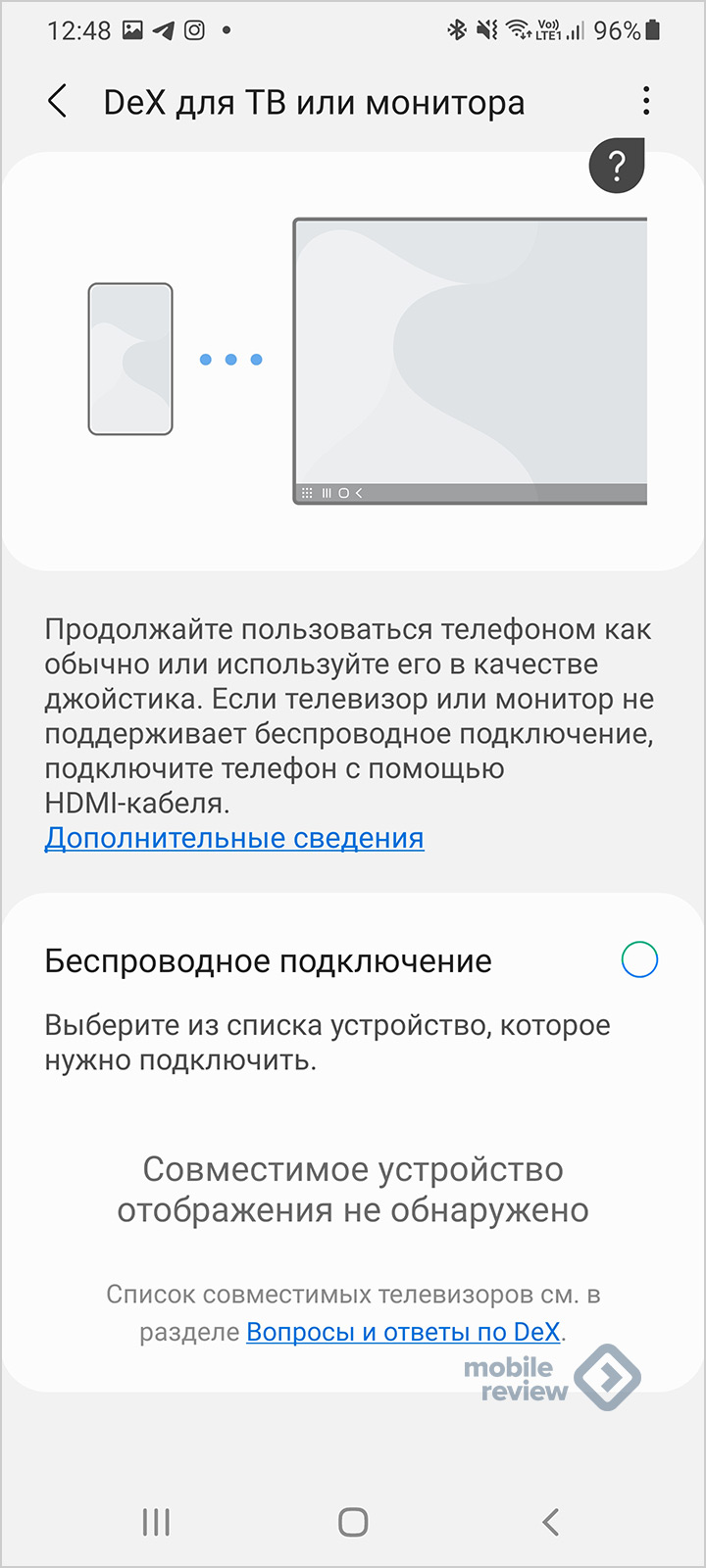
Минус клавиатуры в том, что не всегда помнишь, с каким устройством работал, нет индикации того, какое подключение используется. Да и подсветки клавиш также нет, хотелось бы ее получить, но, видимо, это дорого, да и расход энергии будет заметно большим.

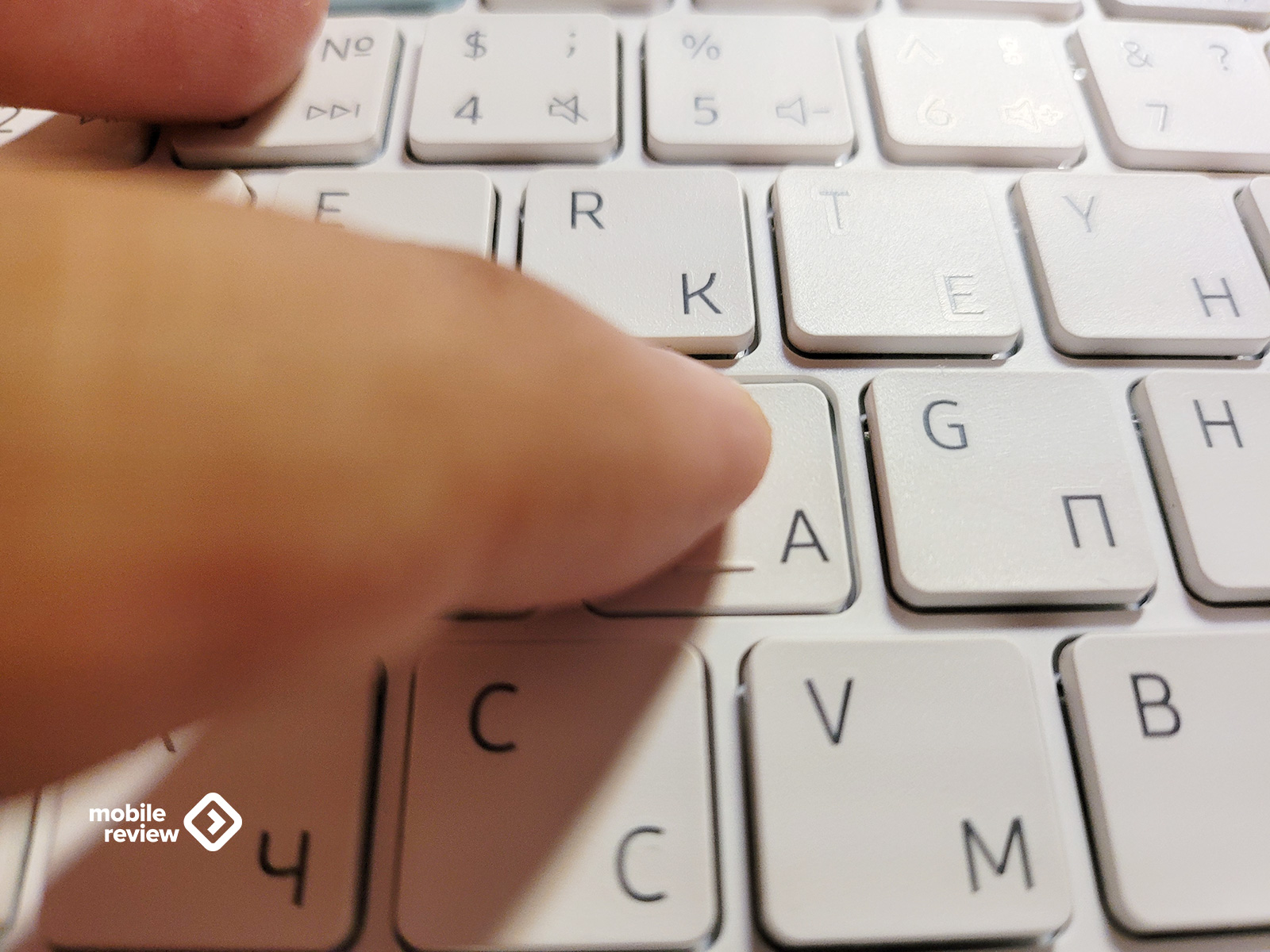
В первом ряду есть три клавиши (F1, F2, F3), выделенные цветом, они позволяют быстро запустить на подключенном смартфоне выбранные приложения. Так как у клавиатуры нет своего приложения, выбор осуществляется очень просто: открываете приложение и зажимаете клавишу, оно ассоциируется с выбранной кнопкой. Это удобно для вызова тех приложений, с которыми вы работаете постоянно, например, поставил на первую клавишу Samsung Notes.
Отдельно упомяну, что есть клавиша DeX, она уникальна для этого продукта, то есть в одно нажатие, когда ваш смартфон подключен к клавиатуре, вы заставляете его подключиться к телевизору (настроить нужно один раз), а потом можете работать с него на большом экране. Мне очень понравилась эта штука, в одно касание запускаю то, чем пользуюсь довольно часто.
Обратите внимание, что в ряде функциональных клавиш также есть быстрое переключение между приложениями (Alt+Tab тоже работает), можно вызывать стандартные для Android окошки. Клавиатуру попытались адаптировать под смартфоны, когда у вас нет мышки — в теории можно передвигаться между элементами, используя стрелки и клавишу «Ввод», но это, конечно же, не очень удобно. Имеет смысл обзавестись небольшой мышкой, которую вы можете напрямую подключить к смартфону или телевизору.
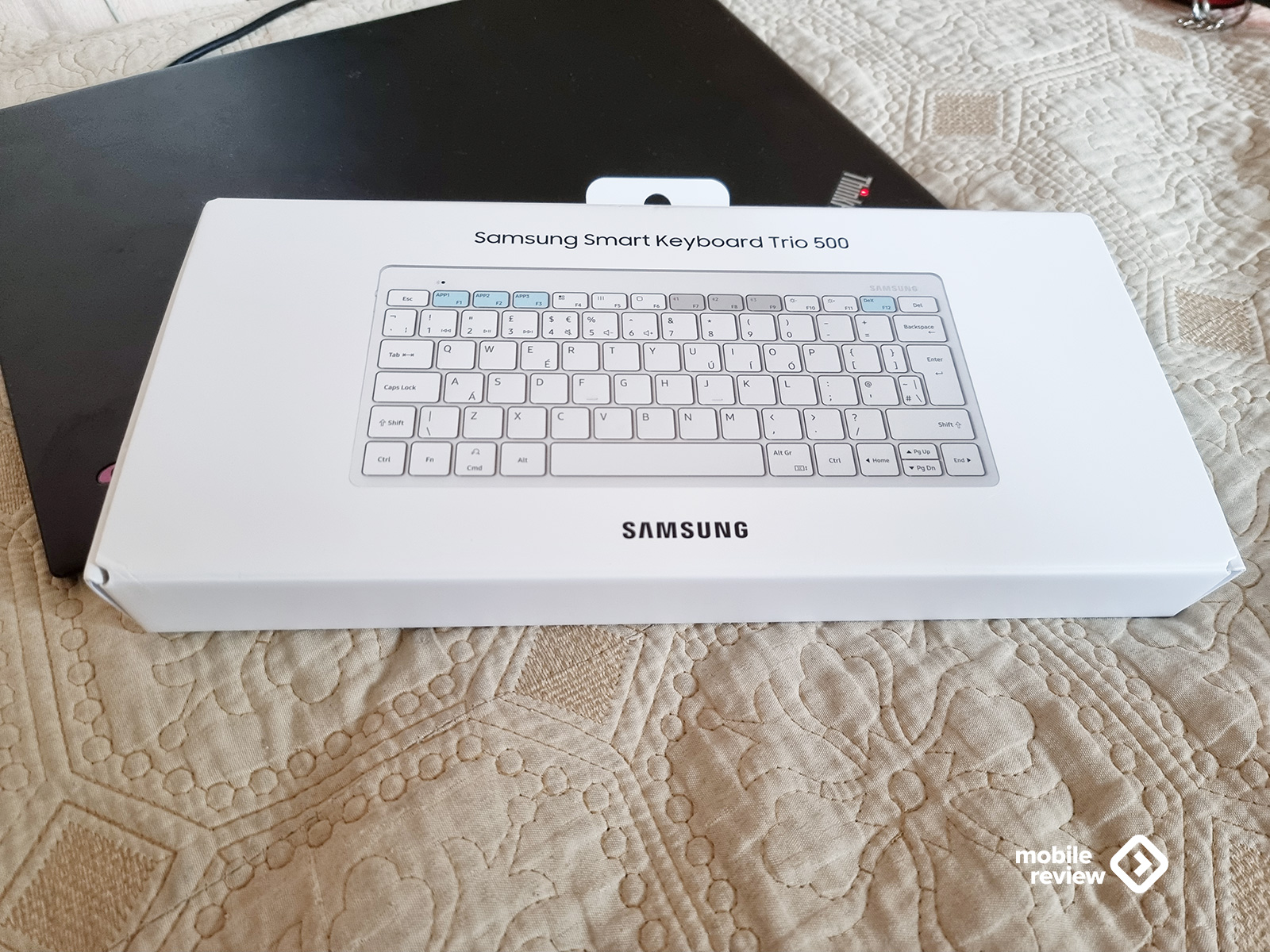



Нравится мне эта клавиатура или нет? Пожалуй, при всех недочетах, вытекающих из размера, она оказалась удачной. Это не основная клавиатура, на которой я работаю, но за неделю, когда набирал тексты только на ней, работал с нее, не испытал желания запустить ей в стену. Это уже дорогого стоит, понятно, что такой размер — это компромисс. Приятно, что поддерживается до трех устройств одновременно.
Как подключить беспроводную клавиатуру к компьютеру и телефону (в т.ч. Bluetooth-версию)
Доброго времени суток!
Беспроводная клавиатура, должен вам сказать, это крайне удобная вещь! 😉
Во-первых , вы не стеснены в расположении, всегда можете сдвинуть ее в сторону или убрать со стола, если понадобилось пространство.
Во-вторых , с ней можно «отсесть» подальше от ПК и использовать ее как пульт (например, весьма удобно в различных играх).
В-третьих , эта вещь универсальная, и ее можно подключить и к классическому ПК, и к ноутбуку, и к мобильному устройству под Андроид. Согласитесь, весьма не плохо?! ☝
В этой заметке приведу несколько примеров подключения беспроводной (радиочастотной и Bluetooth версий) клавиатуры к компьютеру с Windows и телефону с Android. Получится своего рода инструкция.
Если вы играете в динамичные игры, где важна каждая милисекунда — имейте ввиду, что беспроводные клавиатуры обладают большим инпут-лагом, чем проводные. Более подробно по этой теме тут: https://ocomp.info/kak-uluchshit-plavnost-v-igrah.html
Подключение клавиатуры: по шагам
Радиочастотная модель с адаптером (к компьютеру с Windows)
Наиболее распространенная версия клавиатуры. Идеально подходит для классических компьютеров. В комплектацию этой версии клавиатуры входит небольшой адаптер (выглядит как мини-флешка), подключаемый к USB-порту.
Отмечу, что настройка радиочастотной клавиатуры — наиболее проста по сравнению со всеми остальными типами.
Типовая радиочастотная клавиатура с адаптером
1) Итак, первое действие: подключаем адаптер к USB-порту компьютера (ноутбука) и устанавливаем батарейку в клавиатуру.
Подключение радиочастотной клавиатуры
2) Внимательно осматриваем корпус клавиатуры — на большинстве моделей есть спец. переключатель: его нужно перевести в режим «ON» (то бишь «включен»). См. пример ниже на скрине.
Переводим переключатель в положение ON
4) Открываем какой-нибудь редактор (Word, например) и пробуем нажать несколько клавиш. В подавляющем большинстве случаев — Windows автоматически распознает клавиатуру и с ней уже можно работать.
5) Если у вас необычная клавиатура (например, со спец. клавишами для геймеров) — может потребоваться обновить драйвер. Лучше всего использовать для этого ту версию драйвера, которая шла в комплекте к клавиатуре. Впрочем, можно обновить и с помощью спец. утилит.
Bluetooth-версия (к компьютеру с Windows)
Эти клавиатуры идут без спец. адаптера. Как правило, стоят они несколько дороже радиочастотных, зато их можно подключать к устройствам, у которых нет даже USB-порта (что очень удобно в некоторых случаях).
Пожалуй, единственная проблема с ними — более сложное сопряжение устройств между собой (в некоторых случаях приходится повозиться с этим Bluetooth соединением).
📌 Примечание!
Кстати, если вы сопрягаете клавиатуру с классическим ПК — возможно вам понадобится адаптер Bluetooth (встроенная версия есть далеко не на всех ПК). Более подробно об этом тут =>
Пример подключения
1) Сначала нужно нажать по значку Bluetooth в трее (рядом с часами) и выбрать опцию «Добавить устройство» .
📌 В помощь! Пропал значок Bluetooth: как его добавить в трей рядом с часами [инструкция] — https://ocomp.info/propal-znachok-bluetooth.html
Добавление устройства Bluetooth
Кстати, если у вас ОС Windows 10/11 — можно зайти в параметры в раздел «Устройства» и начать сопряжение оттуда (см. два скриншота ниже).
Добавление Bluetooth устройства
2) Далее установите батарейки в клавиатуру и включите ее (переведя режим переключателя в «ON»). После нажмите на кнопку «Connect» (это необходимо, чтобы клавиатура могла быть найдена компьютером).
Включаем и жмем кнопку соединения на клавиатуре
3) Во всплывшем окне Windows выберите тип подключаемого устройства — «мыши, клавиатуры, перья и т.д.».
Выбор типа устройства — клавиатура или мышь
4) Если с клавиатурой все в порядке — в списке найденных устройств должна отобразиться «Bluetooth Keyboard» (либо просто модель устройства). Для сопряжения с ней — просто нажмите на нее ЛКМ.
5) Далее нужно ввести PIN-код на клавиатуре и нажать Enter. Цифры нужно вводить те, которые расположены над буквами (не с цифрового блока справа) .
Вводим на клавиатуре следующие цифры и жмем Enter
6) Если все прошло успешно — Windows сообщит, что устройство готово к использованию (пример на скриншотах ниже).
Ваше устройство готово к использованию!
Если возникла ошибка «Повторите подключение устройства»
Подобная ошибка возникает, обычно, в следующих случаях:
- вы неверно ввели PIN-код, отображавшейся в окне Windows (например, сделали это с цифрового блока);
- слишком долго вводили PIN-код (постарайтесь уложиться в 10-сек., после появления информационного окна);
- клавиатура находится слишком далеко от компьютера;
- батарейки сели и устройство не может корректно работать;
- есть проблемы с Bluetooth драйверами.
Если возникла ошибка — повторите подключение своего устройства
Для устранения ошибки порекомендовал бы попробовать: выключить клавиатуру и перезагрузить компьютер. Далее в списке подключенных Bluetooth устройств удалить всё неизвестное (и клавиатуры, если они там будут). Затем начать заново процедуру сопряжения.
Bluetooth-версия (к телефону с Android)
1) Первое действие стандартно: устанавливаем батарейки в клавиатуру, включаем ее и нажимаем кнопку «Connect» (начало сопряжения).
Включаем и жмем кнопку соединения на клавиатуре
2) Далее открываем настройки Андроид, переходим в раздел «Подключение устройства / Bluetooth» .
Открываем настройки Bluetooth на телефоне
3) Включаем Bluetooth и ждем, пока телефон найдет клавиатуру. Обратите внимание, что, если у вас на клавиатуре есть спец. режимы работы (например, для Windows, Android, и пр.) — в этот момент стоит нажать на спец. сочетание (в моем примере это Fn+W, см. скрины ниже).
4) Далее на экране появится специальный код, который нужно ввести на клавиатуре и нажать Enter (кстати, цифры нужно использовать те, которые над буквами, т.к. цифровой блок на клавиатуре часто не работает при сопряжении).
Запрос на сопряжение — введите код
5) Если сопряжение прошло успешно — Андроид сообщит, что клавиатура подключена и предложит выбрать раскладку. В своем примере, кстати, я использовал Google-документы — клавиатура работает, можно быстро набирать тексты даже на телефоне! 👇
Проверка клавиатуры в Google-документах
Всем удачного подключения!
Первая публикация: 06.11.2019
Корректировка заметки: 20.02.2022