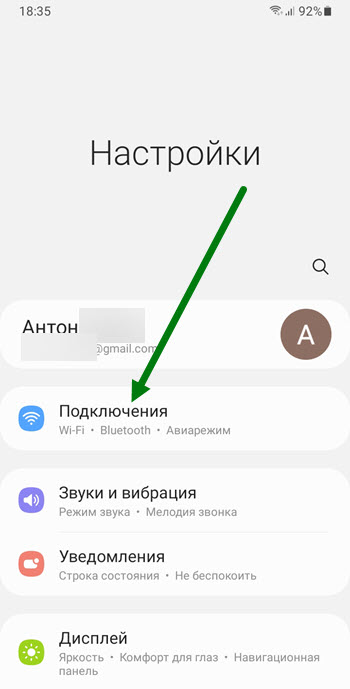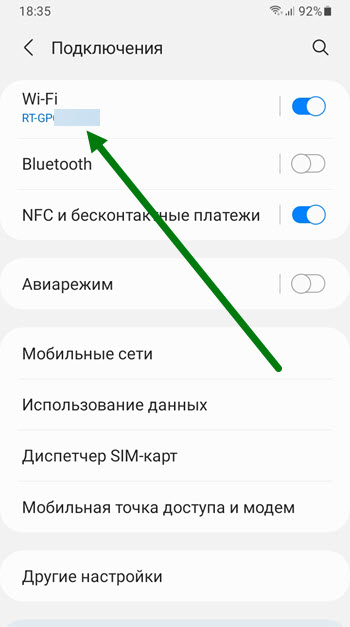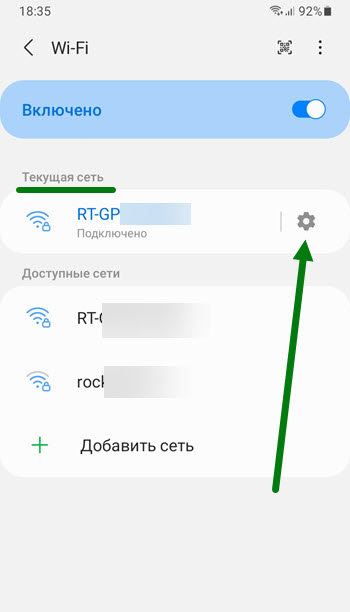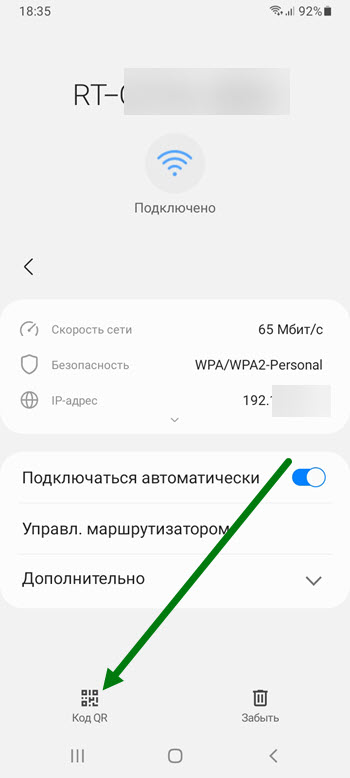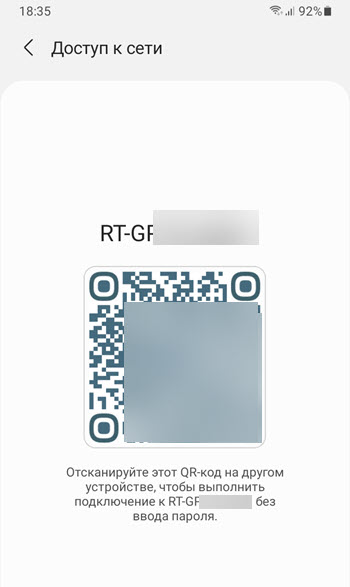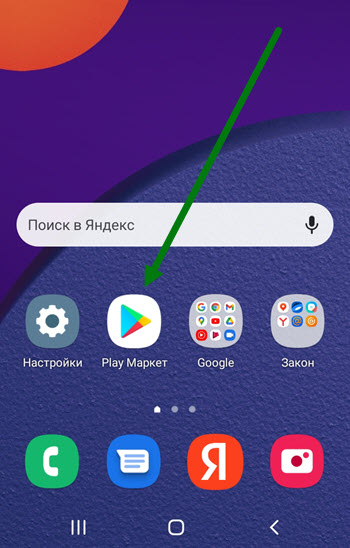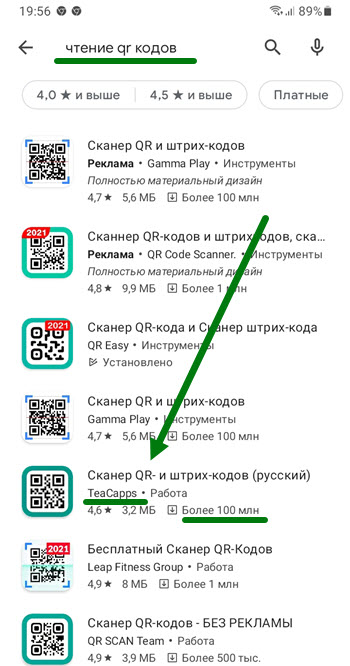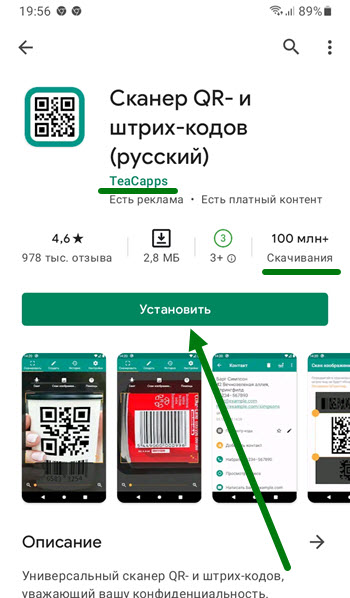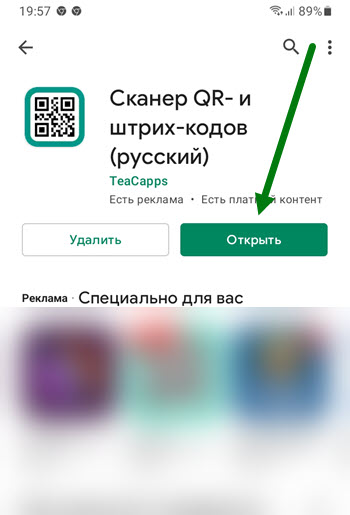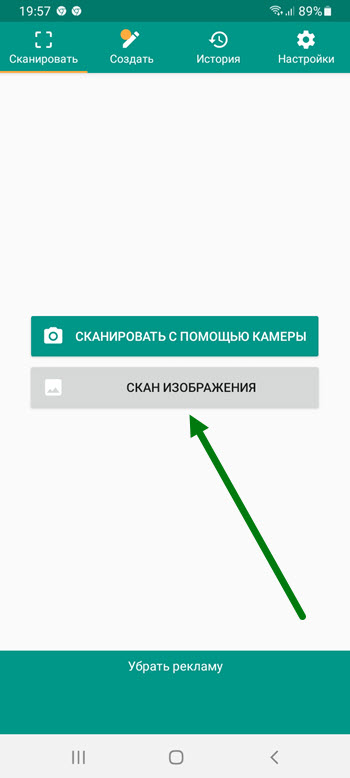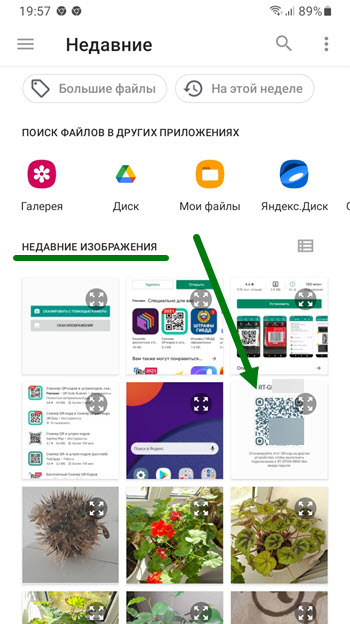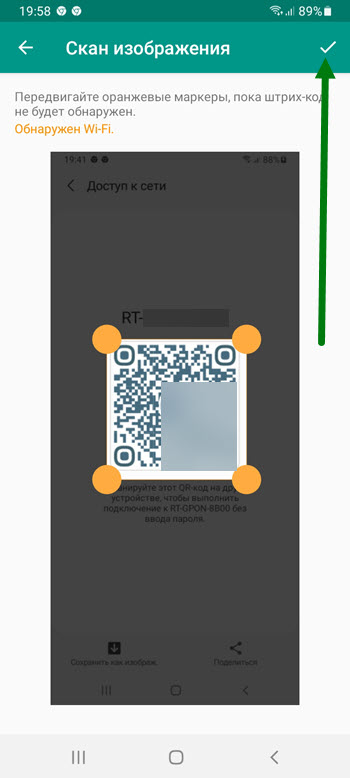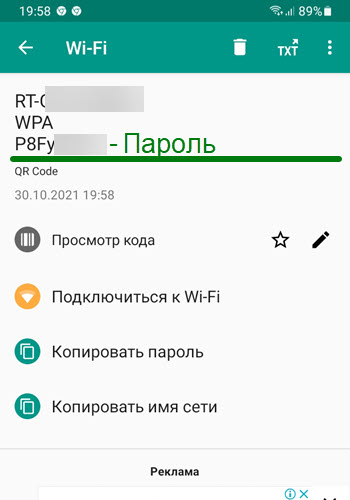- Как посмотреть и узнать пароль от Wi-fi на Samsung быстро и просто?
- Как посмотреть пароль от ВайФая без рут
- Пароль от точки доступа смартфона
- Через настройки роутера
- Альтернативный метод через ПК
- Как посмотреть пароль на телефоне Самсунг с помощью рут
- Файловый менеджер
- Приложение
- Как посмотреть ключ в Самсунг от общественной сети?
- Итоги
- Как посмотреть пароль от Wi-Fi на телефоне Samsung без рут прав
- Извлекаем из него пароль с помощью специального приложения
- Ошибка проверки подлинности при подключении к Wi-Fi
- Основная причина
- Смена пароля
- Шифрование
- Каналы
- Другие варианты
Как посмотреть и узнать пароль от Wi-fi на Samsung быстро и просто?
В Сети часто встречается вопрос, как посмотреть пароль от ВайФая на телефоне Самсунг. Эксперты выделяют два способа решения этого вопроса, которые условно делятся на следующие категории — с получением правами Суперпользователя и без root. Ниже рассмотрим главные способы, а также приведем приложения для получения пароля от общественной сети.
Как посмотреть пароль от ВайФая без рут
Для начала рассмотрим простой способ, как узнать пароль от ВайФая на телефоне Самсунг без взлома смартфона и получения прав Суперпользователя.
Пароль от точки доступа смартфона
Если вам нужно раздать сеть с самого смартфона — посмотрите пароль от WiFi с помощью стандартных функций телефона. Во многих устройствах легко глянуть код от ВайФая в настройках. Алгоритм такой:
- Войдите в перечень Подключения и выключите сеть ВайФая на телефоне.
- Войдите в режим модема на Андроиде и откройте точку доступа.
- В поле Пароль интересующие данные скрыты точками. Чтобы посмотреть интересующую информацию, кликните на значок глаза возле этой графы.
Так вы сможете посмотреть пароль от WiFi на телефоне Самсунг и записать его, чтобы впоследствии не забыть, когда он снова понадобится и подключить интернет на ПК или другом телефоне.
Через настройки роутера
Еще один способ узнать ключ для ВайФая на телефоне Самсунг — войти в настройки маршрутизатора и посмотреть нужные данные через панель управления. Алгоритм такой:
- Зайдите в «Подключения» и нажмите на уже подключенную сеть — Управление маршрутизатором. Можете сразу открыть браузер и вбите в него комбинации 192.168.1.1, tplinlogin.net, 192.168.1.0 и т. д. Информацию для входа можно посмотреть в инструкции, на коробке или на нижней части роутера.
- После перехода в окно авторизации введите логин и пароль, которые также должны приводиться на нижней части маршрутизатора. Чаще всего требуется вбить два слова admin и admin (эти сведения установлены по умолчанию).
На завершающем этапе остается узнать пароль от WiFi на телефоне Самсунг. Дальнейший алгоритм настройки модема зависит от производителя:
- Для TP-Link перейдите в раздел Беспроводный режим. Там войдите во вкладку Защита беспроводного режима, а в разделе WPA/WPA2 – Personal легко посмотреть интересующий ключ от ВайФая.
- Если под рукой D-Link, необходимо войти в WiFi, Настройки безопасности, а там посмотреть Ключ шифрования PSK.
- Для маршрутизатора ASUS требуется войти в секцию Беспроводная сеть, перейти в раздел Общие, а далее в секцию предварительный ключ WPA.
- В ZeXEL войдите в Сеть WiFi, а после этого перейдите в раздел Ключ сети. Там легко посмотреть код от ВайФая на телефоне Самсунг.
После восстановления зафиксируйте данные, чтобы в дальнейшем их не забыть. Если вы ранее меняли данные для входа в модем и не помните их, сбросьте настройки маршрутизатора. Для этого жмите и удерживайте кнопку Резет на устройстве или WPS/Reset. Как правило, сброс осуществляется по истечении 10-12 секунд. Если кнопка находится в углублении маршрутизатора, воспользуйтесь скрепкой или другим острым предметом. После сброса настроек можно ввести новые данные и уже зафиксировать их в отдельном месте.
Альтернативный метод через ПК
Выше мы рассмотрели, как узнать пароль от ВайФая на телефоне Самсунг. Но этот вариант не всегда устраивает. В качестве альтернативы можно установить программу WirelessKeyView и использовать ее для получения интересующих данных. Для этого запустите ПО от имени администратора на ПК, к которому подключен маршрутизатор. В перечне сетей найдите раздел Key, откуда и перепишите ключ.
Как посмотреть пароль на телефоне Самсунг с помощью рут
В остальных случаях, чтобы посмотреть код от ВайФая через телефон Самсунг, нужно подключат root права. При этом в распоряжении владельца несколько вариантов.
Файловый менеджер
В ОС Андроид телефона Самсунг хранится много важной информации, в том числе пароли от ВайФая. При наличии прав root эту информацию можно открыть и почитать. Для решения задачи установите файловый менеджер, к примеру, RootBrowser, а также приложение RB Text Editor. После этого сделайте такие шаги:
- Войдите в программу и в главной папке телефона Самсунг найдите раздел data.
- Отыщите папку с названием misc и войдите в нее.
- Выберите каталог ВайФай и айдите там wpa_supplicant.conf.
- Войдите в него с помощью файлового менеджера.
- В появившемся перечне найдите свою сеть по SSID, а рядом посмотрите на пароль PSK.
По такой же схеме можно посмотреть пароль от WiFi на телефоне Самсунг с помощью других проводников, к примеру, ES проводник. В Плей Маркет таких программ достаточно, поэтому можно выбрать любую.
Приложение
Рассматривая варианты, как посмотреть пароль от ВайФая на телефоне Самсунг, нельзя отметать вариант со специальными приложениями. Здесь выбор для пользователей достаточно широк, чтобы сделать правильный выбор. Популярные варианты — Unlock Root, Kingo ROOT или SuperSU. Всего в Гугл Плей не меньше 20 разных программ, позволяющих посмотреть ключи от ВайФай.
Среди наиболее популярных выделяется WiFi Key Recovery . Возможности программы позволяют увидеть ключ и восстановить его без взлома сети. Приложение запоминает к хранит ключи от ВайФая к сетям, к которым был подключен телефон Самсунг. Программа считывает сведения с wpa_supplicant и выдает их в удобном для чтения виде. Как результат, ключ можно копировать и перенести в текстовый документ, если это требуется.
По аналогичному принципу можно посмотреть пароль от WiFi и через другие приложения, поэтому рассматривать отдельную инструкцию для каждого ПО нет смысла.
Как посмотреть ключ в Самсунг от общественной сети?
Любителей интернет-серфинга часто интересует, где увидеть пароль от ВайФая, если его не знаешь (на Самсунг). Как правило, вопрос касается общественных сетей, где ключи подключения к WiFi никто не скрывает. Для получения интересующей информации можно воспользоваться одной из следующих программ:
- WiFi Map — одно из лучших приложений, которое отлично зарекомендовало себя и имеет множество позитивных отзывов. ПО особенно полезно для людей, которые много перемещаются с места на место. Генератор софта способен быстро подбирать пароли в разных точках мира. Кроме того, в программе предусмотрена удобная навигация, имеется умный поиск паролей, фильтр ВайФая и другие опции. При желании можно вручную добавить интересующую точку доступа.
- WiFi Password — программа, которая нуждается в наличии root. С ее помощью можно посмотреть пароль к сетям ВайФая без скрывающих эти данные звездочек. После установки и запуска необходимо дать программе права суперпользователя и выбрать из перечня интересующую сеть. Там в разделе SSID посмотрите пароль.
Существуют и другие программы, но приведенные выше наиболее востребованы и имеют положительные отзывы со стороны пользователей.
Итоги
Теперь вы знаете, как и с помощью каких приложений можно посмотреть пароль от ВайФая на телефонах Самсунг. Решение задачи доступно без рут или с помощью прав суперпользователя. В последнем случае открывается доступ к файлу с ключом, расположенному по пути data/misc/wifi/wpa_supplicant.con. Если вы задаете пароль для собственной интернет-сети, помните о главных правилах — не разглашайте ключ посторонним людям и периодически меняйте данные для входа. В случае, если вы вдруг забыли свой пароль, посмотрите его одним из рассмотренных выше путей.
Как посмотреть пароль от Wi-Fi на телефоне Samsung без рут прав
2. Открываем верхний раздел «Подключения».
3. Переходим в подраздел Wi-Fi.
4. В строке «Текущая сеть», жмём на шестерёнку.
5. В нижнем левом углу, находится кнопка «Код QR» жмём на неё.
6. Делаем скриншот открывшегося окна.
Извлекаем из него пароль с помощью специального приложения
1. Заходим в Плей Маркет.
2. В строке поиска пишем чтение qr кодов, после жмём на кнопку поиск.
В найденных результатах, жмём на сканер от разработчика «TeaCapps«, обратите внимание, что количество установок более 100 миллионов.
3. На открывшейся странице, необходимо нажать на кнопку «Установить».
4. По окончании процесса установки, жмём на кнопку «Открыть».
5. На главной странице приложения, нажимаем на кнопку «Скан изображения».
6. В недавних картинках, находим ранее сделанный скриншот qr кода, и жмём на него.
7. Сводим рамку по краям квадрата, после жмём на галочку, в верху окна.
8. Поздравляю, поставленная задача выполнена, мы получили нужные нам данные.
Надеюсь данная статья, была полезной, у меня на этом всё, желаю успехов. Если есть чем дополнить статью, оставь комментарий.
Ошибка проверки подлинности при подключении к Wi-Fi
Всем привет! Сегодня разбор очередной проблемы на устройствах с Android: «Произошла ошибка проверки подлинности Wi-Fi». В основном у людей, столкнувшихся с этой проблемой, смартфоны от Samsung Galaxy. Но на самом деле ошибка свойственна всем устройствам (смартфоны и планшеты) на базе операционной системы Android. Предлагаю узнать что делать и устранить эту ошибку!
Если раньше все работало нормально, а теперь не подключается – перезагрузите и роутер, и смартфон. Обычно это решает все беды без лишних манипуляций. Попробуйте подключиться около роутера, не отходя далеко!
Основная причина
Основная причина такой ошибки – неправильно введенный пароль.
В английском варианте эта ошибка может звучать «Authentification Error» – как раз про ввод пароля.
Да, обычно именно банальная ошибка вызывает проблему. Так что уточнили правильный пароль – у владельца точки доступа, или самостоятельно в настройках своего роутера (если не знаете как, найдите вашу модель в поиске на нашем сайте), ввели его и спокойно подключились. Нередко это случается, когда на роутере пароль изменили, а телефон пытается подключиться к нему по старым данным.
Т.е. обычно все на поверхности и решается просто. Но бывают и отдельные уникальные случаи, когда проблема значит другое:
- Алгоритмы шифрования в роутере – может включиться сторонний алгоритм, тип которого не будет поддерживать ваш телефон.
- Каналы связи – неверно выбранный канал очень редко тоже способен создать проблему.
Но бывают и аппаратные проблемы:
Разберемся чуть подробнее.
Смена пароля
Для смены пароля на роутере воспользуйтесь поиском на нашем сайте. Вбейте туда свою модель, найдите к ней инструкцию и воспользуйтесь пошаговой инструкцией. Здесь же я покажу общий алгоритм смены на все случаи жизни.
- Заходим в настройки роутера – обычно имеет адрес 192.168.0.1 или 192.168.1.1 . Обычный логин для входа – admin, пароль – admin или пустой.
- Ищем настройки сети Wi-Fi и параметры ее безопасности. Там будет расположен наш пароль. Можно просто посмотреть (он открыт) или изменить. На примере моего TP-Link:
- На телефоне интерфейсы могут различаться – версий Андроидом развелось не мало, да и производители вносят свои корректировки. Так что пытаетесь подключиться как всегда к своей сети – если требует пароль, вводим его заново. Иногда можно вызвать меню, где отдельно изменяется пароль. Смотрите под свою модель, пробуйте.
Шифрование
Бывает, что выставлены странные настройки шифрования при первичной настройке. Обычный правильный вариант – установить WPA2 Personal и алгоритм AES. Вот так это выглядит на моем роутере:
На телефоне же рекомендуется удалить сеть и заново подключиться к ней. Иначе будет и дальше выдавать сообщение про неизвестный тип безопасности.
Каналы
Тут нужно понимать, что двухдиапазонные роутеры уже плотно входят в наш дом. Но поддерживает ли телефон 5 ГГц? Если нет – то настройки нужно будет выполнять над сетью 2,4 ГГц. Это к тому, что роутер создает 2 сети, и к каждой из них можно задать собственные настройки. Так что не потеряйтесь!
Что касается каналов работы. Они могут быть просто забиты соседскими сетями, и это создает помехи для вашего подключения. Мы уже много мусолили в других статьях эту тему, обсуждая и ширину, и подбор незагруженного, и просто распределение в частотном диапазоне. Но наш вывод остается прежним – установите канал роутера в режим Авто. Если возникает какая-то проблема, просто перезагрузите его, и все должно заработать.
Смена канала происходит обычно в тех же настройках, что и пароля или шифрования, но на TP-Link он попал в соседнюю вкладку:
Другие варианты
Если уж совсем ничего не помогает, то предсказать что-то сложно – причин проблем всегда больше чем самих проблем. Про перезагрузку роутера и телефона я уже написал в самом начале – вы это точно сделали?
Не помогло? Нужно идти на крайние меры – сделайте полный сброс роутера на заводские установки и настройте его заново (обычно на задней панели есть кнопка Reset – удерживайте ее около 10 секунд до перезагрузки маршрутизатора). И это не помогло? Сбросьте на заводские настройки и телефон. Только не забудьте перед этим сохранить все свои данные! Искренне надеюсь, что до этого не дойдет.
Вот и все! Решили проблему? Напишите об этом в комментариях. Нашли интересное решение – расскажите об этом нашим читателям там же. А на этом все, увидимся в следующих статьях!