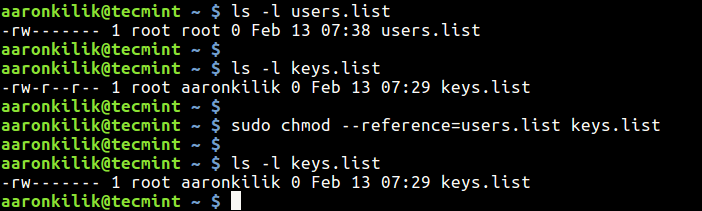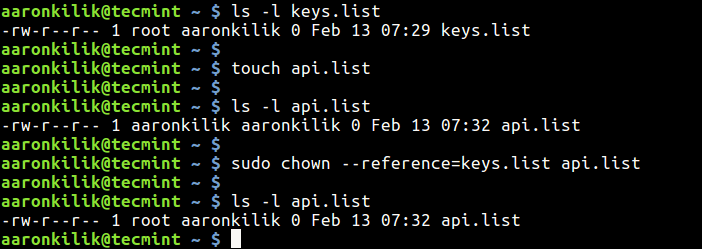- File Permissions in Linux / Unix: How to Read, Write & Change?
- Linux File Ownership
- User
- Group
- Other
- Linux File Permissions
- Changing file/directory permissions in Linux Using ‘chmod’ command
- Absolute(Numeric) Mode in Linux
- Symbolic Mode in Linux
- Back up and restore file permissions
- 3 Answers 3
- You must log in to answer this question.
- Linked
- Related
- Hot Network Questions
- Subscribe to RSS
- How to Copy File Permissions and Ownership to Another File in Linux
- Copy File Permissions to Another File
- Copy File Ownership to Another File
File Permissions in Linux / Unix: How to Read, Write & Change?
Linux is a clone of UNIX, the multi-user operating system which can be accessed by many users simultaneously. Linux can also be used in mainframes and servers without any modifications. But this raises security concerns as an unsolicited or malign user can corrupt, change or remove crucial data. For effective security, Linux divides authorization into 2 levels.
The concept of Linux File permission and ownership is crucial in Linux. Here, we will explain Linux permissions and ownership and will discuss both of them. Let us start with the Ownership.

Click here if the video is not accessible
Linux File Ownership
Every file and directory on your Unix/Linux system is assigned 3 types of owner, given below.
User
A user is the owner of the file. By default, the person who created a file becomes its owner. Hence, a user is also sometimes called an owner.
Group
A user- group can contain multiple users. All users belonging to a group will have the same Linux group permissions access to the file. Suppose you have a project where a number of people require access to a file. Instead of manually assigning permissions to each user, you could add all users to a group, and assign group permission to file such that only this group members and no one else can read or modify the files.
Other
Any other user who has access to a file. This person has neither created the file, nor he belongs to a usergroup who could own the file. Practically, it means everybody else. Hence, when you set the permission for others, it is also referred as set permissions for the world.
Now, the big question arises how does Linux distinguish between these three user types so that a user ‘A’ cannot affect a file which contains some other user ‘B’s’ vital information/data. It is like you do not want your colleague, who works on your Linux computer, to view your images. This is where Permissions set in, and they define user behavior.
Let us understand the Permission system on Linux.
Linux File Permissions
Every file and directory in your UNIX/Linux system has following 3 permissions defined for all the 3 owners discussed above.
- Read: This permission give you the authority to open and read a file. Read permission on a directory gives you the ability to lists its content.
- Write: The write permission gives you the authority to modify the contents of a file. The write permission on a directory gives you the authority to add, remove and rename files stored in the directory. Consider a scenario where you have to write permission on file but do not have write permission on the directory where the file is stored. You will be able to modify the file contents. But you will not be able to rename, move or remove the file from the directory.
- Execute: In Windows, an executable program usually has an extension “.exe” and which you can easily run. In Unix/Linux, you cannot run a program unless the execute permission is set. If the execute permission is not set, you might still be able to see/modify the program code(provided read & write permissions are set), but not run it.
Let’s see file permissions in Linux with examples:
ls – l on terminal gives
Here, we have highlighted ‘-rw-rw-r–‘and this weird looking code is the one that tells us about the Unix permissions given to the owner, user group and the world.
Here, the first ‘–‘ implies that we have selected a file.p>
Else, if it were a directory, d would have been shown.
The characters are pretty easy to remember.
r = read permission
w = write permission
x = execute permission
– = no permission
Let us look at it this way.
The first part of the code is ‘rw-‘. This suggests that the owner ‘Home’ can:
- Read the file
- Write or edit the file
- He cannot execute the file since the execute bit is set to ‘-‘.
By design, many Linux distributions like Fedora, CentOS, Ubuntu, etc. will add users to a group of the same group name as the user name. Thus, a user ‘tom’ is added to a group named ‘tom’.
The second part is ‘rw-‘. It for the user group ‘Home’ and group-members can:
The third part is for the world which means any user. It says ‘r–‘. This means the user can only:
Changing file/directory permissions in Linux Using ‘chmod’ command
Say you do not want your colleague to see your personal images. This can be achieved by changing file permissions.
We can use the ‘chmod’ command which stands for ‘change mode’. Using the command, we can set permissions (read, write, execute) on a file/directory for the owner, group and the world.
chmod permissions filename
There are 2 ways to use the command –
Absolute(Numeric) Mode in Linux
In this mode, file permissions are not represented as characters but a three-digit octal number.
The table below gives numbers for all for permissions types.
| Number | Permission Type | Symbol |
|---|---|---|
| 0 | No Permission | — |
| 1 | Execute | –x |
| 2 | Write | -w- |
| 3 | Execute + Write | -wx |
| 4 | Read | r– |
| 5 | Read + Execute | r-x |
| 6 | Read +Write | rw- |
| 7 | Read + Write +Execute | rwx |
Let’s see the chmod permissions command in action.
In the above-given terminal window, we have changed the permissions of the file ‘sample to ‘764’.
‘764’ absolute code says the following:
- Owner can read, write and execute
- Usergroup can read and write
- World can only read
This is shown as ‘-rwxrw-r–
This is how you can change user permissions in Linux on file by assigning an absolute number.
Symbolic Mode in Linux
In the Absolute mode, you change permissions for all 3 owners. In the symbolic mode, you can modify permissions of a specific owner. It makes use of mathematical symbols to modify the Unix file permissions.
Adds a permission to a file or directory
Sets the permission and overrides the permissions set earlier.
The various owners are represented as –
Back up and restore file permissions
Is there a way to back up and restore file ownership and permissions (the things that can be changed with chown and chmod )? You can do this in Windows using icacls. What about access control lists?
It would help if you stated which distro you are using, as different distros use different package managers.
3 Answers 3
You can do this with the commands from the acl package (which should be available on all mainstream distributions, but might not be part of the base installation). They back up and restore ACL when ACL are present, but they also work for basic permissions even on systems that don’t support ACL.
To back up permissions in the current directory and its subdirectories recursively:
getfacl -R . >permissions.facl setfacl --restore=permissions.facl @Gilles,based on unix.stackexchange.com/questions/364517/… setfacl files then cannot chmod again,maybe will cause conflict?
@kittygirl I have no idea what you’re asking. What does “setfacl files then cannot chmod again” mean? What does this have to do with unix.stackexchange.com/questions/364517/… ? What conflict?
I’m not aware of anything «off the shelf» that would do this. Here’s a starter script for you, though, that will handle basic permissions. It does not handle ACLs of any description — but your Question explicitly excludes those. (It will also fail on pathological filenames — those starting with whitespace, or containing non-printable characters.)
Save the permissions
find * -depth -exec stat --format '%a %u %g %n' <> + >/tmp/save-the-list Restore the permissions
while read PERMS OWNER GROUP FILE do chmod "$PERMS" "$FILE" chown "$:$" "$FILE" done @kittygirl I didn't include any processing of ACLs in the scriptlet because the OP had explicitly excluded them from the requirements. You can add what you like, bearing in mind that the code isn't particularly robust (see the comment describing pathological filenames).
#!/bin/bash # prepare files home="/home/exchange" cd $home >acl echo "#!/bin/bash">recovery_acl.sh echo "cd $home">>recovery_acl.sh f='./' # create acl file sorted by dir_level for i in `seq 0 15`;do find . -mindepth $i -maxdepth $i -type d -exec getfacl <> +|grep -E '*UTS|file:'>>acl done sed -i 's/default\:user/\-dm\ u/g' acl sed -i 's/default\:group/\-dm\ g/g' acl sed -i 's/user/\-m\ u/g' acl sed -i 's/group/\-m\ g/g' acl sed -i 's/\#\ file\:\ /\.\//g' acl sed -i 's,\\,\\\\,g' acl while IFS='' read -r line ; do # grep dir name if echo "$line" | grep -q "$f" ; then dir="$line" continue fi echo setfacl $line '"'$dir'"'>>recovery_acl.sh # grep non def acl (for files) if echo "$line" | grep -q '\-m' ; then echo setfacl $line '"'$dir'"'/*>>recovery_acl.sh fi done < "acl" sed -i "s/\\\134/\\\\\\\134/g" recovery_acl.sh sed -i "s/\\\040/\\\\ /g" recovery_acl.sh
This bash script get acl only dirs (in my case files acls = dir(parent) acl ) After execution of script, will creating another "recovery_acl.sh".
While recovering Errors like "No such file or directory" means that dir is empty or dirname has two/more spaces together.
You must log in to answer this question.
Linked
Related
Hot Network Questions
Subscribe to RSS
To subscribe to this RSS feed, copy and paste this URL into your RSS reader.
Site design / logo © 2023 Stack Exchange Inc; user contributions licensed under CC BY-SA . rev 2023.7.14.43533
Linux is a registered trademark of Linus Torvalds. UNIX is a registered trademark of The Open Group.
This site is not affiliated with Linus Torvalds or The Open Group in any way.
By clicking “Accept all cookies”, you agree Stack Exchange can store cookies on your device and disclose information in accordance with our Cookie Policy.
How to Copy File Permissions and Ownership to Another File in Linux
Assuming you have two files or you have just created a new file and want it to have the same permissions and ownership of an older file.
In this article, we will show you how to copy permissions and ownership from one file to another file in Linux using chmod and chown commands respectively.
Copy File Permissions to Another File
To copy file permissions from one file to another file, use chmod command with the --reference switch in the following syntax, where reference_file is the file from which permissions will be copied rather than specifying mode (i.e octal or numerical mode permissions) for file.
$ chmod --reference=reference_file file
$ ls -l users.list $ ls -l keys.list $ sudo chmod --reference=users.list keys.list $ ls -l keys.list

Copy File Ownership to Another File
Likewise, to copy ownership from another file, use chown command with the --reference switch as well using the following syntax, where reference_file is file from which owner and group will be copied rather than specifying owner:group values for file.
$ chown --reference=reference_file file
$ ls -l keys.list $ touch api.list $ ls -l keys.list $ sudo chown --reference=keys.list api.list $ ls -l api.list

You can also copy file permissions and ownership from one file to multiple files as shown.
$ sudo chmod --reference=users.list users1.list users2.list users3.list $ sudo chown --reference=users.list users1.list users2.list users3.list
For more information, refer to the chown and chmod man pages.
You will also find these guides concerning file permissions to be useful:
That’s all! If you know any other way to copy or clone file permissions in Linux, do share with us via the feedback form below.



.png)
.png)
.png)