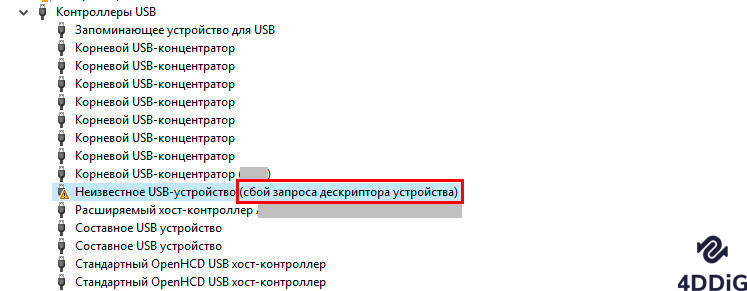- Как исправить Ошибку Сбой Запроса Дескриптора Устройства?
- Часть 1: Краткий Обзор – Ошибка Запроса Дескриптора Устройства
- 1. Что Такое Ошибка Запроса Дескриптора Устройства?
- 2. Почему Запрос Дескриптора Моего Устройства Завершается Неудачей?
- Часть 2: Как Восстановить Данные с Недоступного USB-устройства?
- Сбой запроса дескриптора устройства, ошибка с кодом 43. Как можно исправить?
- Что делать дальше, как можно попытаться исправить сбой
Как исправить Ошибку Сбой Запроса Дескриптора Устройства?
«Вчера я подключил свой USB к компьютеру, но он так и не заработал. Он все время показывал ошибку, которая говорила: “Неизвестное USB-устройство (запрос дескриптора устройства не выполнен)”. Что мне делать, чтобы избавиться от нее? Пожалуйста, подскажите решение.»
С появлением различных беспроводных периферийных устройств и потребностью во все большем пространстве для хранения данных, USB-устройства завоевали популярность среди пользователей. Почти каждый пользователь ПК использует USB в той или иной степени и форме. Когда вы начинаете что-то использовать очень часто, вполне естественно, что начинают периодически возникать ошибки. Сегодня мы собираемся показать вам решение, как исправить Ошибку Сбой Запроса Дескриптора Устройства, которая выдает сообщение о сбое запроса дескриптора устройства. Если у вас тоже возникла подобная ошибка и вы задаетесь вопросом, как решить проблему с ошибкой «USB-устройство не опознано», то можете расслабиться мы вам покажем, как решить эту проблему. В этой статье мы подробно изучили эту ошибку и рассмотрели способы ее устранения. Так что приготовьтесь к изучению различных решений, которые вы можете использовать и решить для себя, что работает эффективнее.
- Часть 1: Краткий Обзор – Ошибка Запроса Дескриптора Устройства
- Часть 2: Как Восстановить Данные с Недоступного USB-устройства? HOT
- Часть 3: Как Исправить Неизвестное USB-устройство (запрос дескриптора устройства не выполнен)?
- Решение 1: Перезагрузите Компьютер
- Решение 2: Подключите USB к Другому Порту
- Решение 3: Попробуйте Другой Компьютер
- Решение 4: Отключите Источник Питания
- Решение 5: Средство Устранения Неполадок
- Решение 6: Отключите Опцию Быстрого Запуска
- Решение 7: Переустановите Контроллеры Универсальной Последовательной Шины
- Решение 8: Восстановите работу корневого концентратора USB
- Решение 9: Удалите драйвер USB в диспетчере устройств
- Решение 10: Извлеките USB и Проведите Сканирование На Аппаратные Изменения
- Решение 11: Изменение Настройки Выборочной Приостановки USB
- Решение 12: Удалите обновление Windows
- Часто Задаваемые Вопросы о Дескрипторе USB
- 1. Как получить дескриптор USB?
- 2. Как мне исправить запрос дескриптора устройства, из-за которого произошел сбой Windows 11?
- 3. Как решить ошибку «Windows остановил работу устройства, поскольку оно сообщило о проблеме код ошибки 43 – сбой запроса дескриптора устройства «?
Часть 1: Краткий Обзор – Ошибка Запроса Дескриптора Устройства
1. Что Такое Ошибка Запроса Дескриптора Устройства?
Дескриптор устройства, по большому счету, предоставляет информацию о USB для Windows, когда он подключается к ПК. Когда дескриптор USB не может адекватно предоставить информацию о USB-накопителе, это запускает в Windows цикл обратной связи, в результате чего запрос дескриптора usb-устройства завершается ошибкой.
2. Почему Запрос Дескриптора Моего Устройства Завершается Неудачей?
Причина сбоя дескриптора USB-устройства может быть вызвано множеством причин. Главные причины включают в себя:
- USB-порт вашей системы неисправен или на устройстве имеются поврежденные сектора.
- Неисправное USB-устройство, подключенное к компьютеру.
- Поврежденные или устаревшие драйверы USB.
- Windows не удается найти описание USB-устройства, которое вы пытаетесь установить.
Часть 2: Как Восстановить Данные с Недоступного USB-устройства?
При ошибках типа Неизвестное USB-устройство (сбой запроса дескриптора устройства) код 43, устройство USB может быть повреждено и не распознано. Есть несколько вещей, которые вы можете сделать, чтобы предотвратить потерю данных при таких ошибках, но есть надежный способ их вернуть. Попробуйте ПО Tenorshare 4DDiG для восстановления потерянных данных с нераспознаваемого USB-накопителя. Вот причины, по которым мы рекомендуем этот инструмент.
- Восстановление данных с недоступных USB/SD-карт/внешних устройств и т.д.
- Поддержка восстановления после форматирования, восстановление потерянных разделов, восстановление после сбоя ОС, восстановление RAW и многое другое.
- Поддержка восстановления потерянных или удаленных файлов с Windows/Mac/SD карт/внешних накопителей/USB дисков/цифровых камер и т.д.
- Также фото, видео, документы и аудио файлы являются одними из типов файлов, которые могут быть восстановлены.
- 100% безопасность и простота в использовании.
Чтобы использовать его для восстановления данных на USB, выполните вижеприведенные действия:
Сбой запроса дескриптора устройства, ошибка с кодом 43. Как можно исправить?
Вопрос от пользователя
Здравствуйте.
Пытаюсь подключить к компьютеру геймпад, но ничего не получается, он его не видит. В диспетчере устройств появилась метка о сбое дескриптора устройства. Наверное, эта строка и есть мой джойстик.
Не подскажите, как можно это исправить? Самое забавное, что похожий геймпад подключали сестре, и у нее мы легко смогли всё быстро настроить по вашей заметке, а с моим устройством — вот такая беда.
З дравствуйте.
Подобная ошибка может произойти при подкл. не только геймпада, но и многих других USB-устройств: мышек, клавиатур, флешек, внешних дисков, телефонов, и т.д.
Первая же рекомендация будет крайне простая: откл. устройство от ПК и перезагрузить его. Также не лишним было бы проверить проблемное устройство на другом компьютере (дабы исключить его тех. неисправность).
Диспетчер устройств. Внешний вид ошибки: «сбой запроса дескриптора устройства» (ошибка, код 43)
Что делать дальше, как можно попытаться исправить сбой
Хотелось бы сразу же обратить внимание читателя на один момент/вопрос: к какому USB-порту подключается устройство? Крайне желательно для диагностики исключить различные USB-хабы, удлинители, разветвители и т.д. (как показан на фото ниже 👇).
Нужно «проблемное» устройство подключить непосредственно к USB-порту на корпусе вашего компьютера (обычно, они на задней стенке сист. блока).
USB-хаб с возможностью откл. каждого порта в отдельности
Если у вас на компьютере есть порты 📌USB разных стандартов (скажем, 2.0 и 3.0) — попробуйте поочередно проверить их. Иногда проблема может возникать только с одним из них.
Далее нужно открыть диспетчер устройств и посмотреть вкладку «Контроллеры USB» . В этой вкладке должны быть устройства в названии которых есть: «концентратор», «хаб / hub», «контроллер».
По всем таким устройствам нужно поочередно кликнуть ПКМ, в меню выбрать опцию «Обновить драйвер» , затем согласиться на поиск на этом ПК, и указать его вручную. (Windows сама предложит нужный драйвер, он будет один в списке, см. скриншот ниже 👇).
USB-концентратор — обновить драйверы (диспетчер устройств)
Найти драйверы на этом ПК — выбрать драйвер вручную из списка доступных — корневой USB-концентратор (Кликабельно)
👉👉Кстати, для поиска и обновления драйверов — удобно использовать утилиту 📌Driver Booster.
Она в автоматическом режиме может обновить не только драйвера на контроллеры USB, но и необходимые библиотеки: NET FrameWork, Visual C++, и др. В рамках этой заметки, кстати, рекомендую для начала обновить только драйверы на контроллеры, чипсет и системные устройства (всё остальное потом!).
Driver Booster 9 — обновляет не только драйвера, но и библиотеки для игр
Также в диспетчере устройств поочередно откройте свойства каждого из контроллеров/концентраторов USB и проверьте, чтобы во вкладке «Управление электропитанием» не стояло галочки, разрешающей отключение устройства для экономии энергии. См. скриншот ниже. 👇
Разрешить откл. этого устройства для экономии энергии
Если вы пользуетесь ноутбуком — обязательно проверьте его панель управления (у многих производителей они есть: ASUS, Lenovo, Sony и пр.).
Речь идет о параметрах питания и производительности : если задана макс. экономия — то часть портов может быть «отключена/засыпать».
Панель управления настроек ноутбуком — питание и производительность (ASUS)
В диспетчере устройств в меню «Вид» можно вкл. отображение скрытых устройств ( прим. : ПК запоминает все ранее подкл. устройства с целью ускорения их инициализации) .
Так вот, если ранее у вас этот геймпад/мышка/клавиатура и пр. корректно работал, а сейчас нет — чтобы исключить различные ошибки и конфликты рекомендуется удалить и это проблемное устройство (с ошибкой 43), и скрытые устройства во вкладках: «Контролеры USB» , » Клавиатуры» , «Звуковые, игровые и видеоустройства» . После перезагрузить компьютер.
Удаляем серые (старые) устройства
Если верить спецификации и справке Windows — то ошибка с кодом 43, и сбоем дескриптора устройства указывает на то, что есть физическая/техническая неисправность с USB-портом (или самим устройством). Если дело не в драйверах и питании — то во многих случаях есть проблема с аппаратной частью устройства.
👉 Для диагностики (как уже говорил выше) крайне желательно было бы проверить проблемный геймпад (флешку, клавиатуру и пр.) на другом заведомо исправном компьютере (и желательно с отличной версией ОС).
Если под-рукой у вас нет такого ПК — попробуйте записать 📌флешку LiveCD (можно даже взять 📌какую-нибудь версию Linux, тем паче, что их можно использовать прямо с флешки / без установки), загрузиться с нее и проверить работу устройства.
Иногда бывает, что для геймпада (скажем) просто нет корректного-работающего драйвера под Windows 10 (например), зато он норм. работает в Windows XP или Linux Ubuntu.
Установка Rosa Linux Plasma (значок на раб. столе, в углу)
Если вы решили проблему другим способом — поделитесь пожалуйста в комментариях ниже!