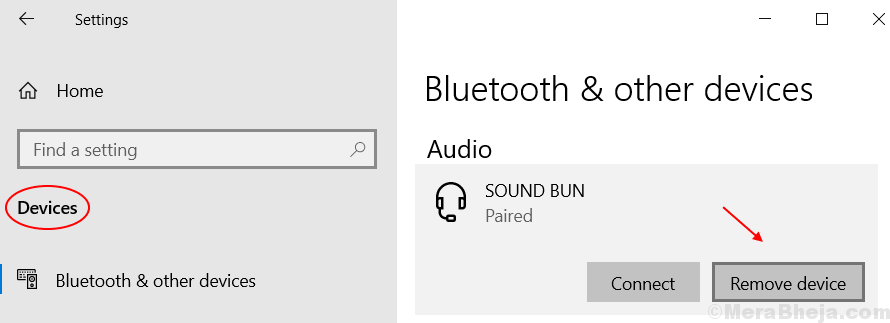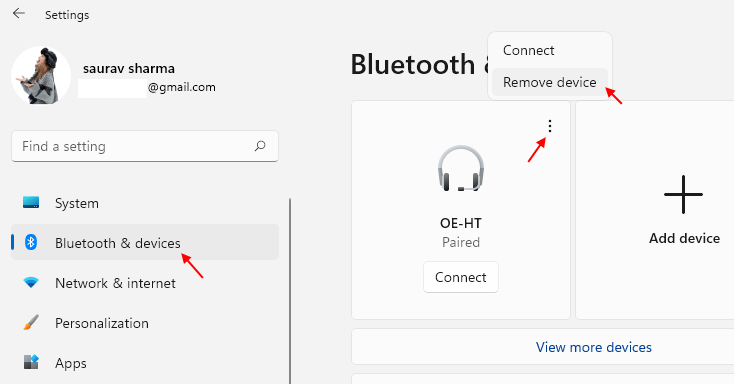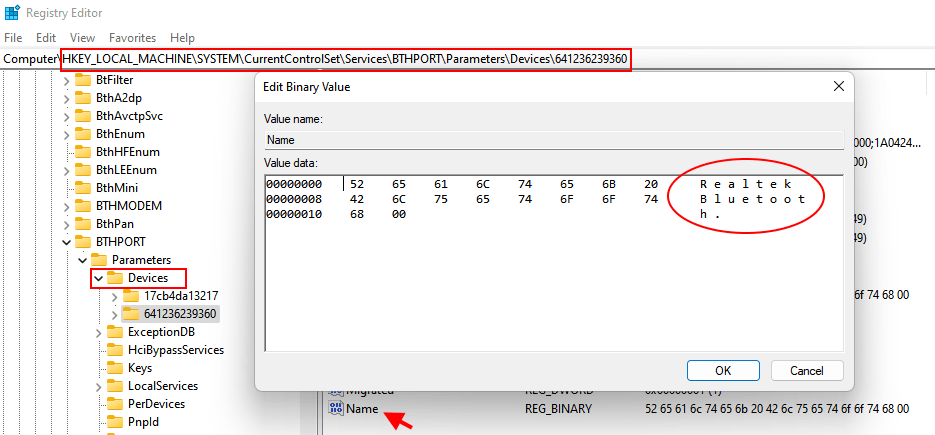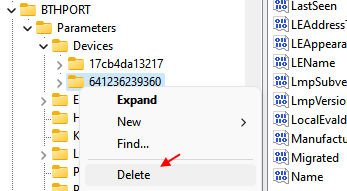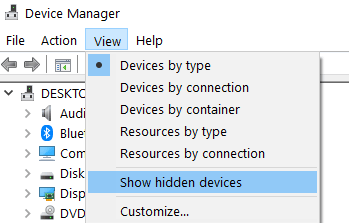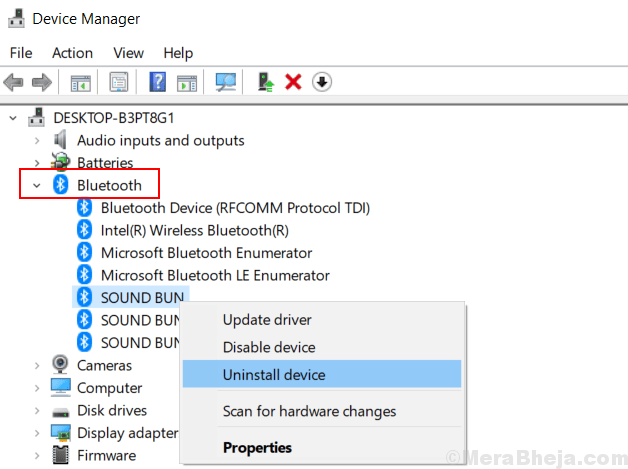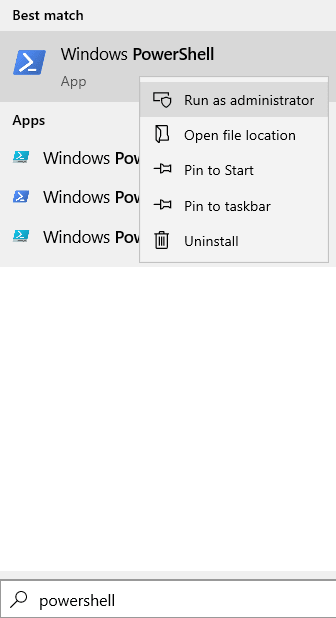- Сбой удаления блютуз устройства windows 11
- Исправление 1. Удалите устройство Bluetooth в режиме полета.
- Исправление 2 — Использование редактора реестра
- Исправление 3 — использование диспетчера устройств
- Исправление 4 — Использование стороннего инструмента BTpair
- Сбой удаления устройства Bluetooth Windows 11
- 6 лучших способов исправить невозможность удалить устройство Bluetooth в Windows 11
- 1. Попробуйте удалить устройство в режиме полета
- 2. Запустите средство устранения неполадок Bluetooth.
- 3. Проверьте службы Windows
- 4. Используйте панель управления
- 5. Используйте диспетчер устройств
- 6. Удалить устройство в безопасном режиме
- Обнаружение, сканирование и удаление
Сбой удаления блютуз устройства windows 11
30 ноября 2021 г. Автор: Админ
Иногда некоторые пользователи сообщают, что не могут удалить устройство Bluetooth через меню настроек. Для этих пользователей вот краткое руководство о том, как полностью и принудительно удалить устройство Bluetooth со своего компьютера, чтобы оно не раздражало появление при включении Bluetooth.
Исправление 1. Удалите устройство Bluetooth в режиме полета.
1 — Прежде всего, нажмите клавишу Windows + A вместе, чтобы открыть Action Canter. Теперь нажмите значок режима полета, чтобы включить режим полета на вашем ПК.
2 — Теперь нажмите клавишу Windows + I вместе, чтобы открыть настройки. После этого перейдите в «Устройства».
Программы для Windows, мобильные приложения, игры — ВСЁ БЕСПЛАТНО, в нашем закрытом телеграмм канале — Подписывайтесь:)
3. Теперь в разделе «Bluetooth и другие устройства» просто найдите устройство Bluetooth, которое вы хотите удалить.
4. Щелкните устройство Bluetooth, чтобы развернуть его, а затем щелкните Удалить устройство, чтобы удалить его.
Для пользователей Windows 11
1 — Нажмите клавишу Windows + клавишу I вместе, чтобы открыть панель настроек Windows 11.
2 — Теперь нажмите Bluetooth и устройства в левом меню.
3. Нажмите на 3 вертикальные точки, расположенные рядом с вашим Bluetooth-устройством, и нажмите «Удалить устройство».
Исправление 2 — Использование редактора реестра
1 — Нажмите клавишу Windows + клавишу R вместе, чтобы открыть запуск.
2 -Напишите в нем regedit и нажмите ОК.
3 — Теперь, когда откроется редактор реестра, обязательно сделайте резервную копию реестра. Теперь перейдите по следующему пути в редакторе реестра.
HKEY_LOCAL_MACHINE\SYSTEM\CurrentControlSet\Services\BTHPORT\Parameters\Devices
4 — Теперь в разделе «Устройства» будет папка с 12-значным названием. Каждая папка представляет собой устройство Bluetooth.
5 — нажмите на каждую 12-значную папку и найдите элемент с именем «Имя» с правой стороны.
6 — Дважды щелкните имя, чтобы открыть его и определить, какая папка представляет ваше устройство Bluetooth, которое вы хотите удалить.
7. Теперь щелкните правой кнопкой мыши папку, связанную с устройством Bluetooth, которое вы хотите удалить, и нажмите «Удалить».
8 -Теперь перезагрузите компьютер.
Исправление 3 — использование диспетчера устройств
1. Нажмите клавишу Windows + X вместе.
2. Щелкните Диспетчер устройств.
3. Когда откроется Диспетчер устройств, щелкните вкладку «Вид» и выберите «Показать скрытые устройства».
4. Теперь разверните Bluetooth из списка.
5. Щелкните правой кнопкой мыши устройство Bluetooth, которое хотите удалить, и щелкните Удалить.
Обратите внимание на это, если имеется более одного экземпляра одного и того же драйвера Bluetooth. Удалите их также по одному.
Исправление 4 — Использование стороннего инструмента BTpair
1. Перейдите по этой ссылке, чтобы скачать btpair.
2. Загрузите пакет установки инструментов командной строки Bluetooth.
Не забудьте включить опцию «Добавить каталог инструментов командной строки Bluetooth в путь».
4. Теперь выполните поиск powershell в окне поиска Windows 10.
5. Щелкните правой кнопкой мыши PowerShell и выберите «Запуск от имени администратора».
6. Включите Bluetooth на вашем ПК, а также на устройстве, с которым вы столкнулись с этой проблемой. Переведите ваше устройство, которое не работает должным образом, в режим сопряжения
7. введите приведенную ниже команду в powershell и нажмите клавишу ввода.
Это отключит все устройства Bluetooth от Windows 10.
Теперь попробуйте еще раз.
Программы для Windows, мобильные приложения, игры — ВСЁ БЕСПЛАТНО, в нашем закрытом телеграмм канале — Подписывайтесь:)
Сбой удаления устройства Bluetooth Windows 11
Если возникает сбой при удалении устройства Bluetooth в Windows 11, можно попробовать следующие решения:
- Попробуйте удалить устройство Bluetooth снова, но сначала отключите Bluetooth на компьютере, а затем снова включите его.
- Попробуйте удалить драйверы Bluetooth и переустановить их заново. Для этого выполните следующие действия:
- Откройте “Управление устройствами” (нажмите клавишу Win + X и выберите “Устройства и принтеры”).
- Раскройте раздел “Bluetooth” и найдите устройство, которое нужно удалить.
- Щелкните правой кнопкой мыши на устройстве и выберите “Удалить устройство”.
- Подтвердите удаление устройства и перезагрузите компьютер.
- Зайдите на сайт производителя устройства Bluetooth и загрузите последние драйверы для Windows 11.
- Установите новые драйверы и проверьте, работает ли Bluetooth.
- Если вы используете USB-адаптер Bluetooth, попробуйте подключить его к другому USB-порту и повторите удаление устройства.
- Если вы все еще сталкиваетесь с проблемой, можно попробовать использовать специальные утилиты для удаления драйверов, например, Display Driver Uninstaller (DDU) или Driver Cleaner. Перед использованием этих утилит убедитесь, что вы понимаете, как они работают, и какую версию утилиты следует использовать для вашей операционной системы.
Специалист и эксперт zhivye-oboi-windows.ru — профессиональный консультант, системный администратор.
Опыт работы в этой сфере 7 лет.
Использование настроек Windows 7. Использование Центра управления Windows 7. Использование комбинации клавиш на клавиатуре.
Использование настроек Windows 11. Использование Центра управления Windows 11. Использование Панели задач Windows 11.
Способы сделать браузер по умолчанию в Windows 7: “Панель управления” “Интернет-опции” “Редактор реестра” “Групповая
Способы сделать браузер по умолчанию в Windows 11: “Настройки” Windows “Панель управления” “Ассистент по
Как включить и настроить Родительский контроль Windows 7: Откройте Панель управления и выберите “Учетные
6 лучших способов исправить невозможность удалить устройство Bluetooth в Windows 11
Рекомендуется удалить старые и устаревшие устройства Bluetoot с вашего компьютера с Windows 11. Хотя в большинстве случаев это должен быть простой процесс, это может сбивать с толку, если Windows в конечном итоге прерывает вас ошибкой «Удалить не удалось».
Программы для Windows, мобильные приложения, игры — ВСЁ БЕСПЛАТНО, в нашем закрытом телеграмм канале — Подписывайтесь:)
Если вы изо всех сил пытаетесь избавиться от сопряженных устройств Bluetooth в Windows, в этом руководстве есть несколько рабочих решений, которые могут помочь. Итак, давайте проверим их.
1. Попробуйте удалить устройство в режиме полета
Во-первых, вы должны включить режим полета в Windows и снова удалить устройство Bluetooth. Это отключит Windows от всех беспроводных служб, таких как Bluetooth и Wi-Fi, и они не будут мешать процессу удаления.
Шаг 1: Нажмите клавишу Windows + A, чтобы открыть Центр поддержки, и нажмите кнопку «Режим полета», чтобы включить его.
Шаг 2: Затем щелкните правой кнопкой мыши значок Bluetooth и выберите «Перейти к настройкам».
Шаг 3: Перейдите в «Устройства».
Шаг 4: Нажмите на значок меню из трех точек рядом с вашим Bluetooth-устройством и выберите «Удалить устройство».
2. Запустите средство устранения неполадок Bluetooth.
Windows 11 содержит широкий спектр средств устранения неполадок, которые помогут вам справиться с большинством проблем на системном уровне. Вы можете попробовать запустить средство устранения неполадок Bluetooth в Windows, чтобы увидеть, улучшит ли это ситуацию.
Шаг 1. Щелкните значок поиска на панели задач, чтобы открыть поиск Windows, введите настройки устранения неполадоки выберите первый появившийся результат.
Шаг 2. Перейдите к разделу Другие средства устранения неполадок.
Шаг 3: Нажмите кнопку «Выполнить» рядом с Bluetooth и следуйте инструкциям на экране, чтобы завершить процесс устранения неполадок.
Проверьте, можете ли вы удалить устройства Bluetooth.
3. Проверьте службы Windows
Служба поддержки Bluetooth — это важная программа, которая позволяет обнаруживать и связывать удаленные устройства Bluetooth. В идеале эта служба должна запускаться каждый раз при загрузке Windows. Но если это не так или служба работает некорректно, то поможет ее перезапуск.
Шаг 1: Нажмите клавишу Windows + R, чтобы открыть диалоговое окно «Выполнить», введите services.mscи нажмите Enter.
Шаг 2. В окне «Службы» прокрутите вниз до пункта «Служба поддержки Bluetooth». Щелкните его правой кнопкой мыши и выберите «Перезагрузить» из списка.
Вам также потребуется перезапустить службу сопоставления устройств, которая обрабатывает сопряжение между Windows и вашими Bluetooth-устройствами.
После перезапуска этих служб попробуйте снова удалить устройство Bluetooth.
4. Используйте панель управления
Если вам не удается удалить устройство Bluetooth из приложения «Настройки», вы можете прибегнуть к старой доброй Панели управления, чтобы добиться того же. Вот как.
Шаг 1. Щелкните значок поиска на панели задач, чтобы открыть поиск Windows, введите панель управленияи нажмите Enter.
Шаг 2: Переключите тип представления на большие или маленькие значки и перейдите в раздел «Устройства и принтеры».
Шаг 3: Щелкните правой кнопкой мыши устройство, от которого хотите избавиться, и выберите Удалить устройство.
5. Используйте диспетчер устройств
Помимо приложения «Настройки» и панели управления, вы также можете удалить устройство Bluetooth из диспетчера устройств, если вышеуказанные методы не работают. Вот как.
Шаг 1: Нажмите клавишу Windows + X и выберите Диспетчер устройств из списка.
Шаг 2: Нажмите на меню «Вид» вверху и выберите «Показать скрытые устройства».
Шаг 3: Дважды щелкните Bluetooth, чтобы развернуть его. Щелкните правой кнопкой мыши устройство, которое вы хотите удалить, и выберите «Удалить устройство».
Шаг 4: Нажмите «Удалить» при появлении запроса.
6. Удалить устройство в безопасном режиме
Если вам по-прежнему не удается удалить устройство Bluetooth, попробуйте загрузить компьютер в безопасном режиме. Это отключит все несущественные драйверы, службы и сторонние программы. Таким образом, процесс удаления никак не будет прерван.
Чтобы загрузить Windows в безопасном режиме, выполните следующие действия.
Шаг 1: Откройте меню «Пуск» и щелкните значок питания.
Шаг 2: Удерживая нажатой клавишу Shift, нажмите «Перезагрузить».
Шаг 3. После перезагрузки компьютера вы получите три варианта: «Продолжить», «Устранение неполадок» или «Выключить компьютер». Нажмите «Устранение неполадок», чтобы продолжить.
Шаг 4: Выберите Дополнительные параметры.
Шаг 5: Далее нажмите «Параметры запуска».
Шаг 6: Нажмите кнопку «Перезагрузить», чтобы открыть меню «Параметры запуска».
Шаг 7: Наконец, нажмите 4 или F4 на клавиатуре, чтобы перезагрузить компьютер в безопасном режиме.
После загрузки компьютера в безопасном режиме попробуйте удалить устройство Bluetooth, выполнив следующие действия.
Шаг 1. Откройте меню «Пуск» и щелкните значок в виде шестеренки, чтобы запустить приложение «Настройки».
Шаг 2: На вкладке «Bluetooth и устройства» нажмите «Устройства».
Шаг 3: Нажмите на значок меню из трех точек рядом с устройством и выберите Удалить устройство.
После извлечения устройства перезагрузите компьютер, чтобы выйти из безопасного режима. Если на вашем компьютере не отображается рабочий стол, ознакомьтесь с нашим руководством по выходу из безопасного режима.
Обнаружение, сканирование и удаление
Иногда даже самые простые процессы могут усложняться из-за ошибок и сбоев. И легко забеспокоиться, когда это происходит. В большинстве случаев вы сможете избавиться от устройств Bluetooth с помощью панели управления или диспетчера устройств. Если нет, вы всегда можете использовать безопасный режим, чтобы добиться цели.
Программы для Windows, мобильные приложения, игры — ВСЁ БЕСПЛАТНО, в нашем закрытом телеграмм канале — Подписывайтесь:)