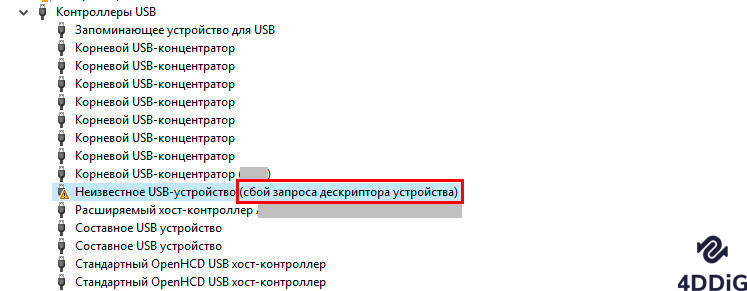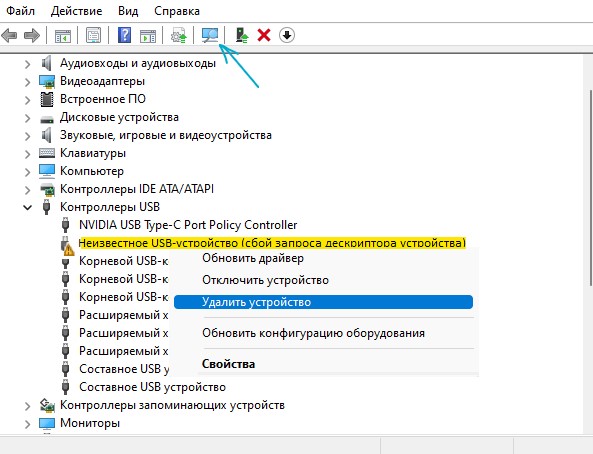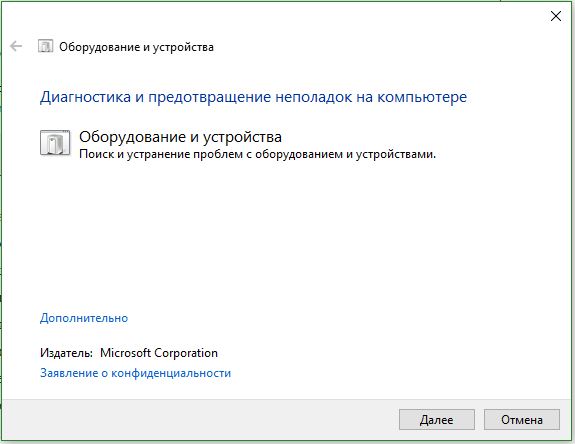- Как исправить Ошибку Сбой Запроса Дескриптора Устройства?
- Часть 1: Краткий Обзор – Ошибка Запроса Дескриптора Устройства
- 1. Что Такое Ошибка Запроса Дескриптора Устройства?
- 2. Почему Запрос Дескриптора Моего Устройства Завершается Неудачей?
- Часть 2: Как Восстановить Данные с Недоступного USB-устройства?
- Сбой запроса дескриптора устройства пропал bluetooth
- Исправить сбой запроса дескриптора USB устройства в Windows 11/10
- Исправить неопознанное и неизвестное USB устройство в Windows 11/10
- 1. USB 2.0 и 3.0
- 2. Запретить отключаться USB-порту
- 3. Отключить быстрый запуск
- 4. Переустановить USB-устройство
- 5. Обновить драйвер неизвестного USB-устройства
- 6. Скрытые старые драйвера USB-устройств
- 7. Устранение проблем с устройствами
- 8. Извлечение блока питания
- 9. Обновить чипсет платы
- 10. Назначить букву USB устройству
- 11. Запретить отключать USB устройства
Как исправить Ошибку Сбой Запроса Дескриптора Устройства?
«Вчера я подключил свой USB к компьютеру, но он так и не заработал. Он все время показывал ошибку, которая говорила: “Неизвестное USB-устройство (запрос дескриптора устройства не выполнен)”. Что мне делать, чтобы избавиться от нее? Пожалуйста, подскажите решение.»
С появлением различных беспроводных периферийных устройств и потребностью во все большем пространстве для хранения данных, USB-устройства завоевали популярность среди пользователей. Почти каждый пользователь ПК использует USB в той или иной степени и форме. Когда вы начинаете что-то использовать очень часто, вполне естественно, что начинают периодически возникать ошибки. Сегодня мы собираемся показать вам решение, как исправить Ошибку Сбой Запроса Дескриптора Устройства, которая выдает сообщение о сбое запроса дескриптора устройства. Если у вас тоже возникла подобная ошибка и вы задаетесь вопросом, как решить проблему с ошибкой «USB-устройство не опознано», то можете расслабиться мы вам покажем, как решить эту проблему. В этой статье мы подробно изучили эту ошибку и рассмотрели способы ее устранения. Так что приготовьтесь к изучению различных решений, которые вы можете использовать и решить для себя, что работает эффективнее.
- Часть 1: Краткий Обзор – Ошибка Запроса Дескриптора Устройства
- Часть 2: Как Восстановить Данные с Недоступного USB-устройства? HOT
- Часть 3: Как Исправить Неизвестное USB-устройство (запрос дескриптора устройства не выполнен)?
- Решение 1: Перезагрузите Компьютер
- Решение 2: Подключите USB к Другому Порту
- Решение 3: Попробуйте Другой Компьютер
- Решение 4: Отключите Источник Питания
- Решение 5: Средство Устранения Неполадок
- Решение 6: Отключите Опцию Быстрого Запуска
- Решение 7: Переустановите Контроллеры Универсальной Последовательной Шины
- Решение 8: Восстановите работу корневого концентратора USB
- Решение 9: Удалите драйвер USB в диспетчере устройств
- Решение 10: Извлеките USB и Проведите Сканирование На Аппаратные Изменения
- Решение 11: Изменение Настройки Выборочной Приостановки USB
- Решение 12: Удалите обновление Windows
- Часто Задаваемые Вопросы о Дескрипторе USB
- 1. Как получить дескриптор USB?
- 2. Как мне исправить запрос дескриптора устройства, из-за которого произошел сбой Windows 11?
- 3. Как решить ошибку «Windows остановил работу устройства, поскольку оно сообщило о проблеме код ошибки 43 – сбой запроса дескриптора устройства «?
Часть 1: Краткий Обзор – Ошибка Запроса Дескриптора Устройства
1. Что Такое Ошибка Запроса Дескриптора Устройства?
Дескриптор устройства, по большому счету, предоставляет информацию о USB для Windows, когда он подключается к ПК. Когда дескриптор USB не может адекватно предоставить информацию о USB-накопителе, это запускает в Windows цикл обратной связи, в результате чего запрос дескриптора usb-устройства завершается ошибкой.
2. Почему Запрос Дескриптора Моего Устройства Завершается Неудачей?
Причина сбоя дескриптора USB-устройства может быть вызвано множеством причин. Главные причины включают в себя:
- USB-порт вашей системы неисправен или на устройстве имеются поврежденные сектора.
- Неисправное USB-устройство, подключенное к компьютеру.
- Поврежденные или устаревшие драйверы USB.
- Windows не удается найти описание USB-устройства, которое вы пытаетесь установить.
Часть 2: Как Восстановить Данные с Недоступного USB-устройства?
При ошибках типа Неизвестное USB-устройство (сбой запроса дескриптора устройства) код 43, устройство USB может быть повреждено и не распознано. Есть несколько вещей, которые вы можете сделать, чтобы предотвратить потерю данных при таких ошибках, но есть надежный способ их вернуть. Попробуйте ПО Tenorshare 4DDiG для восстановления потерянных данных с нераспознаваемого USB-накопителя. Вот причины, по которым мы рекомендуем этот инструмент.
- Восстановление данных с недоступных USB/SD-карт/внешних устройств и т.д.
- Поддержка восстановления после форматирования, восстановление потерянных разделов, восстановление после сбоя ОС, восстановление RAW и многое другое.
- Поддержка восстановления потерянных или удаленных файлов с Windows/Mac/SD карт/внешних накопителей/USB дисков/цифровых камер и т.д.
- Также фото, видео, документы и аудио файлы являются одними из типов файлов, которые могут быть восстановлены.
- 100% безопасность и простота в использовании.
Чтобы использовать его для восстановления данных на USB, выполните вижеприведенные действия:
Сбой запроса дескриптора устройства пропал bluetooth
Сообщения: 40
Благодарности: 1
| Конфигурация компьютера | |
| Процессор: Intel Core i5-3570K 3,4 GHz | |
| Материнская плата: Gigabyte GA-Z77-DS3H | |
| Память: 8 ГБ 1600 МГц DDR3 | |
| HDD: SSD Samsung 850 EVO 250 Gb | |
| Видеокарта: GTX 980 + HD4000 | |
| Звук: ALC887 | |
| Блок питания: Chieftec APS-650CB 650W 2013 г. | |
| CD/DVD: ASUS DRW-24B5ST | |
| Монитор: Dell S2340L 23″ | |
| ОС: Windows 10 Pro x64, macOS High Sierra | |
| Прочее: Apple Broadcom BCM94360CD | |
Имеется ноутбук HP Pavilion g6-2055er с Windows 10 на борту. Всё работало нормально, до тех пор, пока не решил поставить более новый драйвер для Bluetooth AR3012 из DriverPack Solution. Теперь блютуз периодически отваливается, а в диспетчере устройств появляется ошибка: Неизвестное USB-устройство (сбой запроса дескриптора устройства)
На какое-то время помогает удалить устройство из системы, поставить старый драйвер на блютуз с сайта HP, но всё это до поры до времени. Спустя время блютуз снова пропадает из Диспетчера устройств и появляется ошибка про неизвестное USB-устройство. До экспериментов с драйверпаком не было никогда такого. Точки восстановления нет. Можно ли в моём случае обойтись без переустановки системы?
Исправить сбой запроса дескриптора USB устройства в Windows 11/10
Если Windows 11/10 не видит USB-устройство, подключенное к компьютеру или ноутбуку, то можно увидеть сообщение в углу экрана, в котором говорится: USB-устройство не опознано.
Кроме того, если в Windows 11/10 открыть диспетчер устройств, можно обнаружить жёлтый восклицательный знак Неизвестное USB-устройство (сбой запроса дескриптора устройства) с кодом 43.
Что такое дескриптор устройства?
Дескриптор устройства содержит информацию в корне о самом USB-устройстве, такую как идентификатор поставщика, продукта и т. д. Далее Windows 11/10 использует эту информацию для загрузки нужного драйвера из своей базы, чтобы флешка, телефон, мышь или клавиатура — смогли работать правильно.
Исправить неопознанное и неизвестное USB устройство в Windows 11/10
Ошибка сбоя запроса дескриптора usb-устройства в Windows 11/10 может возникать по разным причинам. Это может быть повреждение USB-порта на компьютере, самого USB-устройства, поврежденный драйвер, на USB-устройстве имеются поврежденные сектора. По этой причине, система определяет его как не опознанное или неизвестное.
1. USB 2.0 и 3.0
Первым делом попробуйте подключить флешку, SD-карту или другое USB-устройство, в другой порт компьютера. Помните, что имеются USB 2.0 (черный) и 3.0 (синий) порты, и если сама флешка не поддерживает 3.0 стандарт, то она не будет работать.
2. Запретить отключаться USB-порту
USB-порты компьютера со временем отключаются для экономии электроэнергии. Это может быть главной причиной, когда вы подключаете флешку к неработающему порту, и видите ошибку сбоя дескриптора USB устройства. По этой причине запретим отключаться порту во время простаивания.
Нажмите сочетание кнопок Win+R и введите control.exe powercfg.cpl,,3, чтобы открыть быстро параметры электропитания.
Разверните графу Параметры USB и выставьте везде Запрещено в пункте Параметры временного отключения USB-порта. Может потребоваться перезагрузка ПК.
3. Отключить быстрый запуск
Быстрый запуск на сегодня с мощными компьютерами не нужен, так как он может при загрузке не успеть инициализировать всё что нужно для правильной работы Windows 11/10.
- Нажмите Win+R и введите powercfg.cpl
- Кликните на Действия кнопок питания
- Далее Изменение параметров, которые сейчас недоступны
- Снимите галочку с пункта Включить быстрый запуск (рекомендуется)
4. Переустановить USB-устройство
Поврежденный драйвер может быть причиной ошибки, когда «USB устройство не опознано» или «Неизвестное USB устройство» в Windows 11/10. По этой причине переустановим его методом удаления.
- Нажмите сочетание клавиш Win+X и выберите Диспетчер устройств.
- Разверните графу Контроллеры USB
- Нажмите правой кнопкой мыши по Неизвестное USB-устройство (сбой запроса дескриптора устройства)
- Выберите Удалить устройство
- Сверху нажмите на Обновить конфигурацию оборудования
5. Обновить драйвер неизвестного USB-устройства
Если ошибка сбоя запроса дескриптора USB устройства все еще возникает, то обновим драйвер контроллеров.
- Выполните все тоже самое, что и выше, только выберите Обновить драйвер
- В следующим окне Автоматический поиск драйверов
6. Скрытые старые драйвера USB-устройств
Удалите скрытые драйвера от предыдущих устройств, которые могут создавать сбой запроса дескриптора USB устройства
- В диспетчере нажмите на вкладку Вид
- Выберите Показать скрытые устройства
- Удалите всё полупрозрачное, после чего перезагрузите ПК
7. Устранение проблем с устройствами
В Windows 11/10 Microsoft выпилила параметр по устранению неполадок с устройствами и оборудованием, но у них имеется специальная утилита запуска. Перейдите и разверните пункт » Поиск и устранение проблем с устройствами и оборудованием «, после чего скачайте и запустите.
8. Извлечение блока питания
Данный метод подходит только доя ноутбуков.
- Извлеките блок питания из корпуса
- Зажмите кнопку включения/выключения на 20 секунд, чтобы разрядить конденсаторы.
- Всуньте блок обратно
9. Обновить чипсет платы
Подключаемые USB устройства могут быть неопознанными, неизвестными и давать сбой запроса дескриптора, когда набор микросхем материнской платы нужно обновить.
- В первую очередь, нужно узнать модель материнской платы или ноутбука
- Далее перейдите на официальный сайт производителя. К примеру Asus
- Скачайте драйвер чипсета для материнской своей платы и установите его
10. Назначить букву USB устройству
Чтобы устранить ошибку сбоя дескриптора USB устройства при подключении флешки, иногда нужно переназначить букву диска. Для этого:
- Нажмите Win+X и выберите Управление дисками
- Нажмите правой кнопкой мыши по флешке, которая выдает ошибку
- Выберите Изменить букву диска или путь к дичку
- Нажмите Добавить
- Далее выберите Назначить букву диска (A-Z)
- Нажмите OK
11. Запретить отключать USB устройства
Ошибка, когда USB-устройство не опознано или неизвестно со сбоем дескриптора, может возникать, когда включена в контроллерах функция экономии энергии.
- Нажмите Win+X и выберите Диспетчер устройств
- Разверните графу Контроллеры USB
- В свойствах каждого USB Hub, концентратора, устройства, хоста
- Перейдите во вкладку Управление электропитанием (данной вкладки может и не быть)
- Снимите галочку Разрешить отключение этого устройства для экономии энергии
Смотрите еще:
- Медленная скорость передачи данных по USB 3.0 в Windows 10
- Не работают USB порты на компьютере или ноутбуке Windows 10
- Компьютер не видит телефон через USB, но заряжает
- USB подключается и снова отключается в Windows 10
- Компьютер не видит флешку через USB в Windows 10