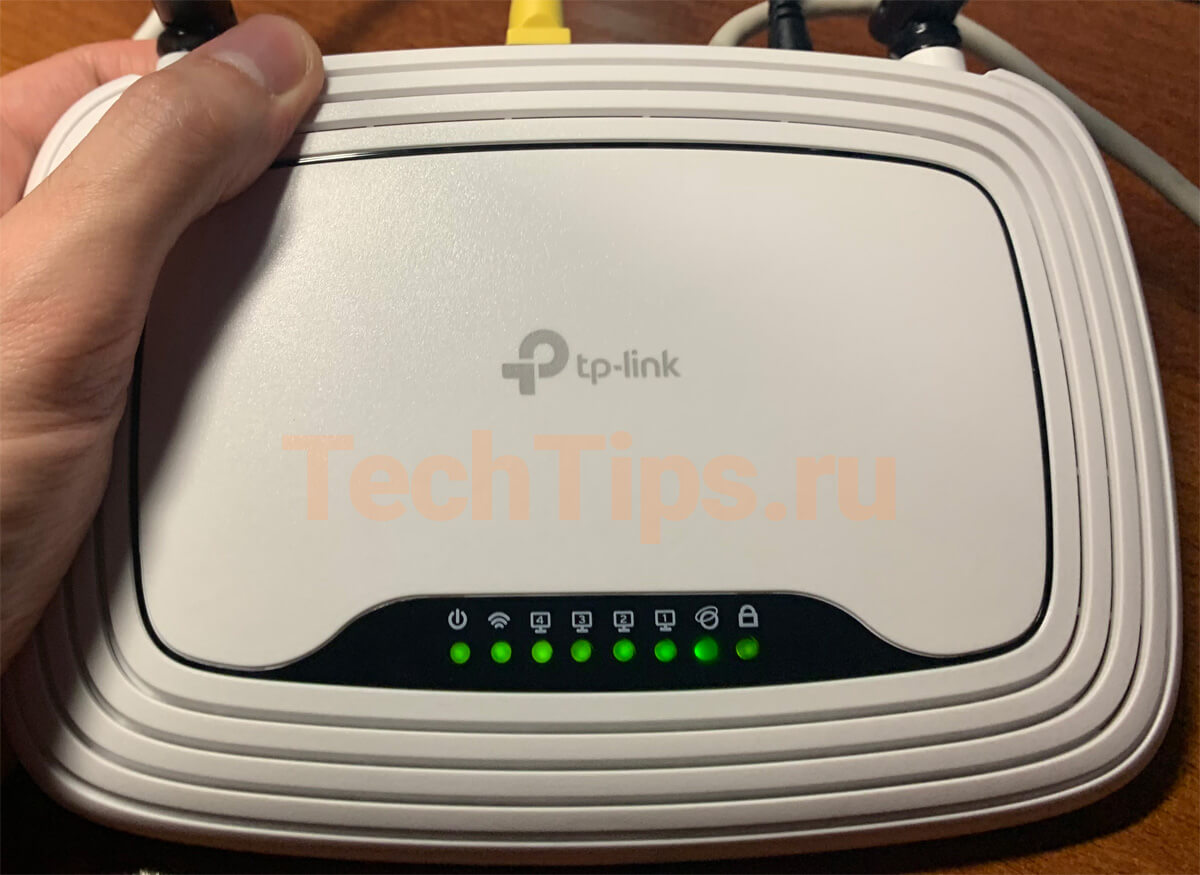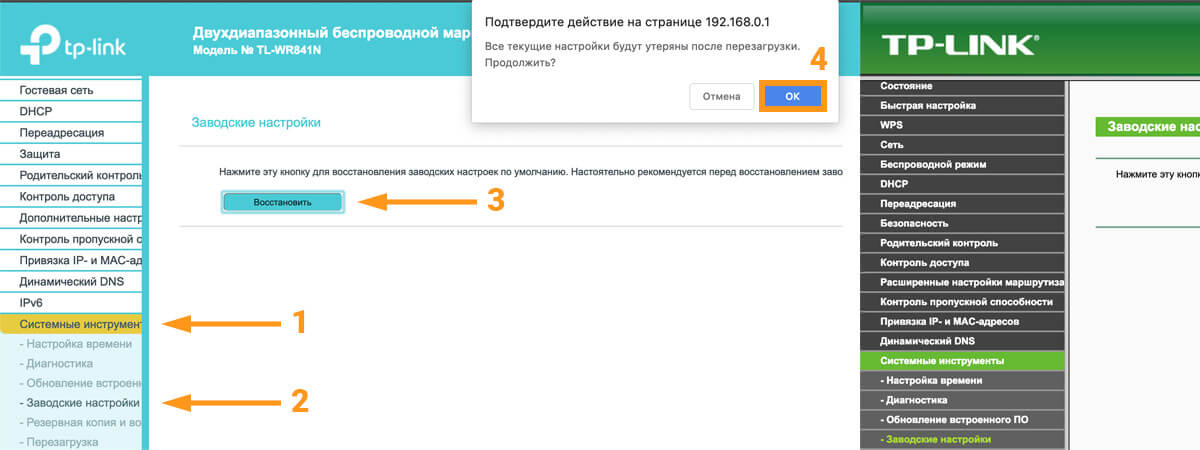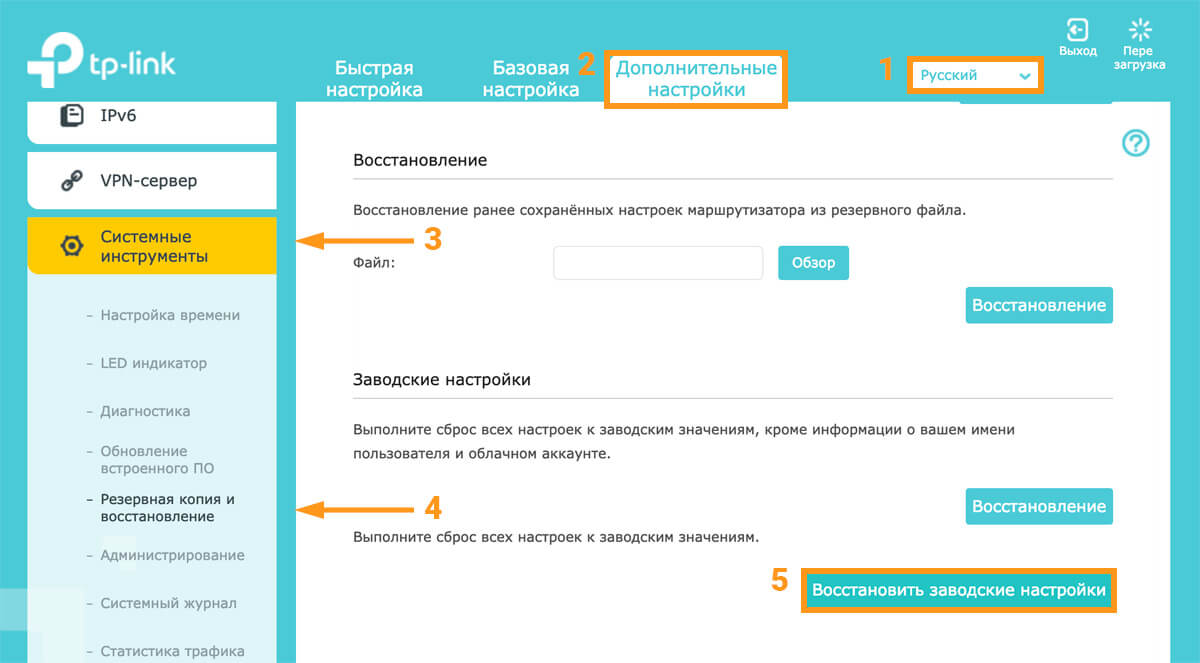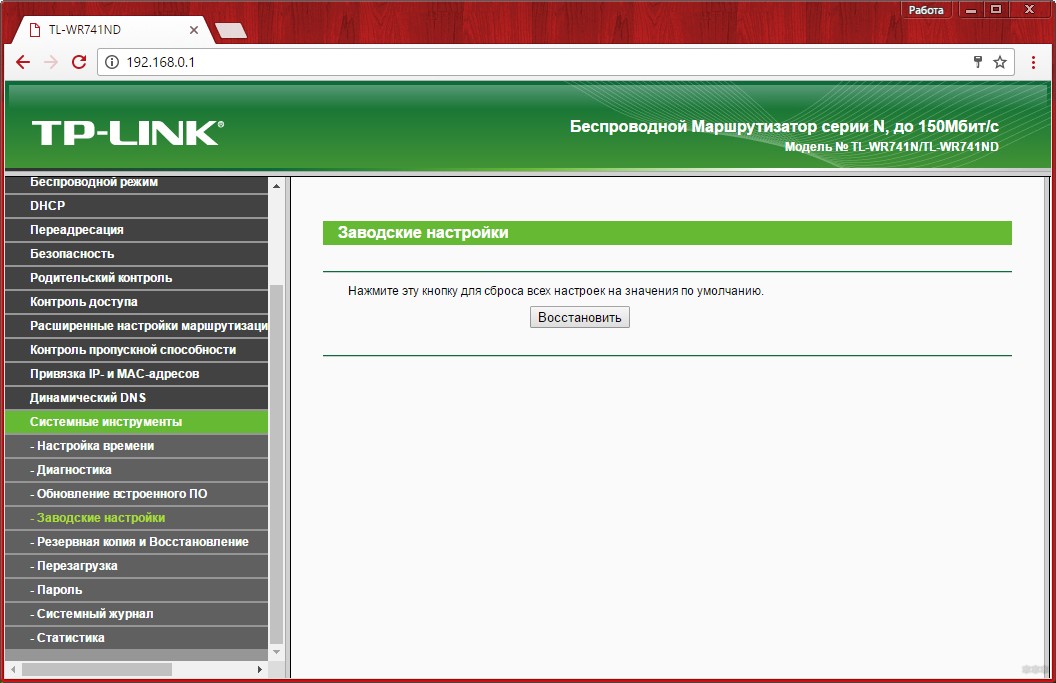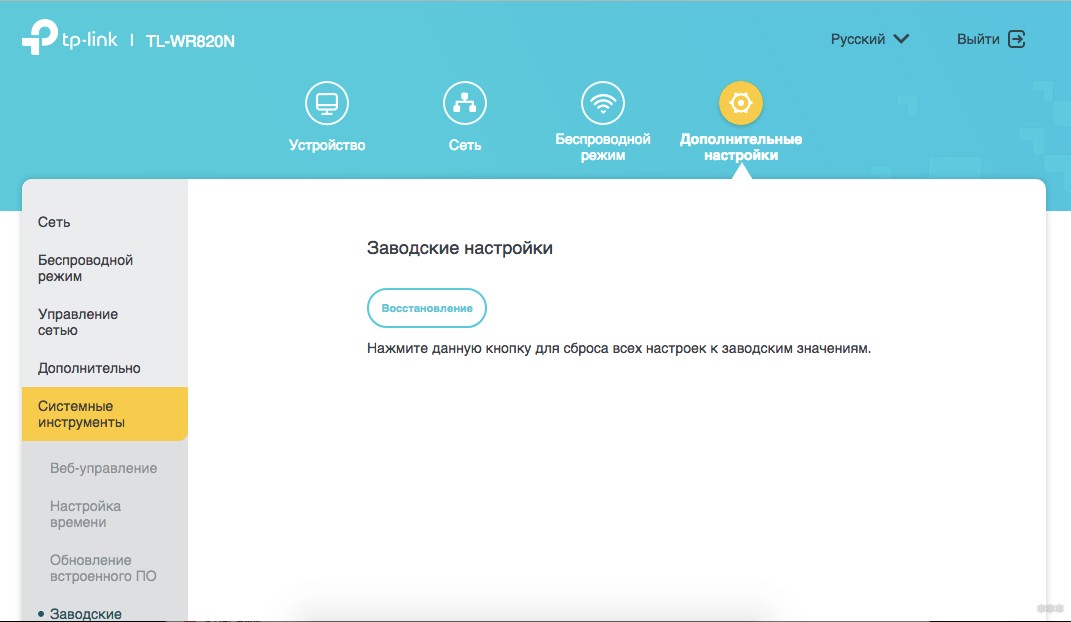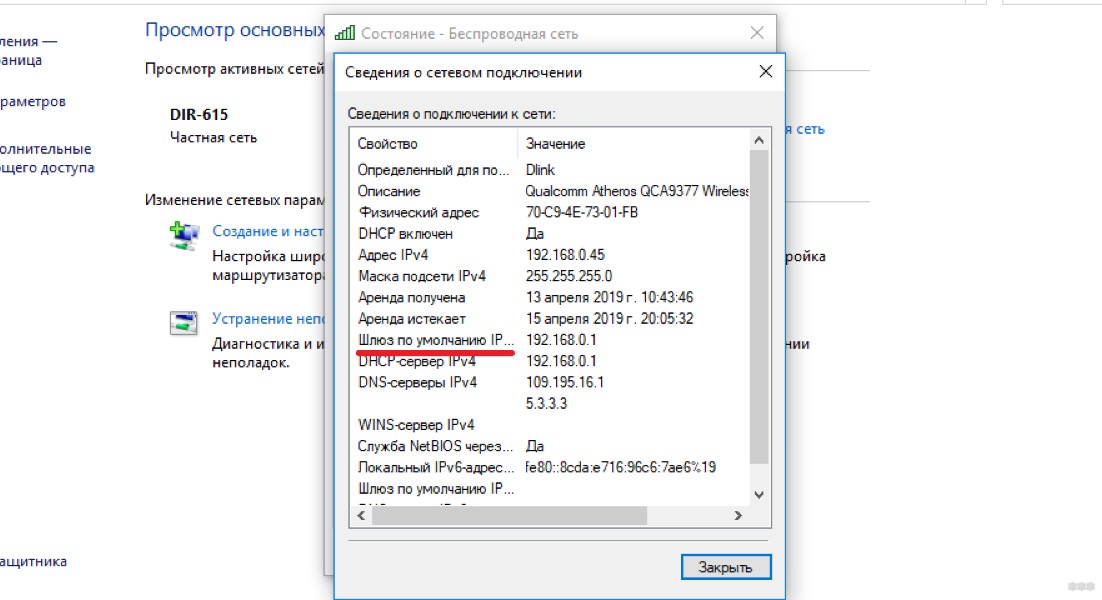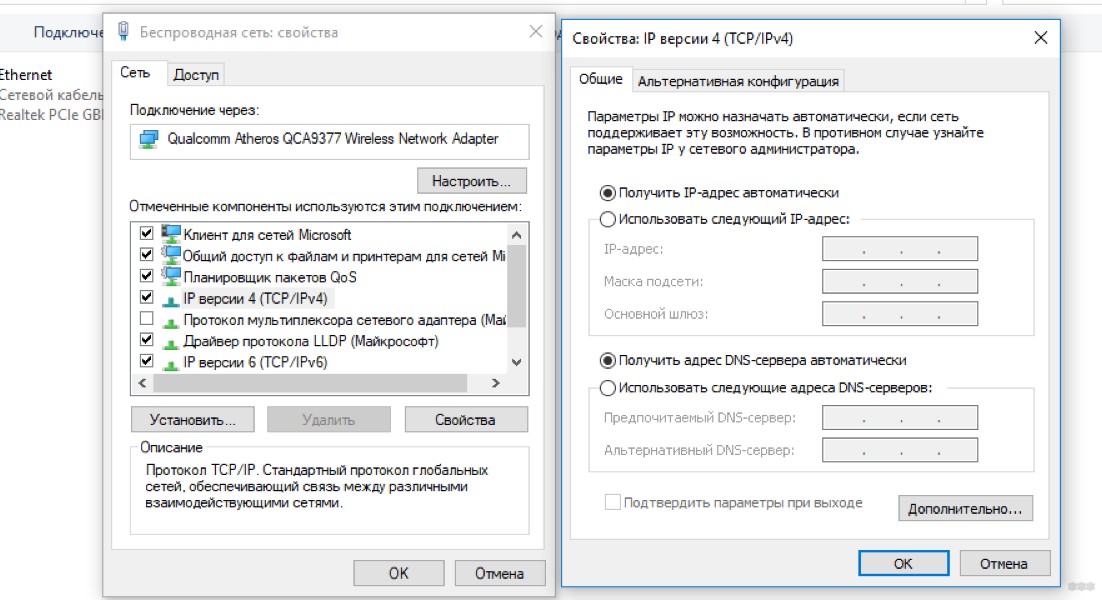Сброс роутера TP-Link на заводские настройки
Сброс поможет, если вы забыли данные для входа и не можете зайти в интерфейс роутера. Для очистки старых данных и настройки маршрутизатора заново, например, при смене провайдера. Для обнуления данных беспроводной сети, если забыли пароль от Wi-Fi. Также помогает при сбоях в работе роутера.
Инструкция подойдет для устройств компании TP-Link всех моделей: WR841N, WR840N, WR740N, WR741ND, WR842ND, WR941ND, Archer C2 и т. д.
Операционная система — Windows 7, Windows 10 не влияет на внешний вид интерфейса. Он меняется в зависимости от модели маршрутизатора.
Есть два способа вернуть заводские настройки:
С помощью кнопки
В зависимости от модели TP-Link, внешний вид кнопки и ее расположение будут отличаться. Есть два вида:
В статье рассмотрел все модели, которые поддерживает TP-Link на момент написания статьи. Поддерживают, значит дополняют актуальную информацию, выпускают новые прошивки.
При восстановление заводских настроек роутер должен быть включен.
«Reset», утоплена в корпус
Возьмите что-нибудь тонкое и острое: скрепку, иголку, зубочистку. Нажмите на кнопку и держите около 10 секунд. Все индикаторы на роутере загорятся зеленым на пару секунд, затем потухнут и начнут постепенно загораться.
Имейте ввиду, что сброс вернет первоначальные настройки маршрутизатора: тип соединения, данные для Wi-Fi, входа.
Модели с углублением сзади:
TL-WR845N, TL-WR940N, линейка Archer: A5, C20, C2, C50, C5, C59, C6, C60, C1200, A7, C7, C3200, C5400, C4000, 5400X. Z новости
Модели с углублением сбоку:
Archer C2300, Archer C3150.
«WPS/Reset», выпирает из корпуса
Здесь все еще проще. При единичном нажатии включается WPS. Для сброса нужно зажать и держать кнопку 10 секунд. Затем также все индикаторы загорятся зеленым на несколько секунд, после потухнут и роутер начнет загружаться уже с заводскими настройками.
TL-WR840N, TL-WR841N, TL-WR820N, TL-WR842N, Archer C9.
С помощью веб-интерфейса
Подключите роутер по кабелю к компьютеру, ноутбуку. Или по Wi-Fi к планшету, смартфону. На сайте есть отдельная статья по подключению TP-Link.
После зайдите в панель управления. Для этого откройте браузер. В адресной строке пропишите адрес устройства. У TP-Link обычно 192.168.1.1 или 192.168.0.1 или tplinkwifi.net. Введите стандартные данные для входа, логин — admin, пароль — admin, нажмите «Вход». Более развернуто в статье по входу в интерфейс TP-Link.
В зависимости от модели, аппаратной версии TP-Link интерфейсы отличаются. Общая концепция одна, но есть различия во внешнем виде, расположении элементов, языке. Разделил на два варианта:
- зеленый и бирюзовый интерфейсы с одинаковым расположением;
- новый бирюзовый интерфейс на последних моделях.
В старой панели управления зайдите в «Системные инструменты» (System Tools) – «Заводские настройки» (Factory Defaults). Нажмите кнопку «Восстановить» (Restore). Появится предупреждение о том, что сброс обнулит конфигурацию. Нажмите «ОК».
В новой панели управления прошивка многоязычная. Выберите Русский язык. Зайдите в «Дополнительные настройки» – «Системные инструменты» – «Резервная копия и восстановление». Нажмите «Восстановить заводские настройки». Затем «ОК» на предупреждении о сбросе.
Роутер перезагрузится и вернет первоначальную конфигурацию.
Видео

Если что-то не получилось, возник вопрос, пишите в комментариях.
Сброс настроек роутера TP-Link на заводские настройки: советы Блондинки
Каждый, кто сам планирует настраивать роутер, должен знать, что делать, если неизвестны или забыты данные для входа в веб-интерфейс, или сохранены неправильные настройки. Тут поможет сброс параметров конфигурации к заводским значениям. К слову, это помогает даже при некоторых сбоях в работе маршрутизатора.
На нашем портале уже есть куча инструкций по теме, но вот о том, как сбросить настройки роутера TP-Link еще никто не написал. Поэтому ответственность на себя возьму я. Поехали!
Друзья! Тема очень простая, писать буду подробно. Но если вдруг понадобится помощь, или что-то будет непонятно, сразу пишите в комментарии!
Инструкции для всех роутеров описаны в следующем видео:

RESET
Двигаться будем по принципу – от простого к сложному. На каждом маршрутизаторе есть волшебная кнопка – RESET/Сброс. Именно она нужна нам, чтобы быстро и просто выполнить сброс настроек роутера TP-Link.
- Найдите кнопку на оборудовании (чаще всего она располагается с задней стороны устройства и утоплена).
- Возьмите длинный и острый предмет (разогнутая скрепка, иголка, зубочистка).
- При включенном маршрутизаторе нажмите кнопку и удерживайте 10-15 секунд.
Когда будете нажимать RESET, смотрите на индикаторы, которые располагаются на верхней панели. Они сигнализируют о состоянии устройства. Нам нужен системный индикатор (SYS) – отображается в виде шестеренки.
Сначала он начнет мигать медленно, а потом очень быстро. Можно отпускать кнопку и ждать, пока роутер восстановит стандартные настройки (примерно 1 минуту).
Еще один нюанс. На некоторых маршрутизаторах RESET объединена с WPS (предназначена для быстрого и безопасного подключения сетевых устройств к роутеру). Как быть в этом случае?
Тут нужно знать одно правило. Для использования функции WPS удерживаем кнопку не более 5 секунд, для сброса настроек – не менее 10 секунд. Вот и все.
Админка
Второй способ покажется сложнее, но, если разобраться, то здесь тоже все проще простого. Чтобы сбросить настройки роутера ТП-Линк, нам нужно зайти в его ВЕБ-интерфейс. Для этого в адресную строку любого браузера прописываем IP адрес или домен маршрутизатора. Вот список возможных:
Для входа в админпанель используем слово admin в качестве логина и пароля (если они не были изменены). Инструкции по сбросу настроек будут на примере TP-Link TL-WR841N, но подойдут для большинства моделей этого производителя.
Итак, как сбросить настройки маршрутизатора TP-Link, используя возможности веб-интерфейса:
- в основном меню слева ищем раздел «Системные инструменты» (для англоязычной версии «System Tools»);
- в этом меню переходим в пункт «Заводские настройки» («Factory Defaults»);
- на открывшейся странице нажимаем «Восстановить» («Restore»).
Появится предупреждающее сообщение о том, что все настройки будут сброшены. Для продолжения процедуры нужно подтвердить свои намерения и дождаться перезагрузки маршрутизатора.
Сбросить и восстановить заводские настройки на оборудовании TP-Link с веб-интерфейсом голубого цвета можно так:
- слева заходим в меню «Системные инструменты»;
- переходим в подраздел «Резервная копия и восстановление» или «Заводские настройки»;
- сверху нажимаем вкладку «Дополнительные настройки»;
- кликаем по кнопке «Восстановление».
Учтите, теперь ваш роутер как новый и его нужно заново настроить!
Дополнительно
Если возникли проблемы с входом в админку, вот возможные причины и решения этой неприятности:
- Неверный адрес. IP обычно указывается на наклейке на дне устройства. Посмотрите там. Если не подходит, можно узнать, используя инструменты Windows:
- Нажмите на значок подключения к сети ПКМ и перейдите в раздел «Открыть «Параметры сети и Интернет».
- Перейдите в «Центр управления…».
- ЛКМ кликните по текущему подключению и выберите «Сведения».
- В строке «Шлюз по умолчанию…» указан нужный нам параметр.
- Неправильные настройки интернет-протокола. Проверьте:
- Через «Параметры» заходим в «Сеть и Интернет».
- Выбираем раздел «Настройка параметров адаптера».
- ПКМ нажимаем по активной сети и выбираем «Свойства».
- 2 раза кликаем по строке «IP версии 4».
- Нужно, чтобы было установлено автоматическое получение IP и DNS.
Если используется ручная настройка, проверьте, чтобы маска подсети соответствовала IP адресу!
Про вирусы и антивирусники писать не буду. Ситуации, когда защитные программы мешают зайти в меню роутера, случаются крайне редко. Ну и по умолчанию надеюсь, что ваш ПК не заражен вредоносными ПО.
На этом заканчиваю. Подписывайтесь на наш портал, чтобы не пропустить новые темы. Всем пока!