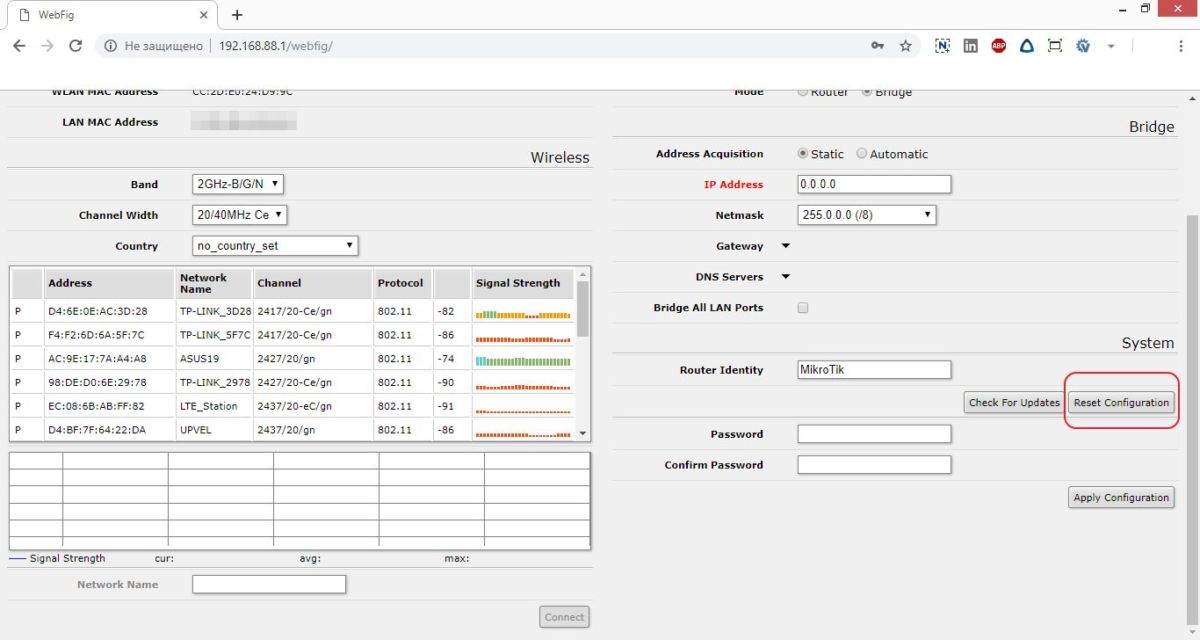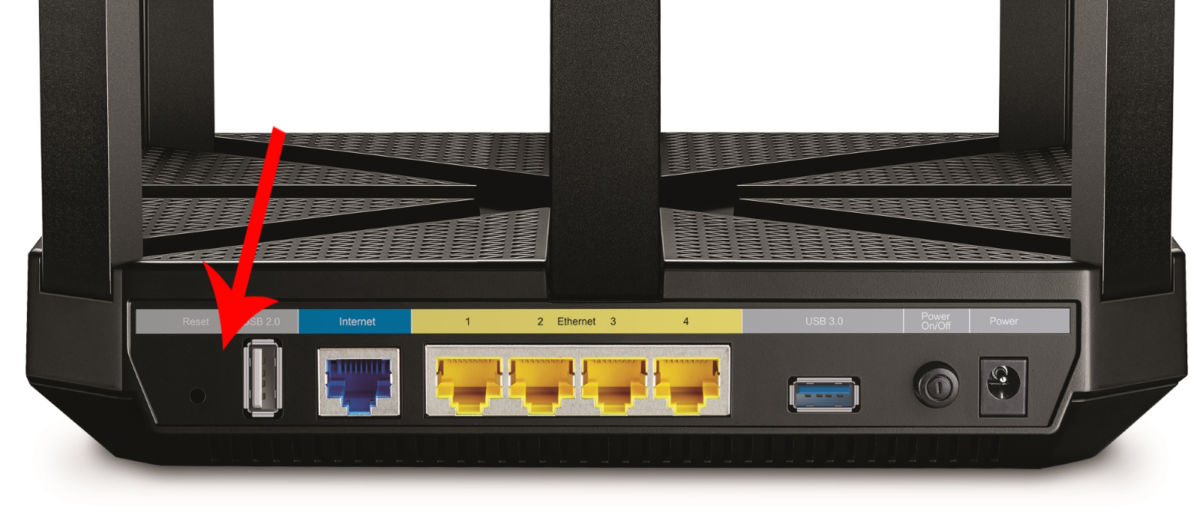- Как сбросить Wi-Fi роутер до заводских настроек: два способа
- Для чего необходима процедура сброса?
- Методики выполнения
- Аппаратный сброс
- Программный возврат
- После сброса
- Самостоятельный сброс настроек
- Как восстановить заводские настройки устройства TP-Link с помощью кнопки WPS/RESET
- Похожие статьи
- Как сбросить роутер до заводских настроек: 2 стандартных способа
- Способ первый, программный
- Способ второй, аппаратный
Как сбросить Wi-Fi роутер до заводских настроек: два способа
Существует несколько методов как сбросить настройки роутера до заводских. В статье рассмотрены способы, применимые для широко распространенных Wi-Fi роутеров моделей TP-link, D-Link, Zyxel Keenetic, Asus, МТС.
Для чего необходима процедура сброса?
Инструкция может понадобиться, когда:
- требуется восстановить пароль от админки или сети Wi-Fi;
- нет возможности изменить параметры маршрутизации;
- необходимо перенастроить роутер с нуля из-за технической проблемы – зависание маршрутизатора, некорректная работа протоколов.
При проведении этой процедуры все заданные параметры (конфигурация сети, установки файрвола, пароли, расписания) удаляются и вместо них устанавливаются заводские, а интернет необходимо будет настраивать снова.
Поэтому следующие действия необходимо выполнять только в случае крайней необходимости и, если уже имеется базовый опыт конфигурирования.
Методики выполнения
Делятся на два вида – аппаратный и программный сброс.
Аппаратный сброс
Как происходит сброс кнопкой Reset, смотрите в видео:
Выполняется с помощью кнопки Reset на роутере, но перед выполнением лучше освободить USB порты и отключить сетевые кабеля (оставить только питание). Эта кнопка обычно утоплена в корпус оборудования, и чтобы ее нажать, нужно воспользоваться острым предметом (например, скрепкой) и удерживать ее в таком положении около 10 секунд.
Светодиодная индикация сначала должна подсветить одновременно все лампочки, а затем погаснуть на некоторое время. После этого роутер перезагрузится и можно начинать конфигурирование.
У роутера МТС кнопка сброса находится под аккумулятором, для этого предварительно нужно его вытащить, сняв крышку.
Программный возврат
Видео-инструкцию смотрите в следующем ролике:
Сбросить настройки маршрутизатора можно также с помощью web-интерфейса роутера или через админку. Но здесь необходимо иметь доступ на сам маршрутизатор, т.е. компьютер или ноутбук должен быть соединен с роутером. Это нужно для того чтобы попасть в меню настроек.
После подключения к устройству (авторизовавшись на портале администрирования) необходимо найти раздел с установкой заводских настроек. У различных брендов оборудования они находятся в разных разделах.
Опишем вкратце, как восстановить заводские настройки в разных моделях роутеров. В Вай-Фай роутере Zyxel Keenetic необходимо перейти в раздел «Система». Для сброса настроек нужно нажать кнопку «Восстановить заводские настройки»:
При этом система обязательно выдаст предупреждение о том, что параметры интернет-центра будут удалены и связь с ним будет потеряна:
В других маршрутизаторах сброс можно найти в следующих разделах:
- В роутере TP-Link раздел находится в «Системных инструментах» (System Tools) и называется «Заводские настройки» или «Factory Defaults». Операция выполняется с помощью кнопки Restore.
- В роутере ASUS – в разделе «Администрирование» на закладке «Управление настройками». В разделе «Заводские настройки» нужно нажать кнопку «Восстановить».
- В роутере D-Link в разделе «Система» или «Maintenance» нужно выбрать –> «Restore Device» или «Заводские настройки».
Необходимо учитывать, что после выполнения сброса через web-интерфейс по вышеуказанным инструкциям, доступ к устройству будет потерян.
После сброса
После того как удалось сбить настройки Wi-Fi роутера, необходимо получить доступ к нему через web – интерфейс. Для этого в любом браузере в адресной строке набрать 192.168.1.1. Предварительно роутер должен быть подключен к ноутбуку или компьютеру через сетевое соединение, используя патч-корд (сетевой кабель, обжатый с обоих концов коннекторами RJ45, часто комплектуется с устройством). При включении сетевого кабеля на маршрутизаторе должен загореться светодиод на порту. Это означает, что link «поднялся» т.е. соединение установлено.
Или есть другой способ, если маршрутизатор его поддерживает – через модуль Wi-Fi, используя предустановленную в прошивке гостевую сеть. Параметры – название сети SSID, логин и пароль обычно должны быть указаны на корпусе устройства, с нижней стороны.
Именно IP адрес 192.168.1.1 чаще всего назначается по умолчанию изготовителем оборудования. Но возможно будет предустановлен или получен по DHCP другой – для выяснения потребуется проверить техническую документацию.
Далее для входа в админку необходимо ввести логин и пароль по умолчанию или воспользоваться мастером установки при первом подключении (такой мастер подключения есть у Zyxel).
Самую простую проверку готовности маршрутизатора к работе после сброса настроек можно выполнить с помощью командной строки и утилиты «telnet». Для этого в командной строке cmd нужно набрать команду «telnet 192.168.1.1 80» (где 80 – это порт веб-службы роутера). Результатом успешного выполнения этой команды (после нажатия Enter) должно произойти подключение на веб-интерфейс.
Также простую диагностику можно выполнить, запустив в cmd команду «ping 192.168.1.1». Должен быть получен ответ получения пакетов от маршрутизатора. В противном случае будет выдана ошибка подключения (заданный узел недоступен, превышен интервал ожидания). Тогда остается попробовать выполнить процедуру обнуления повторно, и если роутер не сбрасывается на заводские настройки, то придется обратиться уже в сервисный центр.
Самостоятельный сброс настроек
Случается, что роутер сам скидывает настройки, которые вы ему задали. Это может проявляться в том, что роутер не дает настроить опции и параметры и постоянно их сбрасывает. А бывает все параметры слетают после выключения устройства.
Посоветую, что делать в такой ситуации:
- Попробуйте зайти в настройки с другого браузера. Иногда это помогает, если роутер не дает себя настроить.
- Если настройки слетают после выключения маршрутизатора, можно попробовать перезагрузку через вэб-интерфейс или принудительный откат к заводским параметрам.
- Последний вариант – перепрошить устройство.
Если ничего не помогло, значит дело плохо и выхода всего 2 – ремонт или покупка нового оборудования.
Будем рады, если статья была вам полезной и надеемся на обратную связь! Всем спасибо!
Как восстановить заводские настройки устройства TP-Link с помощью кнопки WPS/RESET
Дата последнего обновления: 04-22-2013 14:53:04 PM 5085543
Archer C1200 , Archer C5400 , Archer C4 , Archer C5 , TL-WR843ND , Archer AX10 , Archer C2 , Archer AX96 , Archer C6U , TL-WDR3600 , TL-WR710N , TL-WR741ND , TL-WR940N , Archer C80 , Archer AXE95 , Archer C8 , Archer AX10000 , Archer C9 , Archer C6 , Archer C7 , TL-WR1043ND , Archer AX90 , TL-WR843N , Archer C5400X , Archer A20 , Archer C60 , Archer A1200 , Archer C64 , TL-MR3220 , TL-WR941ND , TL-WR150KIT , Archer C59 , Archer C58 , Archer AX4200 , Archer C3200 , Archer A2 , Archer AX75 , Archer AX73 , Archer A10 , TL-WR54KIT , Archer C50 , Archer C55 , Archer C54 , TL-WR720N , TL-WR841N , TL-WR300KIT , Archer AXE75 , Archer A6 , Archer A7 , Archer AX72 , Archer A5 , TL-WR542G , Archer A8 , TL-WR340G , Archer A9 , Archer AX68 , Archer AX5300 , Archer C4000 , TL-WR842N , TL-MR3040 , TL-WR841HP , Archer AXE300 , Archer AX1500 , TL-WDR4900 , Archer AX60 , TL-WR543G , Archer AX3000 , Archer A2600 , Archer AX55 , TL-WR841ND , Archer C5200 , Archer AX53 , Archer AX51 , Archer A2200 , TL-WR743ND , Archer C3150 , Archer AX50 , TL-WR702N , Archer AX6000 , Archer C25 , Archer C24 , Archer A64 , Archer C2600 , TL-WR340GD , Archer C21 , Archer C20 , TL-MR3020 , TL-WR840N , Archer AX1800 , TL-WR541G , TL-MR3420 , Archer AX206 , TL-WR842ND , Archer C900 , Archer AX4400 , Archer C3000 , Archer C50 , Archer A54 , Archer AX4800 , Archer C1900 , Archer A2300 , TL-WDR3500 , TL-WR740N , Archer C20i , Archer AXE200 Omni , TL-WR1042ND , Archer GX90 , TL-WR700N , Archer C2300 , Archer C1210 , Archer AX23 , Archer AX20 , Archer AX21 , Archer A3000 , TL-WDR4300 , Archer C2700 , TL-WR2543ND , Archer C7i , Archer C90 , Archer AX11000 , Archer AX3200 , TL-WR810N
1. Если вы сделаете перезагрузку устройства, то на нем будут восстановлены заводские настройки, при этом пользовательские настройки будут утеряны. Не делайте аппаратный сброс настроек устройства, если вы не сохранили ваши настройки, иначе вам придется заново производить настройку устройства.
2. Для данных моделей, кнопка WPS/RESET расположена на задней/передней панели. Для использования функции WPS удерживайте кнопку не более 5 секунд, после чего светодиодный индикатор WPS начнет мигать. Для перезагрузки маршрутизатора, удерживайте кнопку не менее 10 секунд.
Сушествует два способа восстановления заводских настроек на маршрутизаторе:
Способ 1 : Восстановление заводских настроек нажатием кнопки RESET
При включенном маршрутизаторе, нажмите и удерживайте кнопку WPS/RESET (более 10 секунд) до тех пор, пока светодиодный маршрутизатор SYS не начнет сначала медленно, а затем быстро мигать. После этого отпустите кнопку и подождите, пока маршрутизатор восстановится к заводским настройкам.
Способ 2 :Через веб-утилиту настройки маршрутизатора
Если вы находитесь на странице управления устройством, то вы можете воспользоваться функцией восстановления настроек по умолчанию. Перейдите во вкладку «Системные инструменты» (System Tools) -> «Заводские настройки» (Factory Defaults), затем нажмите кнопку «Восстановить» (Restore) и подождите, пока маршрутизатор восстановится к заводским настройкам.
1. Убедитесь, что питание маршрутизатора подключено до момента завершения перезагрузки.
2. IP-адрес по умолчанию — 192.168.1.1/192.168.0.1/192.168.0.254, именем пользователя и паролем по умолчанию является admin (в нижнем реестре).
3. Убедитесь, что IP-адрес вашего компьютера находится в одной подсети с устройством. Это означает, что что IP-адресом вашего компьютера является 192.168.1.X /192.168.0.X (X находится в диапазоне 2~253), а маска подсети установлена 255.255.255.0.
Похожие статьи
Был ли этот FAQ полезен?
Ваш отзыв поможет нам улучшить работу сайта.
Что вам не понравилось в этой статье?
- Недоволен продуктом
- Слишком сложно
- Неверный заголовок
- Не относится к моей проблеме
- Слишком туманное объяснение
- Другое
Как мы можем это улучшить?
Спасибо за обращение
Нажмите здесь, чтобы связаться с технической поддержкой TP-Link.
Как сбросить роутер до заводских настроек: 2 стандартных способа
Нужно изменить настройки роутера (например, пароль от Wi-Fi), а пароль от «админки» забыли? Попробуйте сбросить устройство до заводских настроек: рассказываем, как это сделать.
Бывают ситуации, когда тщательно настроенный роутер приходится сбрасывать до заводских настроек. Например, вы подключились к другому провайдеру и нужно перенастроить устройство, или просто забыли пароль от сети Wi-Fi… Есть два способа сбросить роутер. Первый — программный, подразумевает наличие доступа в «админку», второй — аппаратный, на случай, если зайти в панель настроек вы не можете (например, не помните логин).
Способ первый, программный
Данный способ пригодится в том случае, если доступ к роутеру затруднен, но при этом вы можете зайти в административную панель — по IP-адресу через браузер, через заводскую утилиту настройки и так далее.
Заходим в «админку», находим раздел системных настроек своего маршрутизатора и ищем кнопку типа Restore Factory Defaults, Reset Configuration, Заводские настройки или Сбросить настройки, если ваш роутер локализован на русский язык.
Нажмите на кнопку, и конфигурация роутера будет сброшена к изначальной — той, которая была, когда вы его только купили. При этом роутер будет перезагружен, и вас может «выкинуть» из административной панели. Войдите в нее еще раз, используя заводской логин и пароль производителя, и перенастройте роутер так, как вам нужно.
Способ второй, аппаратный
Этот способ для тех случаев, когда, наоборот, устройство доступно, а логин или пароль от административной панели вы не помните. У каждого роутера Wi-Fi на корпусе есть специальная кнопка Reset — на задней стенке или на нижней крышке, в зависимости от модели. Не путайте с обычной кнопкой выключения питания: она просто включает и отключает роутер, а Reset именно сбрасывает настройки.
Кнопка аппаратного сброса, как правило, либо очень маленькая, либо выполнена в виде маленького круглого отверстия, в глубине которого находится кнопка сброса. Производитель делает все, чтобы вы не задели ее случайно, и это правильно. В зависимости от вашей модели, либо зажмите кнопку на 10-15 секунд пальцем, либо иглой или любым тонким предметом.
После сброса настроке роутер каким-либо образом отреагирует: например, все световые индикаторы потухнут или мигнут. Теперь можно подключиться к роутеру, используя заводские логин и пароль (обычно admin/admin) и провести настройку.
Предлагаем также ознакомиться с нашими статьями:
Фото: авторские, Europa Press