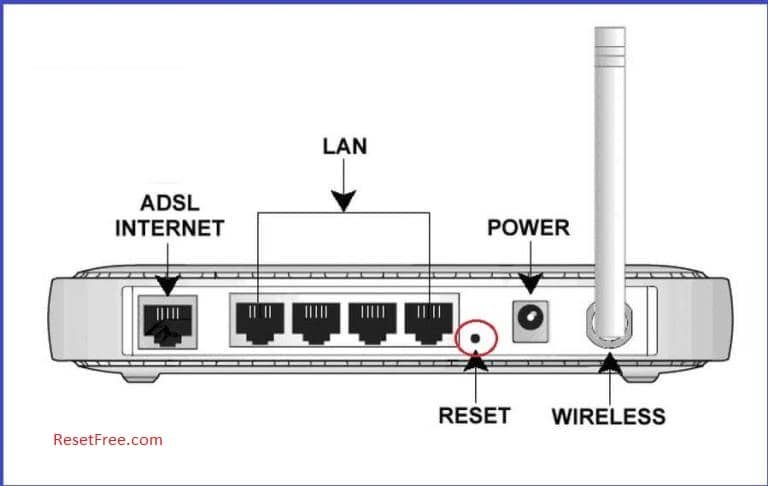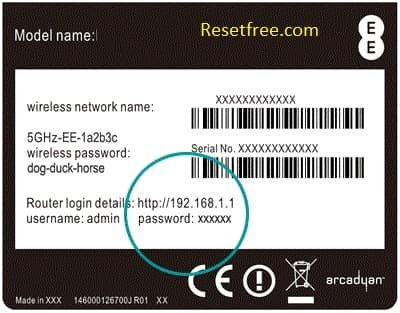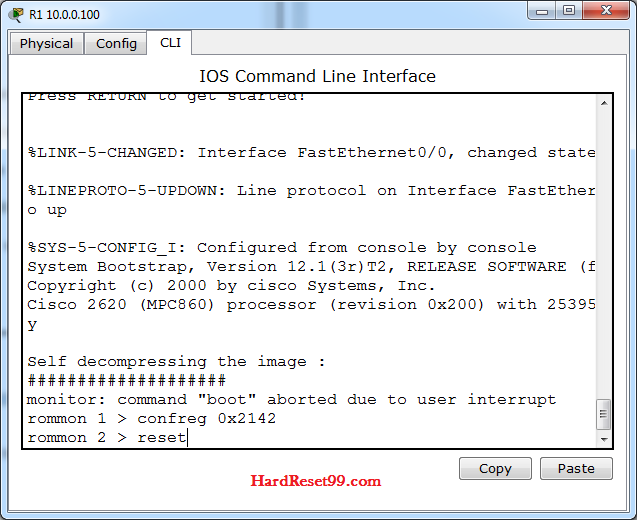- Blog
- Reboot your Cisco 881 router
- Step – 1
- Step – 2
- Cisco 881 Reset with Button
- Step -1
- Step – 2
- Reset via Web-Based Configuration Utility
- Step – 1
- Step – 2
- Access to the user interface
- Cisco 881 Router – How to Factory Reset
- Difference between Reset and Reboot :
- How To Reset Cisco 881 Router With Button :
- How To Reset Cisco 881 Router Using Router Commands :
- Reset Cisco 881 Router to Factory Settings :
- How To Change The Cisco RV325 Router Wi-Fi Password :
- Cisco Customer Support :
Blog
If you do not know the username and password and do not access the router’s configuration utility, you will not be able to update any security settings. If you do not remember the router’s username and password, or if your login credentials do not work, you will need to reset your router.
Rebooting the router and resetting the router are two different procedures. The reboot is a simple process and should be tried before you perform a reset. If rebooting does not resolve the router issue, resetting the router is still available.
You can easily reset your wireless WiFi router with simple steps. All settings will be deleted after the factory reset.
Here you can learn how to factory reset your Cisco 881 router. You do not need tools to reset with these methods.
Search Keywords :
router reset the password, Dlink router reset, Netgear router reset, router reset command, router reset cisco, Belkin router reset, Cisco 881 router reset the password, Linksys wireless router reset, How do you reset your WIFI?, How do you reset a Linksys router?, How do I reset my tp-link wireless router?, What is the password for my router?, Reset Router To Factory Default Settings, When and how to use modem reset, How to Factory Reset your Cisco 881 Router.
Reboot your Cisco 881 router
Step – 1
Step – 2
- First, open any internet browser (like Firefox or Google Chrome, etc).
- In this step, Enter the IP address
- After it is done, Enter Username and Password
- If you didn’t change these, you will find the default username and password on the back or bottom of the router
- Go to the Maintenance or Tools tab.
- Then click Save and Restore settings or System options.
- Now click on Rebooting or Reboot the Device.
- In this step, Wait for a while, Now you are done Rebooting successfully.
Cisco 881 Reset with Button
This is the simplest way to reset the Cisco 881 WiFi Router. All routers have this reset button. Delete all Internet or wireless settings on your device (IP addresses, DNS details, WiFi password, etc.).
Step -1
- Verify that your router is currently turned on and plugged into a power source.
- After that, Find the round Reset button on the back or bottom of your router.
- In this step, Take the end of a paperclip or pin.
- Now hold down the reset button for 15 seconds.
- The router will restart and it’ll take few seconds to finish the reset.
Step – 2
- Turn on your Cisco 881 router.
- Then, locate the RESET button on the router.
- After that, Hold down the RESET button for more than 10 seconds.
- In this step, Release the RESET button after the power LED light starts flashing.
- Finally, The Router will automatically reboot.
Reset via Web-Based Configuration Utility
To reset a Cisco 881 router with a web-based configuration utility you need a basic knowledge of computers and browsers. With this utility you can easily reset and reboot. You do not need to download any software or tools for this method.
This reset method removes all Internet and wireless settings on your Cisco router. To save all data if possible before reset.
Step – 1
- First, open any internet browser (like Firefox or Google Chrome, etc).
- In this step, Enter the IP address
- After it is done, Enter Username and Password
- If you didn’t change these, you will find the default username and password on the back or bottom of the router.
- Then Go to System or System Tools (This is different depending on what type of router you have).
- After that, Look for Restore or Factory Default.
- Once complete, Click Restore or Reset and OK to confirm.
- Wait for the router to reboot.
- Reset done on your Cisco router.
Step – 2
- First, open any internet browser (like Firefox or Google Chrome, etc).
- In this step, Enter the IP address
- After it is done, Enter Username and Password
- If you didn’t change these, you will find the default username and password on the back or bottom of the router.
- Go to the Maintenance or Tools tab.
- In this step, click Save and Restore settings or System options from the left side of the router page.
- After that, click on the Restore Device or Restore Factory Defaults.
- Now Wait for a while, Now you are done Factory Reset successfully.
When resetting your modem or router, do not interrupt the process by clicking the link, closing your browser or turning on the device. Doing so will damage the firmware.
Access to the user interface
- IP address: 192.168.1.254 or 192.168.100.1
- Username: admin or blank
- Password: admin or blank (leave this box blank)
If the default IP, username and password do not work, look behind the router
- Verify that your router is currently turned on and plugged into a power source.
- In this step, Establish a connection between the device and the router via a network cable or WiFi.
- After it is done, Enter the IP address or URL in the address line.
- Now confirm with the Enter button.
- After that, Enter username and password in the open interface.
- Then confirm once more.
If you are trying to fix the problem with the router by resetting it, and it does not fix the problem, it may be time to replace it with a better router.
Cisco 881 Router – How to Factory Reset
Cisco 881 Router Reset To Factory Defaults. You can easily reset your wireless WiFi router. Here we are also provide Reboot methods of Cisco routers. You must reset your Wireless router to the factory defaults settings if you have forgotten your router user name or password. And you need to reboot your device if your router does not works properly.
This post will detail how to reset back to a factory default configuration the Cisco 881. If password have been forgotten and or access to the Cisco Router is limited or configurations have been done incorrectly, resetting back to the factory default settings can assist. And also provide How to change router wireless password.
Difference between Reset and Reboot :
There is a big difference between Resetting a router and Rebooting a router. Reboot means, cycle the power to Router or Refresh the router. Resetting involves changing the router settings back to its factory defaults. Perhaps you have forgotten the password of your Cisco router and now you want to reset the password. First you need to Hard Reset the router then you can use the default password to access your router.
When you reset your router the following settings will be changed:
- Cisco Router username and password
- Wi-Fi username and password
- ISP ip addresses and DNS
- Any firewall settings you have made
- Any portforwards you have set up
- Generally, any configuration or settings changes that you have made to your router.
How To Reset Cisco 881 Router With Button :
To reset your Cisco router to its factory default configuration using the Reset button:
- First switch on router.
- Then, Find the Reset button on the router (Generally back side of the router).
- Press and hold the Reset button with sensitive material while you power on the router.
- After that Release the Reset button after 10 to 15 seconds.
- Next, Wait 5 to 8 minutes for the router to finish booting. You can check the lights on the Cisco router. When the lights are solid or blink in repeating patterns, the router is finished booting.
- Finally, Power off your router.
At this point, your router is reset and will Reboot into its factory-default configuration or Settings the next time you power it on.
Note : Resetting the Cisco router does not reset the firmware to an earlier version. It will only change all settings back to factory defaults.
How To Reset Cisco 881 Router Using Router Commands :
To reset your router to its factory default settings using router commands Follow below steps:
- First switch on your Cisco Router.
- Then, connect your PC or Laptop to the console port on your router with the console cable.
- After that, power on the router and wait 5 to 7 minutes for the router to finish booting. You can check the lights on the router. When the lights are solid or blink in repeating patterns, the Cisco router is finished booting.
- Then, on your laptop or computer, start the terminal emulator program and use it to access your router’s Command Line Interface (CLI).
- Next, In the router Command Line Interface (CLI), enter the commands in boldface to erase the existing configuration(Settings) on your Cisco router and reload the factory default settings on the router: router >enable
router# write erase
Erasing the nvram filesystem will remove or format all configuration files! Continue? [confirm]
router# reload
Proceed with reload? [confirm]
OR
Would you like to enter the initial configuration dialog? [yes|no] no< Press Enter key >
OR
Do you want to save the configuration of the AP? [yes|no] no - Then, Wait until the Reload or Format finishes and a CLI prompt or completion message appears.
- After that, Close the terminal emulator window on your Computer or Laptop.
- Finally, Power off the router.
At this point, your Cisco router is reset and will boot into its factory default configuration or settings the next time you power it on.
Reset Cisco 881 Router to Factory Settings :
To reset your router settings back to the original factory Configuration, follow below steps. This will delete(Format) any configuration you have on your Cisco router.
The steps below assume you have connected your Cisco router to a console and have accessed your router’s command line interface(CLI).
- First switch off your router.
- Then, switch on your router and within the first 20 seconds of startup send a break character to the terminal.
- Windows OS – If you are using PuTTY, on your keyboard press Ctrl + Break buttons at the same time; or you right click on the bar at the top of the PuTTY window and select Special Command > Break.
- Mac OS – If you are using terminal, on your keyboard press Control + A, then Control + B.
- You may also refer to the Cisco page on Standard Break Key Sequence Combinations when Recover Password.
- Next, You will immediately be taken to the prompt.
- After that, at the prompt, type the following command to tell the Cisco router to skip the existing configuration or settings on startup: confreg 0x2142 .
- Then, at the prompt, type the following command to restart the Cisco router: reset .
- The router will restart shortly.
- Next, If you are prompted for initial configuration dialogue, type no .
- Then, After the loading has stopped, press Return to be taken to the main prompt on screen.
- At the prompt:
- Type en to enter privileged mode
- Type write erase to issue the erase comment
- Type y to confirm erase command
- Type configure t
- Type config-register 0x2102 this tells the Cisco router to process existing config on startup
- Type end
- Finally, switch off your router and then turn it back on. Your router has now been restored to the original factory configuration.
How To Change The Cisco RV325 Router Wi-Fi Password :
These steps will help if you want set a different Wi-Fi password or connect a new device and you can’t remember your Cisco Wi-Fi password.
- First, connect your device to your Wi-Fi modem:
- Then, open a web browser like firefox or chrome and key in 192.168.0.1 in the address bar and press Enter.
- After that, enter the following default settings to access the router modem settings and select Login:
- Username: cusadmin
- Password: password (or your current router Wi-Fi password)
- Next, select Setup from the menu at the top of the router page.
- Then, check in the Pre-Shared Key field and select the Show key box to find your current Router Wi-Fi password.
- If you want to change your Wi-Fi password, enter the new password in the Pre-Shared Key field, and select Save Settings option.
- Then, once you’ve saved your changes, you may be disconnected. You will need to use your new password to re-connect to the router Wi-Fi network.
- If you still see the Wi-Fi modem settings, select Log OFF from the menu at the top of the page, Then login again.
- If you’re connected using an Ethernet cable (Cat5 or Cat6), disconnect it from your device (Laptop or Pc) and from your router so that you can test your Wi-Fi’s connectivity.
- Finally, Connect to your Wi-Fi network and, once you’re online, check at least 2 or 3 different websites to make sure your Wi-Fi is working properly or not.
Note: If you can’t connect to your Router Wi-Fi modem or log in to access its settings, you can reset the router to its factory default settings, which will restore its all original network name(s), password(s) and everything. Please see starting of this page.
Cisco Customer Support :
If you are still having problems, contact Cisco customer care department. Follow below links.