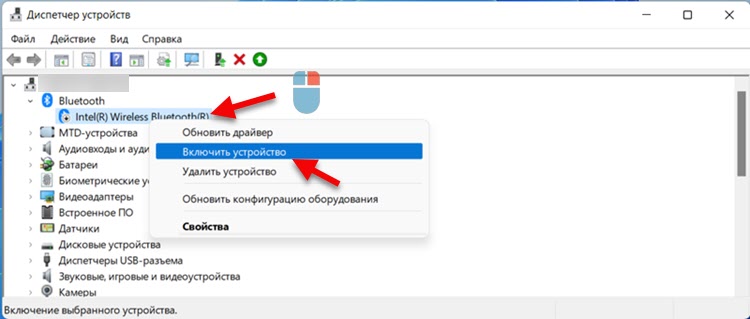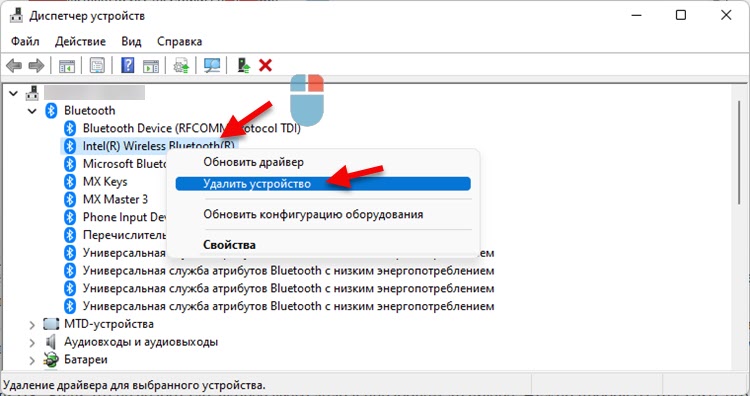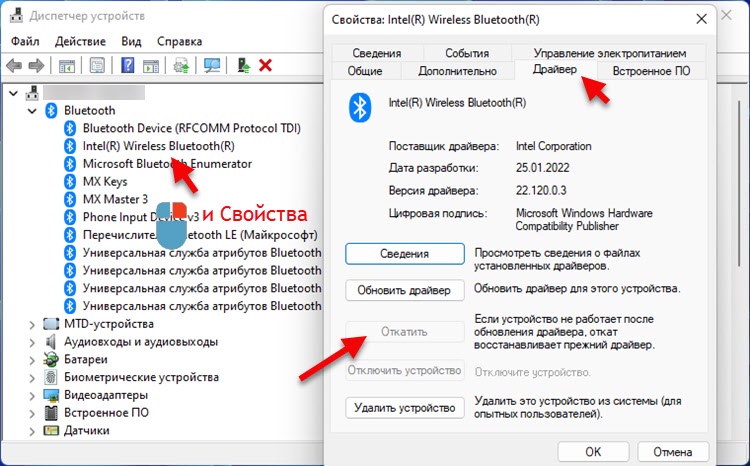- Почему не Работает Bluetooth на Windows 11 — Компьютер или Ноутбук не Видит Наушники, Колонки, Мышь, Клавиатуру
- Режим сопряжения наушников
- Режим полета Windows 11
- Адаптер блютуз не работает
- Не работает Bluetooth в Windows 11 на ноутбуке или компьютере
- Почему нет Bluetooth в Windows 11 и как это исправить?
- Проверяем Bluetooth адаптер в диспетчере устройств
- Драйвер Bluetooth в Windows 11
- Откат или замена драйвера
- Если пропал Bluetooth
Почему не Работает Bluetooth на Windows 11 — Компьютер или Ноутбук не Видит Наушники, Колонки, Мышь, Клавиатуру
Что делать, если вы купили беспроводные наушники, колонку, мышь или клавиатуру, и обнаружили, что на вашем компьютере или ноутбуке не работает Bluetooth. Например, нет такого раздела в настройках Windows 11, в результате чего данный модуль невозможно включить через паенль управления. Или отсутсвует инфомрация о блютуз адаптере в диспетчере устройств. В этой инструкции постараемся разобраться в причинах, почему Windows 11 не видит Bluetooth гаджетов, и как эту ошибку исправить.
Итак, вы выполнили все шаги по инструкции по подключению гарнитуры к Windows 11, а ноутбук или компьютер на Windows 11 не видят наушников? Есть несколько самых распространенных причин, когда Bluetooth связь не работает.
Режим сопряжения наушников
Беспроводные наушники при активации могут автоматически подключаться к другому устройству, с которым их синхронизировали до этого. Выход — заново ввести гарнитуру в режим сопряжения. Это на разных моделях может производиться по-разному. Например, нужно не вытаскивая модули из кейса зажать кнпоку на корпусе. Или выполнить полный сброс настроек и подключить с нуля.
Режим полета Windows 11
Также причиной того, что на ноутбуке не работает Bluetooth может служить включенный режим в самолете на Windows 11. Необходимо вызвать панель быстрого запуска и перевести его в неактивное состояние
Адаптер блютуз не работает
Бывает такое, что ноутбук или ПК вообще не видят Bluetooth адаптер. Например, при входе в настройки данного типа подключения через «Параметры» или при вызове окна с быстрыми настройками блютуз полностью отсутствует в системе. При этом вы точно значете, что данный беспроводной установлен в компьютере и исправен
В этом случае попробуйте принудительно включить Bluetooth адаптер. Через строку поиска вызываем «Диспетчер устройств»
Не работает Bluetooth в Windows 11 на ноутбуке или компьютере
Если вы столкнулись с проблемой, когда не работает Bluetooth на Windows 11, нет настроек в параметрах, нет Bluetooth адаптера в диспетчере устройств, не получается включить его в панели управления или в центре уведомлений на вашем ноутбуке или компьютере, то рекомендации из этой статьи помогут вам это исправить. Я постараюсь сделать максимально простую и понятную инструкцию и подробно показать все решения, которые уже не раз были проверены мной, или посетителями этого сайта.
В этой статье мы рассмотрим проблему, когда нет Bluetooth на Windows 11. На ноутбуке, планшете, или обычном ПК. То есть в параметрах нет раздела с настройками.
Нет кнопки для включения Bluetooth на панели с быстрыми настройками и соответственно нет возможности подключить нужное устройство.
Так же, когда отсутствует Bluetooth адаптер в диспетчере устройств. Бывает, что адаптер там с ошибкой и поэтому не работает, или отключен.
Если вы не можете определить какая проблема у вас, то попробуйте включить Bluetooth и подключить устройство по этой инструкции: как включить Bluetooth на Windows 11 и где он находится на ноутбуке или компьютере. Для проверки, например, можете подключить наушники. Возможно у вас все работает. Если не получается – возвращайтесь на эту страницу. Есть еще одна популярная неисправность, когда Блютуз включен, идет поиск устройств, но система не видит ни одно устройство. Эту проблему мы рассмотрим в отдельной статье.
Почему нет Bluetooth в Windows 11 и как это исправить?
- На компьютере или ноутбуке физически отсутствует Bluetooth адаптер. Это больше относится к стационарным компьютерам, так как в ноутбуках беспроводной модуль (через который работает Wi-Fi и Bluetooth) всегда есть встроенный. Ну и если у вас установлена Windows 11, то ноутбук у вас новый, или не очень старый. Там с этим проблем быть не должно. На ПК Bluetooth так же может быть встроенный в материнскую плату. Посмотрите характеристики своего компьютера или материнской платы и выясните, есть ли там встроенный Bluetooth. Если его нет – вам понадобится внешний Bluetooth адаптер. Если у вас такой, убедитесь, что он подключен.
- Bluetooth адаптер отключен или в его работе возникли неполадки.
- Не установлен драйвер на Bluetooth, или установлен нерабочий драйвер. Очень часто эта проблема встречается при установке Windows 11 на старые ноутбуки и ПК.
- Вышел из строя встроенный беспроводной модуль или внешний адаптер. Такое, к сожалению, тоже бывает. Если это внешний USB адаптер, то проверьте, работает ли он на другом компьютере. Если же модуль встроенный (ноутбук) , то здесь сложнее. Нужно разбирать, проверять, менять. Или обратите внимание на работу Wi-Fi. Если он работает, то как правило и Блютуз тоже должен работать.
Проверяем Bluetooth адаптер в диспетчере устройств
Я всегда в подобных ситуациях рекомендую начинать с диспетчера устройств. Самый простой способ открыть его – нажать правой кнопкой мыши на меню Пуск и выбрать «Диспетчер устройств».
Там нас интересует раздел » Bluetooth». Если он у вас есть, откройте его. Там должно быть примерно вот так (когда все хорошо и все работает) :
Сам адаптер (у меня это «Intel® Wireless Bluetooth®», у вас может быть другого производителя) , какие-то системные адаптеры и протоколы типа «Microsoft Bluetooth Enumerator» и сопряженные устройства (если вы их уже подключали) .
Дальше возможны следующие варианты:
- Вообще нет раздела «Bluetooth» и самого адаптера в диспетчере устройств Windows 11.
В таком случае первым делом проверяем, что в вашем ноутбуке или ПК физически присутствует Bluetooth модуль. Так же обратите внимание на вкладку «Другие устройства». Если она есть и там есть неизвестное устройства, то возможно это устройство и есть Bluetooth адаптер, просто не установлен драйвер. Нужно его установить. Более подробнее об этом ниже в статье. Так же можете еще попробовать нажать в этом же окне на кнопку «Обновить конфигурацию оборудования».
- Bluetooth отключен в диспетчере устройств. В таком случае возле иконки адаптера будет небольшой значок (стрелочка вниз) .
Нужно нажать на адаптер правой кнопкой мыши и выбрать «Включить устройство».
- Адаптер есть, но с ошибкой и не работает. Как это выглядит, вы можете видеть на скриншоте ниже. Если возле адаптера есть ошибка (желтый восклицательный знак) , то нужно нажать на него правой кнопкой мыши и выбрать «Свойства».
Там в поле «Состояние» будет указана ошибка и код ошибки. Например, код 10, или код 43. И уже в зависимости от ошибки нужно искать решение. Часто в такой ситуации помогает откат или обновление (переустановка драйвера) .
- Адаптер есть, без ошибок, но в Windows 11 Блютуз не хочет работать. И такое бывает. Вроде бы все ok, но в настройках все как я показывал в начале статьи. Включить и подключить устройство не получается. В таком случае я рекомендую сделать следующее: нажать на адаптер правой кнопкой мыши и выбрать «Удалить устройство».
После чего перезагрузите свой ноутбук или ПК. Если это не сработало, скорее всего дело в нерабочем драйвере. Нужно пробовать откатить его, или переустановить.
Драйвер Bluetooth в Windows 11
Первое, что я рекомендую сделать, это загрузить драйвер Bluetooth адаптера с сайта производителя ноутбука или самого адаптера и выполнить его установку (просто запустить установочный файл и следовать инструкции) . Так можно выполнить установку и обновление драйвера. Драйвер нужно загружать для модели своего ноутбука, адаптера или материнской платы. И конкретно для Windows 11. Но проблема в том, что драйвер под Windows 11 есть только для самых новых ноутбуков и адаптеров. И для вашего оборудования драйвера может не быть. Что делать в этой ситуации:
- Попробовать «подсунуть» драйвер от Windows 10.
- Попробовать найти драйвер по ИД оборудования (на примере Wi-Fi адаптера) на сторонних сайтах.
- Установить все обновления Windows 11. Включая необязательные обновления драйверов. Возможно система сама найдет рабочий драйвер и Блютуз заработает.
- Использовать программы для автоматического поиска и установки драйверов.
Откат или замена драйвера
Может помочь только в той ситуации, когда адаптер в диспетчере устройств есть, но Bluetooth при этом не работает, или возле адаптера отображается ошибка. Обычно откат помогает когда Bluetooth перестал работать после обновления драйвера, установки системных обновлений, или после обновления до Windows 11.
Для отката (установки более старой версии) нужно нажать на адаптер правой кнопкой мыши и выбрать «Свойства». После чего на вкладке «Драйвер» нажать на кнопку «Откатить» (у вас эта кнопка должна быть активная) .
Для замены драйвера, в окне которое на скриншоте выше нужно нажать на кнопку «Обновить драйвер». После чего выбрать «Найти драйвер на этом компьютере» – «Выбрать драйвер из списка доступных драйверов на компьютере».
Дальше выберите один драйвер из списка и нажмите «Далее».
После установки желательно перезагрузить компьютер.
Если пропал Bluetooth
Обновление: в комментариях Илья поделился решением, которое подойдет в случае когда исчез Bluetooth в Windows 11. Но если он у вас изначально не работал, так же можете попробовать применит это решение. Делаем так:
- Выключите компьютер или ноутбук. Пуск – Завершение работы. Если у вас ПК и Bluetooth адаптер подключен в USB-порт – извлеките его.
- Выключите компьютер из розетки минут на 15. Если у вас ноутбук со съемной батареей – снимите ее.
- Не включая питание компьютера (не подключая батарею) нажмите на кнопку питания и подержите ее нажатой 10 секунд.
- Подключите Bluetooth адаптер, если вы его подключали.
- Включите компьютер.
Обновление: еще одно решение из комментариев от Анны. Когда внезапно, полностью исчез Bluetooth, помог сброс настроек BIOS. От себя могу еще добавить, что подобные проблемы не редко решаются обновлением BIOS.
Я всегда на связи в комментариях. Пишите. Задавайте вопросы и делитесь своими решениями.
57
24001
Сергей
Bluetooth