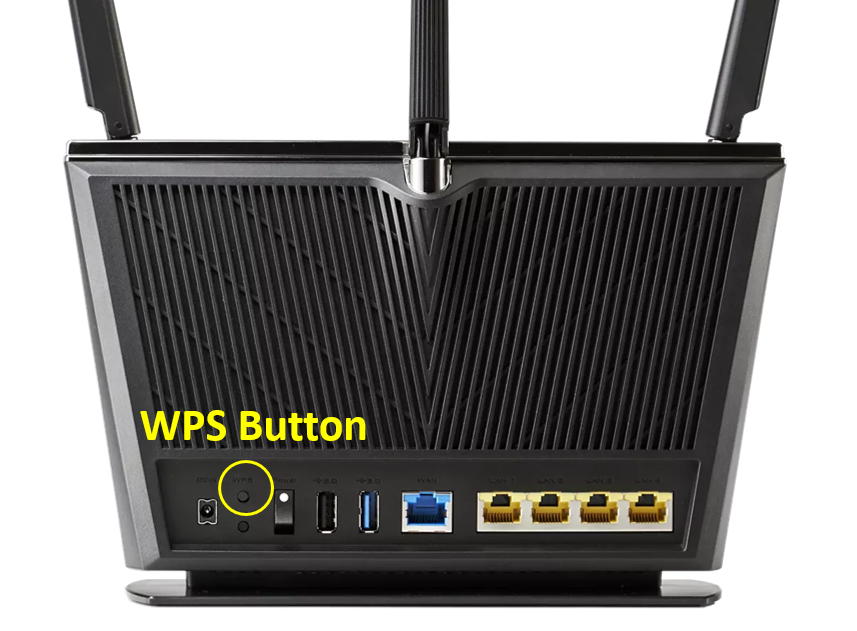- [Wireless Router] How to reset the router to factory default setting?
- Was this information helpful?
- [Беспроводное устройство] Аппаратный сброс настроек на роутерах ASUS — Метод 2
- Эта информация была полезной?
- [Беспроводное устройство] Аппаратный сброс настроек на роутере ASUS — Метод 1
- Эта информация была полезной?
- [Беспроводное устройство] Полный сброс к заводским настройкам роутера ASUS ZenWiFi XD4/XD6/XT8
- Эта информация была полезной?
[Wireless Router] How to reset the router to factory default setting?
[Wireless Router] How to reset the router to factory default setting?
To provide you more detailed instruction, you can also click ASUS Youtube video link below to know more about How to reset the router to factory default setting https://www.youtube.com/watch?v=D_XEGhS_yJk When you want to clear all the settings in your router into the default setting, you could try following 2 methods to reset the router into default setting. Method 1 : Reset the router through the WEB GUI. Notice: This method applies to the situation that you could still enter the WEB GUI successfully. Method 2: Reset the router through the RESET button on your router. Notice: This method usually applies to the situation that you couldn’t enter the WEB GUI successfully, ex: Forgot the username and the password of the router, FW updated failure, or couldn’t reset the router via method 1. Method 1 : Reset the router through the WEB GUI. Note: After the restoration, the router settings are all cleared. If your Internet connection requires an account and password or special settings, please save the information in advance or ask your Internet Service Provider (ISP) first. Step1: Enter the WEB GUI of the router. Take router [RT-AC66U B1] as examples. 1-1 To set up your wireless router via wired connection: a. Insert your wireless router’s AC adapter to the DC-IN port and plug it to a power outlet. Refer to the line b. Using the bundled network cable, connect your computer to your wireless router’s LAN port. Refer to the line
b. Using the bundled network cable, connect your computer to your wireless router’s LAN port. Refer to the line 
 1-2 Connect your computer to the router via wired or WiFi connection and enter your router LAN IP or router URL http://www.asusrouter.com to the WEB GUI.
1-2 Connect your computer to the router via wired or WiFi connection and enter your router LAN IP or router URL http://www.asusrouter.com to the WEB GUI.  Note: Please refer to How to enter the router setting page(Web GUI) (ASUSWRT)? to learn more. 1-3 Key in your router’s username and password to log in.
Note: Please refer to How to enter the router setting page(Web GUI) (ASUSWRT)? to learn more. 1-3 Key in your router’s username and password to log in.  Note: If you forget the user name and/or password, please restore the router to the factory default status and setup.
Note: If you forget the user name and/or password, please restore the router to the factory default status and setup. Please refer to [Wireless Router] How to reset the router to factory default setting? for how to restore the router to default status.. Step2: Factory default 2-1 Click [Administration] > [Restore/Save/Upload Setting] tab. 2-2 Click [Restore] button to restore your router to its factory default.
 Note: WPS reset and UI initialize are the hard reset that will reset to factory default and also clear all the data log for AiProtection, Traffic Analyzer, and Web History. For more hard reset details could refer to ASUS router Hard Factory Reset 2-3 Then there’ll be a window pop out to ask you that are you sure you want to continue the restoring? Please select [OK] to start restoring. Notice: All current settings will be deleted and the router will be restored to its factory default settings. Such as internet settings, the SSID and the password of the wireless network settings would be cleared.
Note: WPS reset and UI initialize are the hard reset that will reset to factory default and also clear all the data log for AiProtection, Traffic Analyzer, and Web History. For more hard reset details could refer to ASUS router Hard Factory Reset 2-3 Then there’ll be a window pop out to ask you that are you sure you want to continue the restoring? Please select [OK] to start restoring. Notice: All current settings will be deleted and the router will be restored to its factory default settings. Such as internet settings, the SSID and the password of the wireless network settings would be cleared.  2-4 Please wait until the router finishes rebooting. Do not power down or shut down the router during the restore.
2-4 Please wait until the router finishes rebooting. Do not power down or shut down the router during the restore.  2-5. Complete the factory default, Now you can use the Web GUI to configure the new settings of your ASUS Wireless Router. NOTE: Some features may vary due to different models and different firmware versions.
2-5. Complete the factory default, Now you can use the Web GUI to configure the new settings of your ASUS Wireless Router. NOTE: Some features may vary due to different models and different firmware versions. 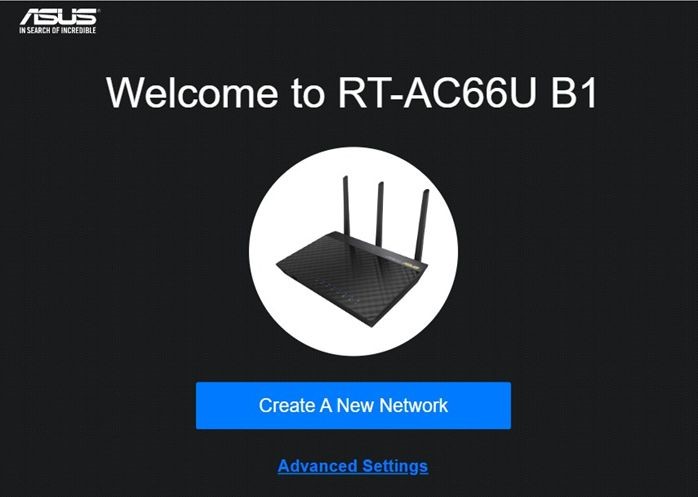 Method 2: Reset the router through the RESET button on your router Step 1. Find the RESET button on your router, kindly refer to the following pic. The following picures take [RT-AC66U B1] as an example, (Different models might have slightly differences, if have any question please check the user manual)
Method 2: Reset the router through the RESET button on your router Step 1. Find the RESET button on your router, kindly refer to the following pic. The following picures take [RT-AC66U B1] as an example, (Different models might have slightly differences, if have any question please check the user manual)  Step 2. Then press and hold the RESET button for 5-10 seconds until your power LED light starts to flash. None of the LED lights should not be on at this time. It is normal due to the router restarting. Wait for the LED lights to turn on again as bellowing pic which means the reset is done.
Step 2. Then press and hold the RESET button for 5-10 seconds until your power LED light starts to flash. None of the LED lights should not be on at this time. It is normal due to the router restarting. Wait for the LED lights to turn on again as bellowing pic which means the reset is done.  Then could try again to enter the WEB GUI of the router
Then could try again to enter the WEB GUI of the router 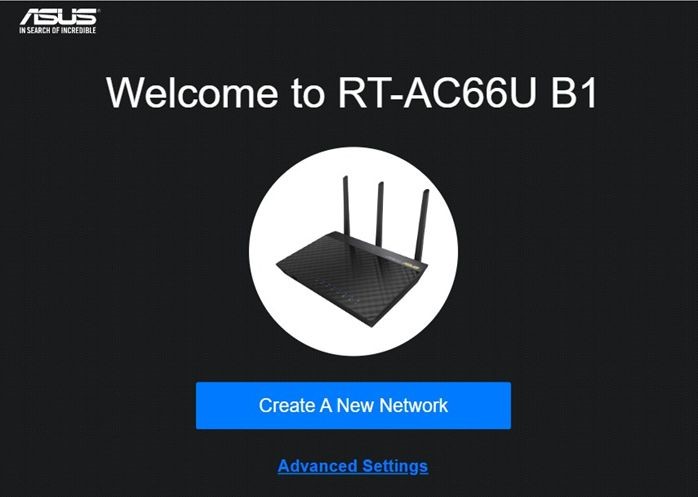 FAQ Q: What if I can’t enter the WEB GUI after trying above methods? A: You could try Hard Factory Reset to fix the issue. For more details could refer to ASUS router Hard Factory Reset Or you could refer to the following FAQ to do the troubleshooting. [Troubleshooting] Why can’t I enter the Settings page? How to use Rescue Mode (Firmware Restoration)? Notice: Rescue Mode is not the regular way to update the firmware of your router. Firmware restoration can only be used in rescue mode. We suggest you that update the firmware by downloading from either https://www.asus.com/ or from ASUSWRT. How to get the (Utility / Firmware)? You can download the latest drivers, software, firmware and user manuals in the ASUS Download Center. If you need more information about the ASUS Download Center, please refer this link.
FAQ Q: What if I can’t enter the WEB GUI after trying above methods? A: You could try Hard Factory Reset to fix the issue. For more details could refer to ASUS router Hard Factory Reset Or you could refer to the following FAQ to do the troubleshooting. [Troubleshooting] Why can’t I enter the Settings page? How to use Rescue Mode (Firmware Restoration)? Notice: Rescue Mode is not the regular way to update the firmware of your router. Firmware restoration can only be used in rescue mode. We suggest you that update the firmware by downloading from either https://www.asus.com/ or from ASUSWRT. How to get the (Utility / Firmware)? You can download the latest drivers, software, firmware and user manuals in the ASUS Download Center. If you need more information about the ASUS Download Center, please refer this link. Was this information helpful?
- Above information might be partly or entirely quoted from exterior websites or sources. please refer to the information based on the source that we noted. Please directly contact or inquire the sources if there is any further question and note that ASUS is neither relevant nor responsible for its content/service
- This information may not suitable for all the products from the same category/series. Some of the screen shots and operations could be different from the software versions.
- ASUS provides the above information for reference only. If you have any questions about the content, please contact the above product vendor directly. Please note that ASUS is not responsible for the content or service provided by the above product vendor.
- Brand and product names mentioned are trademarks of their respective companies.
- Laptops
- Phone
- Motherboards
- Tower PCs
- Monitors
- Networking
- Show All Products
- Item_other —>
- Tablets
- AIoT & Industrial Solutions
- Gaming handhelds
- Power Supply Unit
- Gaming Case
- Cooling
- Graphics Cards
- ROG — Republic Of Gamers
- Projectors
- Single Board Computer
- VivoWatch
- Mini PCs
- Business Networking
- Sound Cards
- Vivobaby
- Stick PCs
- Headphones & Headsets
- Optical Drives & Storage
- All-in-One PCs
- Gaming Networking
- Commercial
- Commercial_list.Item —>
- Motherboard
- Intelligent Robot
- Data Storage
- Mini PCs
- All-in-One PCs
- Signage
- Gaming Station
- Laptops
- Desktop
- Monitors
- Servers & Workstations
- Projectors
- Networking
- Tablets
[Беспроводное устройство] Аппаратный сброс настроек на роутерах ASUS — Метод 2
Продукт ASUS ZenWiFi AC (CT8), DSL-AX82U, GT-AC5300, GT-AX11000, GT-AX11000 Pro, GT-AX6000, GT-AXE11000, ROG Rapture GT6, ROG Rapture GT-AC2900, ROG Rapture GT-AXE16000, ROG STRIX GS-AX3000, ROG STRIX GS-AX5400, RP-AX56, RP-AX58, RT-AC2900, RT-AC86U, RT-ACRH18, RT-AX1800, RT-AX3000, RT-AX3000P, RT-AX5400, RT-AX55, RT-AX56U, RT-AX57, RT-AX58U, RT-AX58U V2, RT-AX59U, RT-AX68U, RT-AX82U, RT-AX82U GUNDAM EDITION, RT-AX86S, RT-AX86U, RT-AX86U ZAKU II EDITION, RT-AX88U, RT-AX88U Pro, RT-AX92U, TUF-AX3000, TUF-AX3000 V2, TUF-AX4200, TUF-AX4200Q, TUF-AX5400, TUF-AX5400 V2, TUF-AX6000, TX-AX6000, ZenWiFi AC Mini (CD6), ZenWiFi ET8, ZenWiFi Mini AX XD4, ZenWiFi Pro ET12, ZenWIFI Pro XT12, ZenWiFi XD4 Plus, ZenWiFi XD4 Pro, ZenWiFi XD5, ZenWiFi XD6S, ZenWiFi XT9
[Беспроводное устройство] Аппаратный сброс настроек на роутерах ASUS — Метод 2
1. Выключите роутер.2. Нажмите и удерживайте кнопку «WPS» и включите роутер одновременно.
3. Индикатор включения загорится (продолжайте удерживать кнопку WPS).
4. Отпустите кнопку WPS после того как индикатор погаснет.
5. Перезагрузите роутер вручную, нажав на кнопку включения/выключения. Найдите кнопку WPS на роутере, как показано на примере ниже. Расположение кнопки может отличаться в зависимости от модели. Пожалуйста, обратитесь к руководству пользователя На рисунке ниже в качестве примера используется модель RT-AX68U.
Эта информация была полезной?
[Беспроводное устройство] Аппаратный сброс настроек на роутере ASUS — Метод 1
Продукт 4G-AC53U, 4G-AC55U, 4G-AC68U, 4G-AC86U, 4G-AX56, Blue Cave, BRT-AC828, DSL-AC68R, DSL-AC68U, RP-AC1900, RP-AC51, RP-AC53, RP-AC55, RP-AC68U, RT-AC1200, RT-AC1200_V2, RT-AC1200E, RT-AC1200G, RT-AC1200G+, RT-AC1200GU, RT-AC1200HP, RT-AC1300G PLUS, RT-AC1300UHP, RT-AC1500G PLUS, RT-AC1750, RT-AC1750_B1, RT-AC1750-B1, RT-AC1900, RT-AC1900P, RT-AC1900U, RT-AC3100, RT-AC3200, RT-AC51U, RT-AC51U+, RT-AC52U, RT-AC52U B1, RT-AC53, RT-AC54U, RT-AC55UHP, RT-AC56S, RT-AC58U, RT-AC59U, RT-AC59U_V2, RT-AC66R, RT-AC66U, RT-AC66U White, RT-AC66U-B1, RT-AC66W, RT-AC67U, RT-AC68P, RT-AC68R, RT-AC68RW, RT-AC68U, RT-AC68U White, RT-AC68UF, RT-AC68W, RT-AC750, RT-AC750GF, RT-AC750L, RT-AC85P, RT-AC87R, RT-AC87U, RT-AC87W, RT-AC88U, RT-ACRH13, RT-ACRH17, RT-AX1800HP, RT-AX1800S, RT-AX53U, RT-AX54HP, RT-AX89X, RT-N11P-B1, RT-N12 (VER.D1), RT-N12+ B1, RT-N12E-C1, RT-N12HP B1, RT-N12-plus-PRO, RT-N12-VP-B1, RT-N14UHP, RT-N18U, RT-N19, RT-N300-B1, RT-N66R, RT-N66U (VER.B1), RT-N66U C1, RT-N66W, RT-N800HP
[Беспроводное устройство] Аппаратный сброс настроек на роутере ASUS — Метод 1
1. Выключите роутер.2. Нажмите и удерживайте кнопку «WPS» и включите роутер одновременно.
3. Индикатор включения загорится (продолжайте удерживать кнопку WPS).
4. Отпустите кнопку WPS после того как LED индикатор начнет моргать.
5. Индикатор включения прекратит моргать и роутер автоматически перезагрузится. Найдите кнопку WPS на роутере, как показано на примере ниже. Расположение кнопки может отличаться в зависимости от модели. Пожалуйста, обратитесь к руководству пользователя 1. На рисунке ниже в качестве примера используется модель RT-AX53U
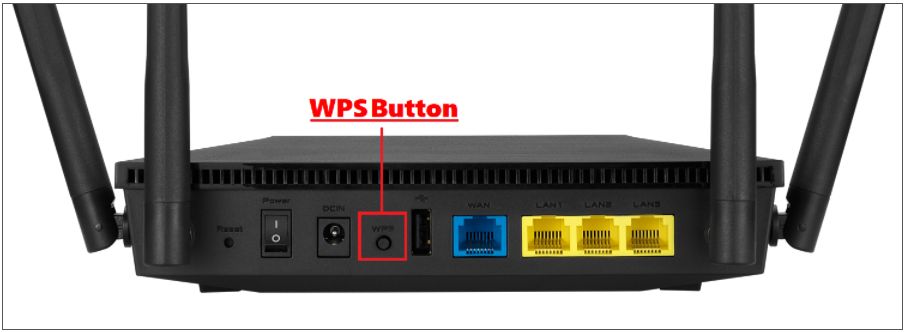 2. На рисунке ниже в качестве примера используется модель RT-AX89X
2. На рисунке ниже в качестве примера используется модель RT-AX89X 
Эта информация была полезной?
[Беспроводное устройство] Полный сброс к заводским настройкам роутера ASUS ZenWiFi XD4/XD6/XT8
[Беспроводное устройство] Полный сброс к заводским настройкам роутера ASUS ZenWiFi XD4/XD6/XT8
1. Выключите питание.2. Нажмите и удерживаете кнопку «WPS» и включите роутер.
3. Индикатор питания будет гореть (удерживайте кнопку WPS).
4. Продолжайте удерживать кнопку WPS.
Вы увидите, что индикатор питания будет гореть ( белым ) -> Индикатор питания выключится -> Индикатор питания начнет мигать зелёным цветом -> Индикатор питания выключится, и затем вы можете отпустить кнопку WPS.
5. Перезагрузите ваш роутер вручную, нажав кнопку питания. Найдите кнопку WPS на вашем роутере, как показано на изображении ниже. У разных моделей могут иметься небольшие различия. Если у вас имеются какие-либо вопросы, пожалуйста, обратитесь к руководству пользователя . Следующее изображение [ ZenWiFi_XT8 ] представлено здесь в качестве примера.
Эта информация была полезной?
- Приведенная выше информация может быть частично или полностью процитирована с внешних веб-сайтов или источников. Пожалуйста, обратитесь к информации на основе источника, который мы отметили. Пожалуйста, свяжитесь напрямую или спросите у источников, если есть какие-либо дополнительные вопросы, и обратите внимание, что ASUS не имеет отношения к данному контенту / услуге и не несет ответственности за него.
- Эта информация может не подходить для всех продуктов из той же категории / серии. Некоторые снимки экрана и операции могут отличаться от версий программного обеспечения.
- ASUS предоставляет вышеуказанную информацию только для справки. Если у вас есть какие-либо вопросы о содержании, пожалуйста, свяжитесь напрямую с поставщиком вышеуказанного продукта. Обратите внимание, что ASUS не несет ответственности за контент или услуги, предоставляемые вышеуказанным поставщиком продукта.
- Ноутбуки
- Сетевое оборудование
- Материнские платы
- Видеокарты
- Смартфоны
- Мониторы
- Показать все продукты
- Item_other —>
- Моноблоки (All-in-One)
- Планшеты
- Коммерческое сетевое оборудование
- Серия ROG
- AIoT и промышленные решения
- Блоки питания
- Проекторы
- VivoWatch
- Настольные ПК
- Компактные ПК
- Внешние накопители и оптические приводы
- Звуковые карты
- Игровое сетевое оборудование
- Одноплатный компьютер
- Корпуса
- Компьютер-брелок
- Наушники и гарнитуры
- Охлаждение
- Chrome-устройства
- Коммерческие
- Commercial_list.Item —>
- Моноблоки (All-in-One)
- Информационные панели
- Ноутбуки
- Настольные ПК
- Мониторы
- Серверы и рабочие станции
- Проекторы
- Компактные ПК
- Сетевое оборудование
- Материнские платы
- Игровые станции
- Data Storage