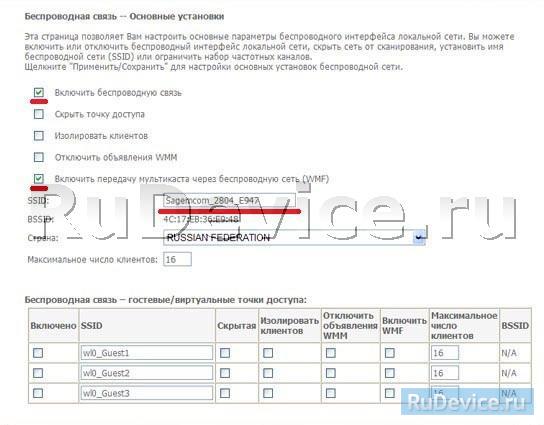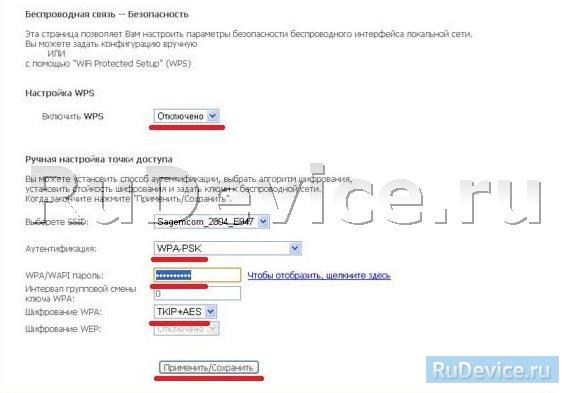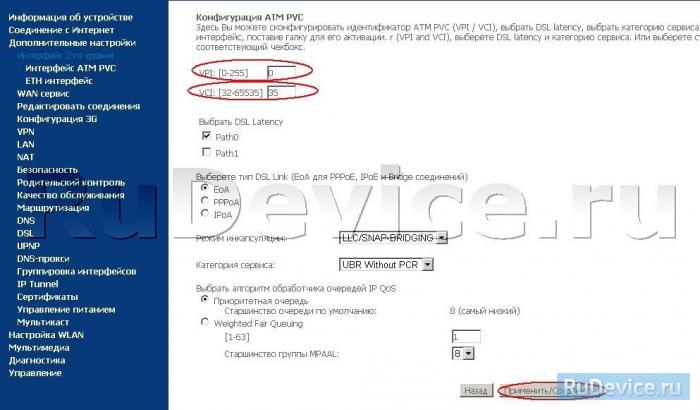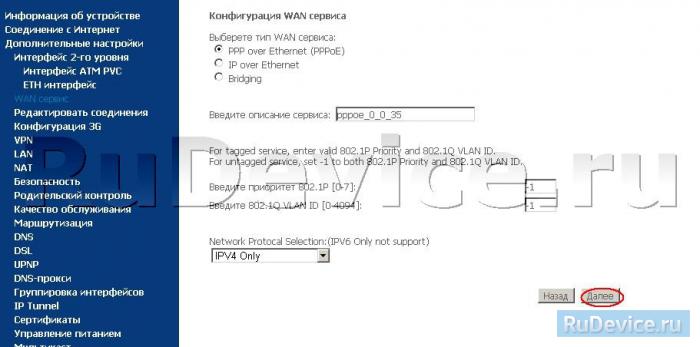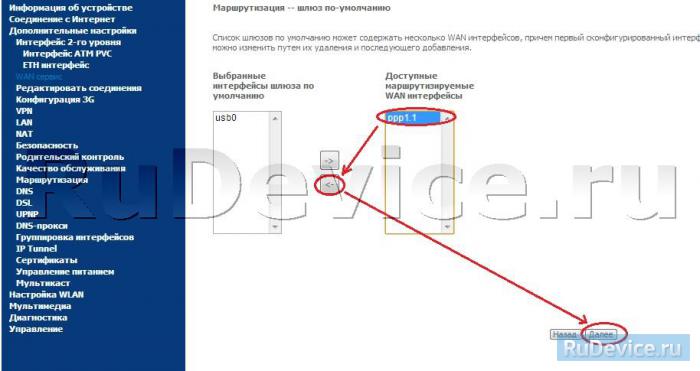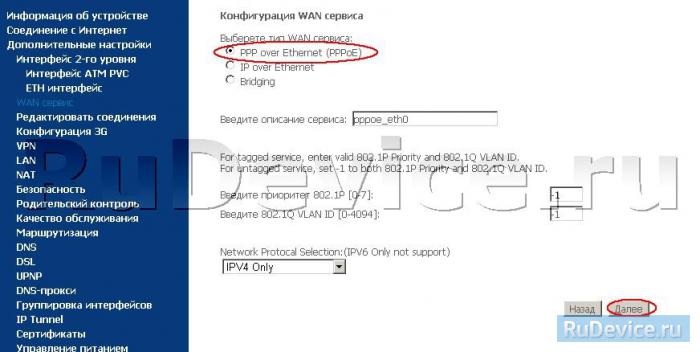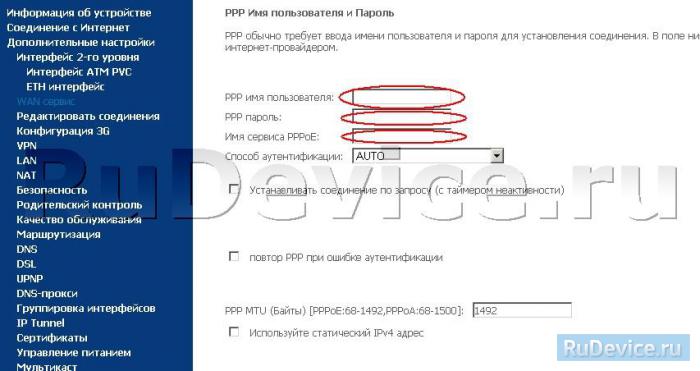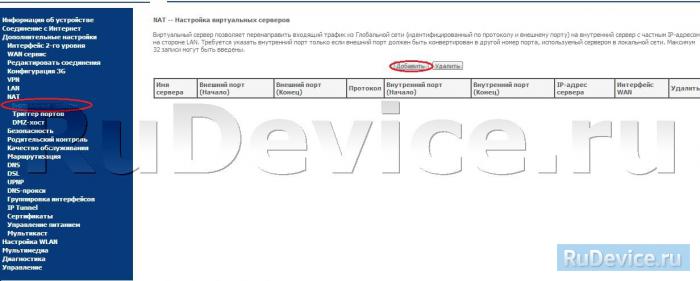- Сброс настроек роутера sagemcom
- Настройка роутера Sagemcom 2804 — решение проблем при появлении ошибок
- Сообщения об ошибках при настройке
- Где собака порылась?
- Всё ли так просто?
- Можно ли было обойтись без лишней головной боли?
- Настройка Sagemcom F@st 2804 v7
- Инструкция по настройке роутера Sagemcom F@st 2804 v7 и Sagemcom F@st 2804 v7B
- Авторизация
- Особенности настройки модем + wi-fi роутер
- Настройка Wi-Fi на роутере
- Настройка подключения к Интернет
- Настройка интернета через xDSL
- Настройка интернета через ETTH
Сброс настроек роутера sagemcom
Настройка роутера Sagemcom 2804 — решение проблем при появлении ошибок
Теоретически, настройка роутера Sagemcom F@st 2804, v7 от Ростелеком, не представляет проблем. Сразу после получения роутера в аренду (пару лет назад) я подключил девайс к компьютеру, вставил прилагаемый диск с софтом (программа Мастер настроек) в дисковод и через несколько минут Интернет уже работал. Пару дней назад потребовалось настроить все тот же роутер на другого абонента, но настройка с диска закончилась тем, что загорелась красная «лампочка». Т.е. светодиодный индикатор Internet (со значком @ — собака) сигнализировал о том, что соединение с Интернетом отсутствует.


Сообщения об ошибках при настройке
Во время «танцев с бубном» возникали различные ошибки, которые представлены ниже на скриншотах. 



Где собака порылась?
После безуспешных попыток превратить красную собаку в зелёную, я сделал ошибочный вывод, что роутер вышел из строя. Обратился в техподдержку Ростелеком (бесплатный телефон техподдержки 8 800 100 08 00) и оставил заявку. На следующее утро дождался звонка и узнал ключевую информацию — сетевой кабель при настойке роутера надо подключаться к порту №3, а не №2, как было указано в интернет-источнике. После подключения кабеля в нужный разъем, мне удалось зайти в настройки Sagemcom F@st 2804 через веб-интерфейс и понять причину того, почему значок «собака» после попытки настройки с диска горел красным цветом. Оказалось, что информация о логине и пароле после настройки с диска не сохранилась — соответствующие поля пустые! Логин и пароль не сохранились в настройках
После ввода логина и пароля Интернет заработал. Значок «собака» стал зелёным — Интернет заработал! Обратите внимание на значок подключения к Ethernet-порту — около него светиться цифра «3», говорящая о том, что кабель подключен к LAN3
Всё ли так просто?
Как показали мои дальнейшие экскременты, настройка при помощи Мастера настроек может закончиться с ошибками даже если сетевой кабель подключен к разъему LAN3. Предварительно настройки роутера были сброшены к заводским, кабель подключен к LAN3, но настройка закончилась с двумя ошибками Как я понимаю, ошибки «Наличие PPPoE соединения» и «Соединение с сервером Ростелеком» говорят о том, что неверно введена пара логин/пароль, хотя я вновь копировал данные из Блокнота. Как вы уже наверное догадались, логин и пароль вновь небыли сохранены в настройках роутера. Решить проблему можно двумя способами:
- Зайти в настройки через веб-интерфейс и добавить логин и пароль;
- Повторно запустить настройку роутера с диска.
После повторной настройки с диска процесс прошел без ошибок
Можно ли было обойтись без лишней головной боли?
Часто случается, что мы берём в руки инструкцию только после того, как что-то сломали 🙂 Если взять бумажную инструкцию к роутеру Sagemcom F@st 2804, v7, то в ней ничего не сказано о необходимости подключения сетевого кабеля к разъему LAN3. Однако на это явно указывается при использовании Мастера настройки, который устанавливается с компакт-диска.
Черным по белому написано, что сетевой кабель следует подключать к порту LAN3
Честно говоря, я вообще не обратил внимания на этот нюанс, возможно из-за того, что ранее использовал оборудование D-Link, для которого номер порта не критичен. Вообще интересно, чем порт LAN3 на Sagemcom 2804 отличается от других?
Настройка Sagemcom F@st 2804 v7
AnexA универсальный Роутер F@st2804, v7 брендирован и полностью оптимизирован под сеть ведущего российского оператора «ОАО» Ростелеком. Максимальная скорость передачи данных 300 Мбит/сек.
Sagemcom F@st 2804, v7 и v7B может работать как по технологии xDSL, так и по utp кабелю. Т.е. WAN-порты есть на оба вида технологии подключения. Этот факт следует учесть при настройке подключения. Мы отразим это в пункте настройки подключения к Интернету. Также хотелось бы отметить, что Sagemcom F@st 2804, v7 можно настроить только под PPPoE подключение или в режим bridge.
Инструкция по настройке роутера Sagemcom F@st 2804 v7 и Sagemcom F@st 2804 v7B
Авторизация
Для того, что бы попасть в веб-интерфейс роутера, необходимо открыть ваш Интернет браузер и в строке адреса набрать 192. 168.1.1, Имя пользователя — admin , Пароль — admin (при условии, что роутер имеет заводские настройки, и его IP не менялся).
Особенности настройки модем + wi-fi роутер
1. У данного модема ip-адрес 192.168.1.1. Поэтому, если Вы подключаете к Sagemcom 2804 роутер Asus, NetGear, Tp-Link или ZyXEL (у данных моделей роутеров такой же ip-адрес — 192.168.1.1) — не забудьте поменять адрес одного из устройств на какой-нибудь другой, например 192.168.0.1
2. Есть два варианта настройки:
- модем Sagemcom 2804 настраивает в режим router (PPPoE подключение к интернету создается на модеме), а на роутере выбираете режим Static IP (Статический IP) или Dinamic IP (DHCP или Динамический IP);
- модем Sagemcom 2804 настраиваете в режим bridge (моста), а подключение в интернету (PPPoE) создаете на роутере;
3. Если у абонента есть услуга IP-TV, то на модеме Sagemcom 2804 будет отключен DHCP. Поэтому на роутере Вы выбираете тип подключения Static IP (Статический IP) и прописываете ip-адреса вручную.
Настройка Wi-Fi на роутере
1. Находим пункт меню слева Настройка WLAN;, в открывшемся окне проверяем, что стоит галочка на параметре Включить беспроводную связь; и Включить передачу мультикаста через беспроводную сеть (WMF);. SSID — имя беспроводного соединения, оставляем по умолчанию или меняем на свое, нажимаем кнопку Применить/Сохранить;
2. Далее открываем подменю Безопасность, слева и в открывшейся вкладке отключаем параметр WPS, проверяем, что аутентификация выбрана WPA-PSK, шифрование WPA — TKIP+AES. Защиту сети ключом либо прописываем свою, либо нажимаем кнопку напротив WPA/WAP Чтобы отобразить, щелкните здесь; и в открывшемся окне переписываем пароль. Нажимаем Применить/Сохранить;
Настройка подключения к Интернет
Перед тем как устанавливать настройки роутеру, нужно сбросить его настройки до заводских. Для этого перейдите в Параметры настройки;→ Сброс;→ Восстановить настройки по умолчанию;.
Перед вами появится окно ниже. Ожидаем 2 минуты.
После сброса настроек по умолчанию необходимо удалить лишние надстройки у роутера. Перейдите во вкладку Дополнительные настройки;→ WAN сервис;. Далее поставьте 3 галочки как показано на скриншоте ниже и нажмите Удалить;.
Далее перейдите во вкладку Дополнительные настройки;→ Интерфейс 2-го уровня;. Далее поставьте единственную галочку как показано на скриншоте ниже и нажмите Удалить;.
Настройка интернета через xDSL
В главном окне нажимаем пункт меню слева Дополнительные настройки;, Интерфейс 2-го уровня;. Нажимаем кнопку Добавить; по середине окна.
Следуем по мастеру настройки;, исправляем только 2 пункта VPI и VCI на те параметры, которые использует Ростелеком. Нажимаем Применить/Сохранить; внизу окна (на картинке настройка Ростелеком Омск)
Далее, выбираем пункт меню WAN сервис; и нажимаем Добавить;
Проверяем, что выбран соответствующий интерфейс уровня 2 (в нашем примере это 0_0_35) и нажимаем Далее;
В конфигурации WAN сервиса решаем, как будет настроен модем (роутер, бридж) и нажимаем Далее; (см. пример настройки роутером)
В появившемся окне вводим PPP имя пользователя; — логин, PPP пароль; — пароль. Имя сервиса PPPoE; — любое. Ставим галочку в пункте повтор PPP при ошибке аутентификации; и Включить IGMP Multicast Proxy;, Далее;
В следующих двух окнах мастера; проверяем, чтобы созданные интерфейсы были в левом столбце. Если они в правом — переносим в левый, нажимаем Далее;
Нажимаем Применить/Сохранить;, должно открыться окно с новой конфигурацией WAN сервиса
Настройка интернета через ETTH
Перейдите во вкладку Дополнительные настройки;→ ETH интерфейс;. Если здесь пусто, то добавьте запись. Если Уже имеется — то ничего не меняете (по умолчанию создан WAN-порт для eth0 — первый LAN-порт).
Перейдите во вкладку Дополнительные настройки;→ WAN сервис;. Нажмите Добавить;.
Выбираете eth0/et0 (или тот интерфейс, на который Вы создали выше) и нажмите Далее;.
Ставите точку на PPP over Ethernet (PPPoE), нажимаете Далее;.
Введите в разделе Имя пользователя; введите логин абонента, соответственно в Пароль; — пароль абонента, в Имя сервиса РРРоЕ; — int. Нажимаем Далее;.
Затем левом столбце Доступные маршрутизируемые WAN интерфейсы; выделяем пункт ppp1.1; и нажимаем на кнопку Виртуальные серверы —> Добавить
Использовать интерфейс: выбираете интерфейс, который Вы создали для Интернета (в нашем примере это xDSL)
Имя сервиса: — либо выбираете из списка, либо создаете самостоятельно.
IP-адрес сервера: адрес устройства в сети, на которое будет перенаправляться запрос
Внешний портВнутренний порт: диапазон портов, которые требуется открыть