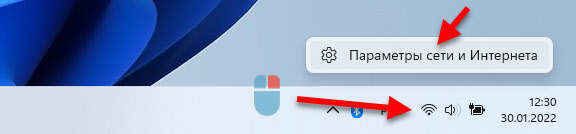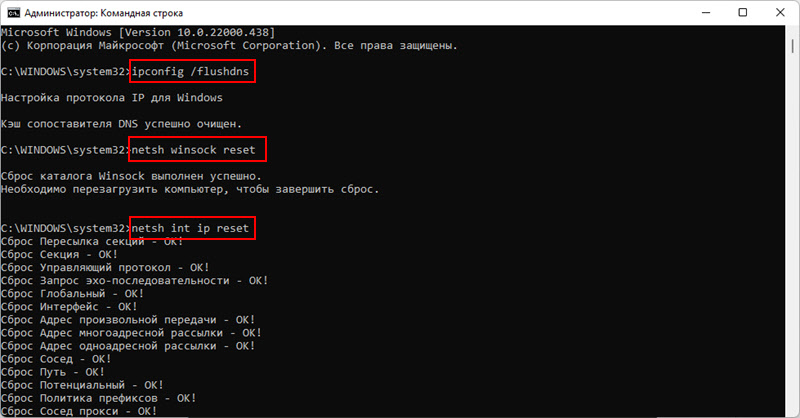- Сброс настроек сети в Windows 11
- Сброс сети в Windows 11 через параметры
- Сброс параметров сети через командную строку
- Полезная информация
- Как сбросить Wi-Fi роутер до заводских настроек: два способа
- Для чего необходима процедура сброса?
- Методики выполнения
- Аппаратный сброс
- Программный возврат
- После сброса
- Самостоятельный сброс настроек
- Как Сделать Сброс Настроек Сети WiFi На Компьютере или Ноутбуке с Windows 10 и 11?
- Что нужно знать?
- Сброс сети средствами операционной системы Windows
- Обнуление сетевых параметров через команду
Сброс настроек сети в Windows 11
В Windows 11 есть огромное количество разных сетевых настроек, которые меняются в процессе настройки подключения к интернету, локальной сети, при настройке VPN, когда мы вручную прописываем какие-то сетевые адреса и т. д. Так же эти настройки очень часто изменяют программы (в том числе вредоносные) , в результате чего подключение к интернету не работает, или работает очень плохо. Низкая скорость, ошибки, отсутствие подключения по кабелю или по Wi-Fi и т. д. Все это можно решить просто сделав сброс настроек сети в Windows 11. Есть как минимум два способа: очень простой через параметры и с помощью командной строки. Мы рассмотри оба.
Несколько важных моментов:
- Выполнив сброс сетевых параметров будут удалены все сохраненные Wi-Fi сети, буду установлены значения по умолчанию для всех сетевых адаптеров. Если вы прописывали вручную IP или DNS адреса они так же будут удалены. Ничего страшного не случится, но возможно понадобится заново установить подключение к Wi-Fi сети, настроить подключение к интернету, или изменить другие сетевые настройки.
- Сброс по этой инструкции не решит проблему, когда вообще нет Wi-Fi, или Ethernet адаптера в Windows 11. Тут дело скорее всего в его физическом отсутствии или в проблеме с драйвером. В конце статьи оставлю ссылку на статью с решениями этой проблемы.
- Ваши личные файлы и другие настройки не будут удалены/изменены.
Сброс сети в Windows 11 через параметры
- Самый быстрый способ добраться до нужного нам раздела в параметрах, это нажать правой кнопкой мыши на иконку подключения к интернету в трее и выбрать «Параметры сети и Интернета».
- Внизу будет пункт «Дополнительные сетевые параметры» – открываем его.
- Выбираем пункт «Сброс сети».
- Для восстановления заводских параметров всех сетевых адаптеров нажимаем на кнопку «Сбросить сейчас». И подтверждаем сброс нажав «Да».
- После подтверждения будут переустановлены все сетевые адаптеры и восстановлены их исходные параметры.
Если это не сработало, и после перезагрузки проблема осталась, то возможно причина в чем-то другом. В конце этой статьи вы найдете несколько рекомендаций по решению самых популярных проблема с подключением к интернету в Windows 11.
Сброс параметров сети через командную строку
Лучше и проще использовать способ, который я показал выше. Но если вам больше нравится использовать командную строку, то делаем так:
- Открываем командную строку от имени администратора. Так же можно использовать PowerShell (Терминал Windows) от имени администратора.
- По очереди копируем в командную строку и выполняем (нажав клавишу Enter) три команды:
Должен быть результат, как у меня на скриншоте ниже. После этого командную строку можно закрыть.
Полезная информация
Несколько дополнительных решений и подсказок, которые помогут вам в решении проблем с настройкой сети или подключением к интернету в Windows 11.
- Если вам нужно только удалить профиль Wi-Fi сети, то для этого не обязательно делать сброс настроек, используйте это решение.
- Проблемы с включением Wi-Fi, или эти настройки отсутствую вообще? Смотрите статью Wi-Fi в Windows 11: как включить, почему нет кнопки Wi-Fi, нет настроек и адаптера «Беспроводная сеть».
- Убедитесь, что проблема не на стороне роутера или провайдера. Проверьте, работает ли интернет на других устройствах.
- Проверьте систему антивирусной утилитой. Например: Dr. Web CureIt, ESET Online Scanner.
К сожалению, с помощью восстановления заводских параметров сетевых настроек не получится решить все возможные проблемы, но этот способ все же работает, и достаточно часто. Если остались вопросы, или проблема не была решена – напишите об этом в комментариях. Расскажите, что у вас случилось и я постараюсь вам помочь.
9
9993
Сергей
Разные советы для Windows
Как сбросить Wi-Fi роутер до заводских настроек: два способа
Существует несколько методов как сбросить настройки роутера до заводских. В статье рассмотрены способы, применимые для широко распространенных Wi-Fi роутеров моделей TP-link, D-Link, Zyxel Keenetic, Asus, МТС.
Для чего необходима процедура сброса?
Инструкция может понадобиться, когда:
- требуется восстановить пароль от админки или сети Wi-Fi;
- нет возможности изменить параметры маршрутизации;
- необходимо перенастроить роутер с нуля из-за технической проблемы – зависание маршрутизатора, некорректная работа протоколов.
При проведении этой процедуры все заданные параметры (конфигурация сети, установки файрвола, пароли, расписания) удаляются и вместо них устанавливаются заводские, а интернет необходимо будет настраивать снова.
Поэтому следующие действия необходимо выполнять только в случае крайней необходимости и, если уже имеется базовый опыт конфигурирования.
Методики выполнения
Делятся на два вида – аппаратный и программный сброс.
Аппаратный сброс
Как происходит сброс кнопкой Reset, смотрите в видео:
Выполняется с помощью кнопки Reset на роутере, но перед выполнением лучше освободить USB порты и отключить сетевые кабеля (оставить только питание). Эта кнопка обычно утоплена в корпус оборудования, и чтобы ее нажать, нужно воспользоваться острым предметом (например, скрепкой) и удерживать ее в таком положении около 10 секунд.
Светодиодная индикация сначала должна подсветить одновременно все лампочки, а затем погаснуть на некоторое время. После этого роутер перезагрузится и можно начинать конфигурирование.
У роутера МТС кнопка сброса находится под аккумулятором, для этого предварительно нужно его вытащить, сняв крышку.
Программный возврат
Видео-инструкцию смотрите в следующем ролике:
Сбросить настройки маршрутизатора можно также с помощью web-интерфейса роутера или через админку. Но здесь необходимо иметь доступ на сам маршрутизатор, т.е. компьютер или ноутбук должен быть соединен с роутером. Это нужно для того чтобы попасть в меню настроек.
После подключения к устройству (авторизовавшись на портале администрирования) необходимо найти раздел с установкой заводских настроек. У различных брендов оборудования они находятся в разных разделах.
Опишем вкратце, как восстановить заводские настройки в разных моделях роутеров. В Вай-Фай роутере Zyxel Keenetic необходимо перейти в раздел «Система». Для сброса настроек нужно нажать кнопку «Восстановить заводские настройки»:
При этом система обязательно выдаст предупреждение о том, что параметры интернет-центра будут удалены и связь с ним будет потеряна:
В других маршрутизаторах сброс можно найти в следующих разделах:
- В роутере TP-Link раздел находится в «Системных инструментах» (System Tools) и называется «Заводские настройки» или «Factory Defaults». Операция выполняется с помощью кнопки Restore.
- В роутере ASUS – в разделе «Администрирование» на закладке «Управление настройками». В разделе «Заводские настройки» нужно нажать кнопку «Восстановить».
- В роутере D-Link в разделе «Система» или «Maintenance» нужно выбрать –> «Restore Device» или «Заводские настройки».
Необходимо учитывать, что после выполнения сброса через web-интерфейс по вышеуказанным инструкциям, доступ к устройству будет потерян.
После сброса
После того как удалось сбить настройки Wi-Fi роутера, необходимо получить доступ к нему через web – интерфейс. Для этого в любом браузере в адресной строке набрать 192.168.1.1. Предварительно роутер должен быть подключен к ноутбуку или компьютеру через сетевое соединение, используя патч-корд (сетевой кабель, обжатый с обоих концов коннекторами RJ45, часто комплектуется с устройством). При включении сетевого кабеля на маршрутизаторе должен загореться светодиод на порту. Это означает, что link «поднялся» т.е. соединение установлено.
Или есть другой способ, если маршрутизатор его поддерживает – через модуль Wi-Fi, используя предустановленную в прошивке гостевую сеть. Параметры – название сети SSID, логин и пароль обычно должны быть указаны на корпусе устройства, с нижней стороны.
Именно IP адрес 192.168.1.1 чаще всего назначается по умолчанию изготовителем оборудования. Но возможно будет предустановлен или получен по DHCP другой – для выяснения потребуется проверить техническую документацию.
Далее для входа в админку необходимо ввести логин и пароль по умолчанию или воспользоваться мастером установки при первом подключении (такой мастер подключения есть у Zyxel).
Самую простую проверку готовности маршрутизатора к работе после сброса настроек можно выполнить с помощью командной строки и утилиты «telnet». Для этого в командной строке cmd нужно набрать команду «telnet 192.168.1.1 80» (где 80 – это порт веб-службы роутера). Результатом успешного выполнения этой команды (после нажатия Enter) должно произойти подключение на веб-интерфейс.
Также простую диагностику можно выполнить, запустив в cmd команду «ping 192.168.1.1». Должен быть получен ответ получения пакетов от маршрутизатора. В противном случае будет выдана ошибка подключения (заданный узел недоступен, превышен интервал ожидания). Тогда остается попробовать выполнить процедуру обнуления повторно, и если роутер не сбрасывается на заводские настройки, то придется обратиться уже в сервисный центр.
Самостоятельный сброс настроек
Случается, что роутер сам скидывает настройки, которые вы ему задали. Это может проявляться в том, что роутер не дает настроить опции и параметры и постоянно их сбрасывает. А бывает все параметры слетают после выключения устройства.
Посоветую, что делать в такой ситуации:
- Попробуйте зайти в настройки с другого браузера. Иногда это помогает, если роутер не дает себя настроить.
- Если настройки слетают после выключения маршрутизатора, можно попробовать перезагрузку через вэб-интерфейс или принудительный откат к заводским параметрам.
- Последний вариант – перепрошить устройство.
Если ничего не помогло, значит дело плохо и выхода всего 2 – ремонт или покупка нового оборудования.
Будем рады, если статья была вам полезной и надеемся на обратную связь! Всем спасибо!
Как Сделать Сброс Настроек Сети WiFi На Компьютере или Ноутбуке с Windows 10 и 11?
Сброс настроек сети WiFi Windows 11 и 10 зачастую помогает исправить огромное количество мелких ошибок, возникающих в процессе работы операционной системы компьютера или ноутбука. Дело в том, что когда вы устанавливаете те или иные программы, так или иначе взаимодействующие с беспроводным соединением, некоторые из них могут вносить изменения в работу сети. Например, такой популярный сегодня тип приложений, как VPN клиент для браузера. Или софт, помогающий управлять настройками WiFi на Windows. Если установить несколько подобных расширений, а потом их удалить, часть из них может деинсталлироваться некорректно. И нарушить параметры беспроводного подключения, в результате которого ноутбук перестает видеть WiFi сеть. Чтобы избежать последствий, требуется сбросить настройки WiFi в системе Windows 10 или 11 и заново подключить компьютер к роутеру.
Что нужно знать?
Прежде, чем начать вносить какие-либо изменения в параметры сети на своем ноутбуке, рекомендуем выполнить следующий ряд действий:
- Проверить систему Windows встроенным либо сторонним антивирусом. Есть вероятность, что при работе с интернетом вы могли заразить компьютер вредоносным ПО. Очень часто вирусы блокируют нормальную работу беспроводного адаптера.
- И еще несколько моментов. Во время сброса удалится такая важная конфигурация WiFi, как логин и пароль для подключения
- В том случае, если вы вводили вручную какие-либо параметры для своего соединения с роутером (например, статический IP адрес, DNS серверы), то они также не сохранятся в памяти устройства. Поэтому нужно заранее переписать в Блокнот все внесенные изменения, чтобы впоследствии перенести их на новое подключение.
Сброс сети средствами операционной системы Windows
Выполнить непосредстввенно обнуление настроек сети в Windows 10, 11 достаточно просто.
- Нужно найти на нижней панели экрана значок «Wi-Fi» и нажать на него правой кнопкой мыши, чтобы вызвать дополнительное меню
- Заходим в раздел «Параметры сети и интернета»
- Находим в основном теле страницы «Дополнительные сетевые параметры»
- И выбираем «Сброс сети» (Восстановить заводские настройки для всех сетевых адаптеров)
- После чего нажимаем на кнопку «Сбросить сейчас»
- И подтверждаем обнуление параметров
Теперь даже без перезагрузки компьютера можно заново подключиться к роутеру беспроводным способом. При необходимости — ввести сохраненные ранее настройки, после применения которых интернет должен корректно начать работать.
Обнуление сетевых параметров через команду
Есть еще один вариант сброса параметров WiFi, который больше подходит для продвинутых пользователей компьютера. Речь идет о командной строке, которая имеется как в Windows 11, так и 10 версии ОС.