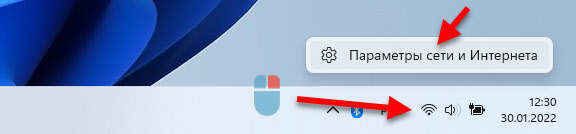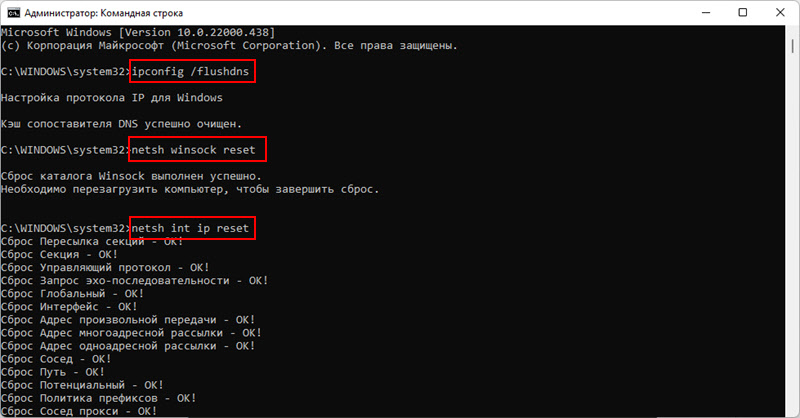- Как сбросить настройки сетевого адаптера и восстановить подключение?
- Что важно знать?
- Сброс в Windows 10
- Сброс через CMD
- Использование Easy Fix
- Переустановка драйвера
- Восстановление сетевых настроек
- Ethernet-подключение
- Высокоскоростное подключение
- Wi-Fi сеть
- 3G/4G модем
- Заключение
- Как Сделать Сброс Настроек Сети WiFi На Компьютере или Ноутбуке с Windows 10 и 11?
- Что нужно знать?
- Сброс сети средствами операционной системы Windows
- Обнуление сетевых параметров через команду
- Сброс настроек сети в Windows 11
- Сброс сети в Windows 11 через параметры
- Сброс параметров сети через командную строку
- Полезная информация
Как сбросить настройки сетевого адаптера и восстановить подключение?
Сброс параметров адаптера беспроводной сети или сетевой карты на компьютере помогает решить проблемы и устранить неполадки в текущей сети. Часто откат сетевых настроек необходим при ошибках «Неопознанная сеть» или «Проблема адаптера беспроводных сетей или точки доступа», но не исключается его полезность и при других неисправностях. Важно лишь правильно диагностировать, из-за чего и на каком этапе произошла ошибка.
Что важно знать?
Использовать сброс сетевого адаптера нужно в случае, если проблемы с сетью или интернетом вызваны неверными настройками на этом устройстве. Будьте готовы к тому, что вы откатите все параметры настроек до состояния, в котором они находились сразу после установки Windows. Это значит, что данные для нового соединения будут конфигурироваться заново, а если для настроек требовалось внесение каких-либо параметров вручную (по типу настройки высокоскоростного подключения), придется все повторить заново.
Дополнительно, настроенные ранее VPN через параметры Windows тоже придется переконфигурировать заново. Однако, это не относится к конфигурационным файлам и настройкам сторонних клиентов, например, OpenVPN.
Перечень настроек, подвергающихся чистке:
Настройки можно «очистить» разом через графический интерфейс или же с помощью командной строки по отдельности.
Если вам лень читать, посмотрите следующее видео – там есть все инструкции:

Сброс в Windows 10
Наличие подобной опции в ОС экономит время, ибо в предыдущих версиях Windows команды для сброса приходилось вводить вручную. Чтобы сбросить настройки сетевого адаптера:
- Правой кнопкой мышки жмите по «Пуск» и переходите в «Параметры».
- Переместитесь в секцию «Сеть и Интернет».
- Снизу, в разделе изменения отыщите «Сброс сети» и жмите на него.
Если ранее были проблемы с автоматической установкой драйверов или первоначальных настроек адаптера, будьте готовы что они повторятся.
Сброс через CMD
Этот способ также подходит для владельцев Windows 7. Для сброса сетевого адаптера откройте через Пуск командную строку, а затем поочередно вводите команды:
- Перезапуск интерфейса Winsock (посредника между приложениями и транспортным протоколом, что делает передачу данных) – netsh winsock reset.
После каждой команды следует перезапускать компьютер.
Использование Easy Fix
Если предыдущие способы не увенчались успехом, попробуйте утилиту Easy Fix, направленную на сброс и восстановление сетевых параметров. После диагностики не забудьте в обязательном порядке перезагрузить устройство.
Утилита предназначена для всех версий ОС. С ее помощью можно сбросить настройки сетевого адаптера Виндовс 7, 8 и XP. Но не позиционируется как решение проблем в Windows 10, так как подобный инструмент реализован в самой системе.
Переустановка драйвера
Если компьютер подвергался нападению вредоносных программ, сами драйверы адаптера могли выйти из строя. При этом наблюдаются две ситуации: имя сетевого модуля указано или не опознано. Чтобы изменить:
- Через интерфейс строки «Выполнить» пропишите mmc devmgmt.msc
- Перейдите в соответствующий раздел и жмите по вашему адаптеру (если имя его указано) ПКМ.
- Если возможность есть, загрузите дистрибутив драйвера через другие устройства и поместите его на физический носитель информации в компьютере.
- Загрузку желательно делать через официальный сайт (в случае примера Intel) или воспользоваться полноценной базой Driverpack S
- После жмите «Удалить устройство», перезагрузите ПК, а затем через «Обновить драйвер» или интерфейс программы Driverpack Solution поставьте заново (возможно даже новую версию).
Перезапустите Windows еще раз, если того потребует система, и проверяйте работоспособность.
Восстановление сетевых настроек
Так как мы сбросили настройки сетевого адаптера, теперь их нужно заново настраивать. Конечно, можно использовать программы-бэкапы, но рекомендуется это делать вручную, чтобы ненароком не восстановить проблемную ситуацию, от которой избавлялись.
Ethernet-подключение
Если интернет заведен в квартиру/дом по Ethernet или PON, то регистрация абонентов провайдером происходит по Mac-адресу. Это может быть Mac-адрес сетевой карты компьютера (если соединение от модема напрямую) или маршрутизатора (если кабель подключен к нему).
В случае, если реальный и указанный физический адрес совпадает, доступ к интернету конфигурируется автоматически.
Если доступа в интернет нет, хотя маршрутизатор получает его, возможно не включен DHCP-сервер для локальной сети, и это нужно исправить.
Когда он активирован, компьютеру автоматически присваивается локальный IP-адрес (роутер его регистрирует в своей сети и предоставляет доступ к трафику).
Возможна и иная ситуация: когда DHCP-сервер в силу различных причин вам включать не нужно, но подключить к сети компьютер надо. В этом случае:
Высокоскоростное подключение
Если структура сети вашего провайдера – модернизированная телефонная сеть, значит вы подключены к ADSL модему. Часто именно они используют, предшествующее Ethernet, высокоскоростное подключение. Но не исключены и другие вариации.
Чтобы восстановить выход в интернет, возьмите свой договор, в котором прописаны данные, затем:
Wi-Fi сеть
С беспроводной сетью попроще. Чтобы восстановить подключение после того, как выполнен сброс адаптера беспроводной сети, нужно:
- В разделе «Сеть и Интернет» перейти в пункт «Wi-Fi».
- Обнаружить через поиск точку доступа, ввести от нее пароль и подключиться.
- Или же сделать тоже самое без ввода пароля через сопряжение по WPS.
3G/4G модем
Восстанавливается по аналогии с высокоскоростным подключением, только вместо него выбирается «Коммутируемое».
При подключенном модеме настройки подтянуться и соединение станет доступным.
Заключение
Неисправности настроек сетевого адаптера решаются их сбросом по умолчанию. Как следствие, восстанавливаются первоначальные конфигурационные данные Windows. Чтобы все работало правильно, далее рекомендуется обновить драйвер адаптера и заново ввести настройки подключения вручную, если того требует ваше соединение.
Как Сделать Сброс Настроек Сети WiFi На Компьютере или Ноутбуке с Windows 10 и 11?
Сброс настроек сети WiFi Windows 11 и 10 зачастую помогает исправить огромное количество мелких ошибок, возникающих в процессе работы операционной системы компьютера или ноутбука. Дело в том, что когда вы устанавливаете те или иные программы, так или иначе взаимодействующие с беспроводным соединением, некоторые из них могут вносить изменения в работу сети. Например, такой популярный сегодня тип приложений, как VPN клиент для браузера. Или софт, помогающий управлять настройками WiFi на Windows. Если установить несколько подобных расширений, а потом их удалить, часть из них может деинсталлироваться некорректно. И нарушить параметры беспроводного подключения, в результате которого ноутбук перестает видеть WiFi сеть. Чтобы избежать последствий, требуется сбросить настройки WiFi в системе Windows 10 или 11 и заново подключить компьютер к роутеру.
Что нужно знать?
Прежде, чем начать вносить какие-либо изменения в параметры сети на своем ноутбуке, рекомендуем выполнить следующий ряд действий:
- Проверить систему Windows встроенным либо сторонним антивирусом. Есть вероятность, что при работе с интернетом вы могли заразить компьютер вредоносным ПО. Очень часто вирусы блокируют нормальную работу беспроводного адаптера.
- И еще несколько моментов. Во время сброса удалится такая важная конфигурация WiFi, как логин и пароль для подключения
- В том случае, если вы вводили вручную какие-либо параметры для своего соединения с роутером (например, статический IP адрес, DNS серверы), то они также не сохранятся в памяти устройства. Поэтому нужно заранее переписать в Блокнот все внесенные изменения, чтобы впоследствии перенести их на новое подключение.
Сброс сети средствами операционной системы Windows
Выполнить непосредстввенно обнуление настроек сети в Windows 10, 11 достаточно просто.
- Нужно найти на нижней панели экрана значок «Wi-Fi» и нажать на него правой кнопкой мыши, чтобы вызвать дополнительное меню
- Заходим в раздел «Параметры сети и интернета»
- Находим в основном теле страницы «Дополнительные сетевые параметры»
- И выбираем «Сброс сети» (Восстановить заводские настройки для всех сетевых адаптеров)
- После чего нажимаем на кнопку «Сбросить сейчас»
- И подтверждаем обнуление параметров
Теперь даже без перезагрузки компьютера можно заново подключиться к роутеру беспроводным способом. При необходимости — ввести сохраненные ранее настройки, после применения которых интернет должен корректно начать работать.
Обнуление сетевых параметров через команду
Есть еще один вариант сброса параметров WiFi, который больше подходит для продвинутых пользователей компьютера. Речь идет о командной строке, которая имеется как в Windows 11, так и 10 версии ОС.
Сброс настроек сети в Windows 11
В Windows 11 есть огромное количество разных сетевых настроек, которые меняются в процессе настройки подключения к интернету, локальной сети, при настройке VPN, когда мы вручную прописываем какие-то сетевые адреса и т. д. Так же эти настройки очень часто изменяют программы (в том числе вредоносные) , в результате чего подключение к интернету не работает, или работает очень плохо. Низкая скорость, ошибки, отсутствие подключения по кабелю или по Wi-Fi и т. д. Все это можно решить просто сделав сброс настроек сети в Windows 11. Есть как минимум два способа: очень простой через параметры и с помощью командной строки. Мы рассмотри оба.
Несколько важных моментов:
- Выполнив сброс сетевых параметров будут удалены все сохраненные Wi-Fi сети, буду установлены значения по умолчанию для всех сетевых адаптеров. Если вы прописывали вручную IP или DNS адреса они так же будут удалены. Ничего страшного не случится, но возможно понадобится заново установить подключение к Wi-Fi сети, настроить подключение к интернету, или изменить другие сетевые настройки.
- Сброс по этой инструкции не решит проблему, когда вообще нет Wi-Fi, или Ethernet адаптера в Windows 11. Тут дело скорее всего в его физическом отсутствии или в проблеме с драйвером. В конце статьи оставлю ссылку на статью с решениями этой проблемы.
- Ваши личные файлы и другие настройки не будут удалены/изменены.
Сброс сети в Windows 11 через параметры
- Самый быстрый способ добраться до нужного нам раздела в параметрах, это нажать правой кнопкой мыши на иконку подключения к интернету в трее и выбрать «Параметры сети и Интернета».
- Внизу будет пункт «Дополнительные сетевые параметры» – открываем его.
- Выбираем пункт «Сброс сети».
- Для восстановления заводских параметров всех сетевых адаптеров нажимаем на кнопку «Сбросить сейчас». И подтверждаем сброс нажав «Да».
- После подтверждения будут переустановлены все сетевые адаптеры и восстановлены их исходные параметры.
Если это не сработало, и после перезагрузки проблема осталась, то возможно причина в чем-то другом. В конце этой статьи вы найдете несколько рекомендаций по решению самых популярных проблема с подключением к интернету в Windows 11.
Сброс параметров сети через командную строку
Лучше и проще использовать способ, который я показал выше. Но если вам больше нравится использовать командную строку, то делаем так:
- Открываем командную строку от имени администратора. Так же можно использовать PowerShell (Терминал Windows) от имени администратора.
- По очереди копируем в командную строку и выполняем (нажав клавишу Enter) три команды:
Должен быть результат, как у меня на скриншоте ниже. После этого командную строку можно закрыть.
Полезная информация
Несколько дополнительных решений и подсказок, которые помогут вам в решении проблем с настройкой сети или подключением к интернету в Windows 11.
- Если вам нужно только удалить профиль Wi-Fi сети, то для этого не обязательно делать сброс настроек, используйте это решение.
- Проблемы с включением Wi-Fi, или эти настройки отсутствую вообще? Смотрите статью Wi-Fi в Windows 11: как включить, почему нет кнопки Wi-Fi, нет настроек и адаптера «Беспроводная сеть».
- Убедитесь, что проблема не на стороне роутера или провайдера. Проверьте, работает ли интернет на других устройствах.
- Проверьте систему антивирусной утилитой. Например: Dr. Web CureIt, ESET Online Scanner.
К сожалению, с помощью восстановления заводских параметров сетевых настроек не получится решить все возможные проблемы, но этот способ все же работает, и достаточно часто. Если остались вопросы, или проблема не была решена – напишите об этом в комментариях. Расскажите, что у вас случилось и я постараюсь вам помочь.
9
10061
Сергей
Разные советы для Windows