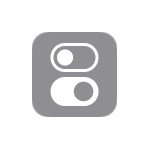- Отключается вай-фай на Айфоне. Что делать
- На Айфоне отключается вай-фай
- Wi-Fi отключается сам по себе на Айфоне
- Как сбросить настройки сети на Айфоне
- Как откатиться с iOS 16.1
- Как сбросить настройки сети на iPhone
- Сброс сетевых настроек iPhone
- Если iPhone или iPad не подключается к сети Wi-Fi
- Убедитесь, что маршрутизатор включен и устройство находится в зоне действия
- Убедитесь, что Wi-Fi включен и сеть отображается
- Если появится запрос, введите пароль сети Wi-Fi
- Проверка наличия проблем с сетью Wi-Fi
- Проверка кабелей и подключений
- Перезапуск
- Сброс настроек сети
- Дополнительная помощь
Отключается вай-фай на Айфоне. Что делать
Я люблю сравнивать обновления iOS с лотереей. Потому что заранее никогда не знаешь, что тебя ждёт после установки очередной версии ОС на свой iPhone. Причём результат, как правило, может меняться от смартфона к смартфону, и даже у владельцев одной и той же модели, имеющиеся в обновлении недоработки проявляются по-разному. Чудеса, да и только. Но это что касается мелких багов. А вот крупные, надо отдать им должное, чаще всего ведут себя идентично на самых разных устройствах независимо от модификации и поколения. Например, как проблема, из-за которой на iPhone отключается Wi-Fi.
Отключается Wi-Fi на iPhone? Вы такой не один
На Айфоне отключается вай-фай
Проблема проявляется только на iOS 16.1
Вскоре после выхода iOS 16.1 на независимых друг от друга источниках стали появляться жалобы пользователей о том, что их iPhone теряет сеть Wi-Fi. Соединение может оборваться просто само по себе, независимо от работы роутера или физической удалённости смартфона. Вай-фай просто обрывается безотносительно каких-либо внешних факторов. Причём происходит это абсолютно произвольно.
⚡️ПОДПИСЫВАЙСЯ НА НАШ КАНАЛ В ДЗЕНЕ И ЧИТАЙ ЛУЧШИЕ СТАТЬИ НАШИХ АВТОРОВ, ПОКА ЕЩЁ МОЖНО
Некоторые пользователи, которые столкнулись с проблемой, утверждают, что чаще всего Айфон отключается от Wi-Fi в режиме ожидания, когда он не используется. Это косвенно указывает на потенциальный баг в системе энергосбережения. Смартфон может счесть, что беспроводная сеть расходует слишком много энергии и просто отключается от неё. При этом сам модуль Wi-Fi остаётся активным.
Wi-Fi отключается сам по себе на Айфоне
Вай-фай может отключаться произвольно, независимо от сценария использования
Однако, судя по отзывам, iPhone может потерять подключение к вай-фаю, даже если в эти моменты его активно используют. Причём такие случаи являются преобладающими. В Твиттере, на Реддите и на официальном форуме технической поддержки есть немало жалоб, в которых пользователи пишут, что Wi-Fi отключается сам, когда они листают ленту социальных сетей, смотрят фоточки и просто сёрфят по интернету.
⚡️ПОДКЛЮЧАЙСЯ К НАШЕМУ ЧАТИКУ В ТЕЛЕГРАМЕ. ТАМ ТЕБЕ ОТВЕТЯТ НА ЛЮБЫЕ ВОПРОСЫ ОБ АЙФОНАХ И НЕ ТОЛЬКО
Исправить проблему не удалось ни при помощи удаления подключения Wi-Fi, ни перезагрузкой, ни даже полным ребутом Айфона с последующим восстановлением резервной копии. Однако попробовать сбросить настройки сети всё-таки стоит. А, уж если и это не поможет, тогда можно будет переходить к крайним мерам по откату до iOS 16.0.3 — вот там как раз проблемы самопроизвольного отключения Wi-Fi не наблюдается.
Как сбросить настройки сети на Айфоне
- Запустите приложение «Настройки» у себя на iPhone;
- Перейдите в «Основные», а отсюда в «Перенос и сброс iPhone»;
- Здесь выберите «Сброс настроек сети» и подтвердите;
Попробуйте сбросить настройки сети
- Дождитесь удаления всех данных и перезагрузки смартфона;
- После этого зайдите в «Настройки» — Wi-Fi и подключитесь заново.
На самом деле нет никакой гарантии, что этот способ сработает. В конце концов, проблема, которая присутствует в iOS 16.1, провоцирует отключение iPhone от разных сетей Wi-Fi, так что дело и вправду скорее всего не в этом. Но есть и другой способ, который нашли сами пользователи. Он немного странный, но, судя по всему, он и вправду работает. Во всяком случае попробуйте:
- Перейдите в «Настройки» — «Конфиденциальность и безопасность»;
- Откройте «Службы геолокации» и выберите «Системные службы»;
У некоторых отключение этого параметра возвращает Wi-Fi к жизни
Говорят, что после этого Wi-Fi перестаёт отключаться. Так ли это на самом деле, покажет только время. Но, если у вас ничего не получится, переходите к следующему способу устранения бага, который гарантированно сработает.
Как откатиться с iOS 16.1
Предупреждаю сразу: откат до более ранней версии iOS законен, но требует определённой сноровки и смелости. Поэтому учитывайте, что все действия вы проводите на свой страх и риск. А, если что-то пойдёт не так, вы можете просто получить на выходе вместо работающего устройства настоящий кирпич, за восстановлением которого придётся обращаться в сервисный центр.
- Перейдите на сайт ipsw.me и выберите свой iPhone (очень важно выбрать конкретно вашу модель);
- Откройте страницу и скачайте образ iOS 16.0.3 (поторопитесь, пока Apple ещё подписывает эту версию);
Если iTunes не предлагает диалоговое окно с кнопкой восстановления, нажмите его в интерфейсе утилиты сами
- Затем введите iPhone в режим восстановления (как это сделать, мы подробно описывали в этой статье);
- Подключите его к компьютеру, запустите iTunes или Finder и нажмите «Восстановить»;
- В качестве версии для восстановления выберите установочный файл iOS 16.0.3 и подтвердите процедуру.
Проблема проявляется на разных моделях iPhone, независимо от поколения
По её завершении вы получите iPhone, который будет работать на предыдущей версии iOS и не будет иметь проблем с Wi-Fi. Главное, не забудьте озаботиться сохранением резервной копии в iCloud, чтобы не потерять все свои данные. Потому что процедура отката на более раннюю версию ОС предполагает полное форматирование памяти iPhone. Если вы не оставите бэкапа, то и восстановить хранившуюся на смартфоне информацию не сможете.
⚡️ПОДПИШИСЬ НА ТЕЛЕГРАМ-КАНАЛ СУНДУК АЛИБАБЫ И ПОКУПАЙ ТОЛЬКО ТОПОВЫЕ ТОВАРЫ С АЛИЭКСПРЕСС
Безусловно, учитывая массовый характер проблемы с потерей сигнала Wi-Fi, Apple наверняка уже готовит обновлени с исправлением бага. Однако пока сложно сказать, когда именно он выйдет. Возможно, это произойдёт уже на следующей неделе. А, возможно, Apple заставит вас пострадать месяц или даже больше. Поэтому, если недоработка, из-за которой ваш iPhone теряет подключение, уже достала вас, пожалуй, наилучшим способом исправления будет банальный откат.
Как сбросить настройки сети на iPhone
При возникновении каких-либо проблем с подключением к Интернету, получением уведомлений от приложений или иных вопросов к работе сети на iPhone, можно попробовать сбросить настройки сети на устройстве.
Сброс сетевых настроек iPhone
При сбросе настроек сети на iPhone будут выполнены следующие задачи, имеющие отношение к очистке всех настроенных пользователем вручную сетевых параметров:
- Будут удалены все сохраненные Wi-Fi сети, пароли придется вводить заново
- Параметры IP и DNS вернутся в значения по умолчанию
- Профили VPN, созданные вручную или с помощью сторонних приложений будут удалены
- Если вы вручную добавляли сертификаты сайтов в списки доверенных, они будут удалены из этих списков
Сам процесс сброса сетевых настроек состоит из следующих простых шагов:
- Откройте «Настройки» — «Основные». Внизу экрана нажмите по пункту «Перенос или сброс iPhone».
- Нажмите «Сброс», а затем в появившемся меню — «Сбросить настройки сети».
- Введите ваш ПИН-код.
- Нажмите «Сбросить настройки» для подтверждения.
В результате настройки сети вашего iPhone будут сброшены, как это описывалось ранее. В процессе также будет временно отключена Wi-Fi сеть, а после включения автоматического подключения к защищенным сетям не произойдет, так как сохраненные пароли также будут удалены.
А вдруг и это будет интересно:
- Лучшие бесплатные программы для Windows
- Как узнать для какой страны выпущен iPhone
- iPhone перезагружается сам по себе — что делать?
- Как заблокировать номер на iPhone
- Как очистить историю поиска Google
- Звонки и сообщения с компьютера Windows 11 через iPhone в приложении Связь с телефоном
- Windows 11
- Windows 10
- Android
- Загрузочная флешка
- Лечение вирусов
- Восстановление данных
- Установка с флешки
- Настройка роутера
- Всё про Windows
- В контакте
- Одноклассники
Если iPhone или iPad не подключается к сети Wi-Fi
Убедитесь, что маршрутизатор включен и устройство находится в зоне действия
Если устройство находится слишком далеко от маршрутизатора сети Wi-Fi, оно не будет ловить сигнал, поэтому убедитесь, что устройство находится в зоне действия.
Убедитесь, что Wi-Fi включен и сеть отображается
Перейдите в раздел «Настройки» > Wi-Fi и убедитесь, что Wi-Fi включен. Нажмите имя сети Wi-Fi, к которой требуется подключиться. Синяя галочка рядом с именем сети означает, что устройство подключено к ней. Если в меню «Настройки» > «Wi-Fi» > [Ваша сеть] отображается, что автоподключение выключено, то нажмите кнопку «Подробнее» и выберите «Автоподключение».
Если появится запрос, введите пароль сети Wi-Fi
Если потребуется, введите пароль для доступа к сети Wi-Fi. Узнайте, что делать, если вы не знаете пароль. Даже после ввода правильного пароля возможен вывод сообщения «Не удалось подключиться к сети» или «Неверный пароль». Перезапустите все свои устройства, затем повторите попытку ввести пароль.
Проверка наличия проблем с сетью Wi-Fi
Если iOS или iPadOS обнаруживает проблему с подключением Wi-Fi, вы можете увидеть рекомендации по ее устранению под именем сети Wi-Fi, к которой установлено подключение. Например, может отображаться уведомление «Нет подключения к Интернету». Для получения дополнительной информации нажмите имя сети Wi-Fi.
Проверка кабелей и подключений
Если подключиться к сети или к Интернету по-прежнему не удается, убедитесь, что маршрутизатор подключен к модему и включен.
Перезапуск
Перезапустите устройство iOS или iPadOS. Перезапустите маршрутизатор и кабельный или DSL-модем, отсоединив устройство, а затем снова подсоединив его к розетке. После перезапуска каждого устройства проверяйте, устранена ли неполадка.
Сброс настроек сети
Если вы используете iOS или iPadOS 15 либо более поздней версии, перейдите в раздел «Настройки» > «Основные» > «Перенос или сброс [устройства]» > «Сбросить» > «Сбросить настройки сети». Если вы используете iOS или iPadOS 14 либо более ранней версии, перейдите в раздел «Настройки» > «Основные» > «Сбросить» > «Сбросить настройки сети». При этом сбрасываются сети и пароли Wi-Fi, настройки сотовой сети, а также параметры VPN и APN, которые использовались ранее.
Дополнительная помощь
- Если устройство подключено к сети Wi-Fi, но не удается подключиться к Интернету, попробуйте воспользоваться Wi-Fi на других устройствах. Если на других устройствах также не удается подключиться к Интернету, возможно, возникли перебои в работе интернет-провайдера. Обратитесь за помощью в кабельную сеть или к интернет-провайдеру.
- Попробуйте подключиться к сети Wi-Fi в другом месте. Если подключение устройства возможно, необходимо устранить неполадки с сетью Wi-Fi. Если устройство не подключается ни к одной сети Wi-Fi, обратитесь в компанию Apple.
- Обновите прошивку маршрутизатора Wi-Fi до последней версии и убедитесь, что ваш продукт Apple включен в список поддерживаемых. За дополнительной информацией обращайтесь к производителю маршрутизатора.