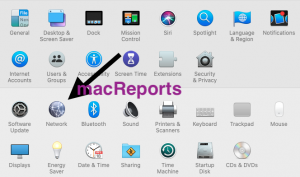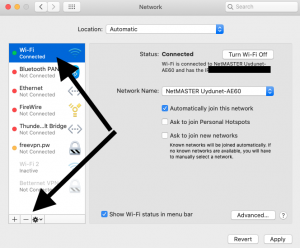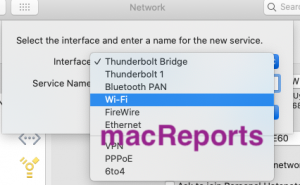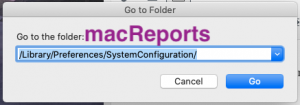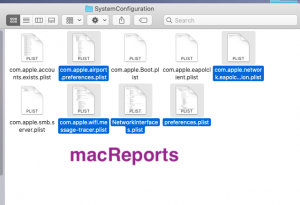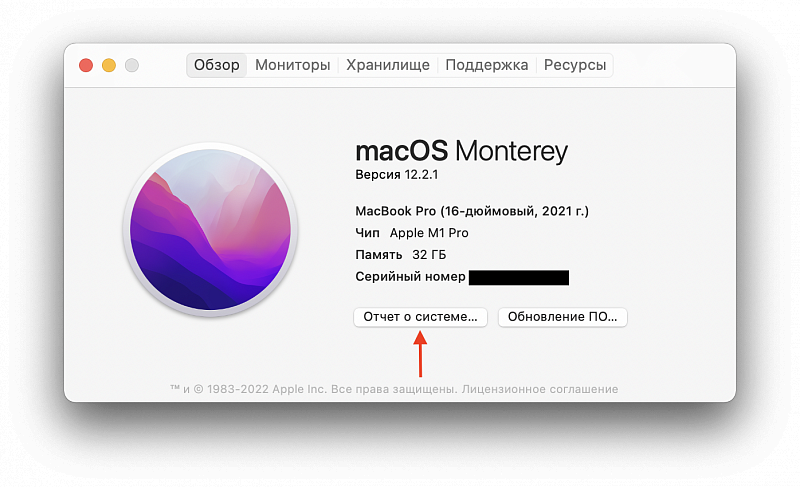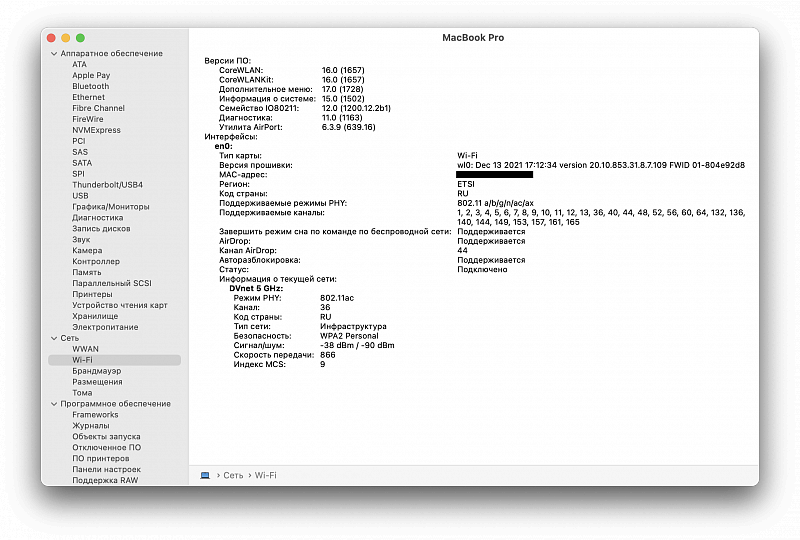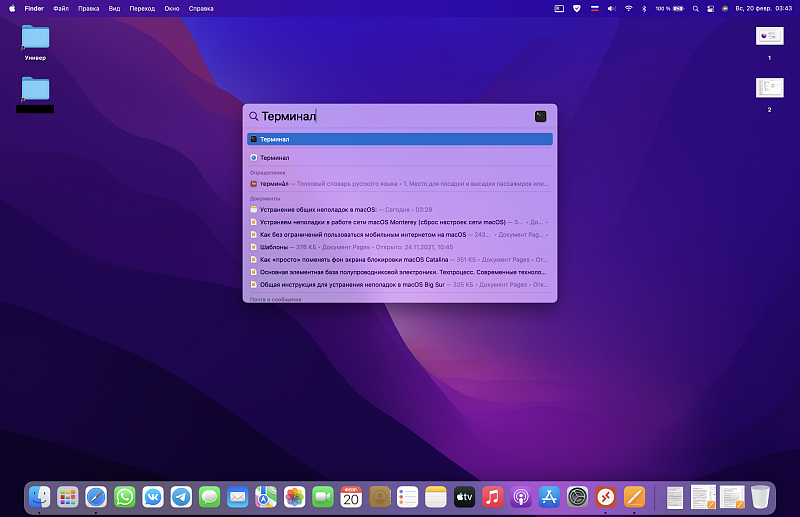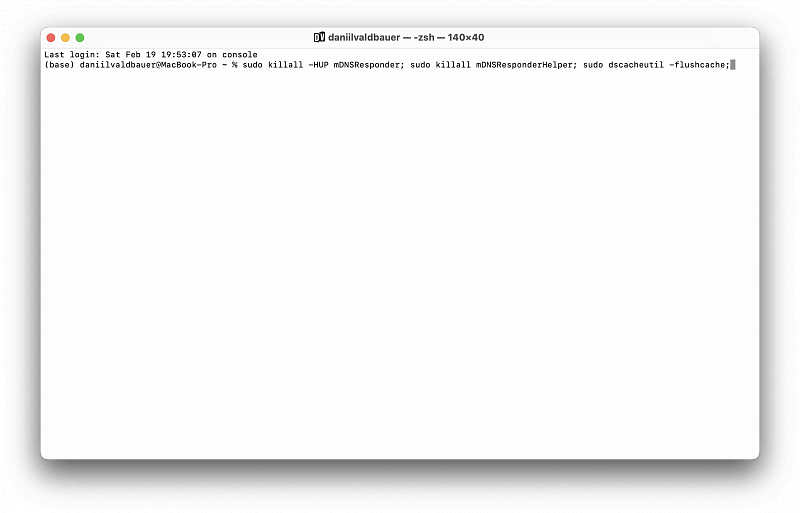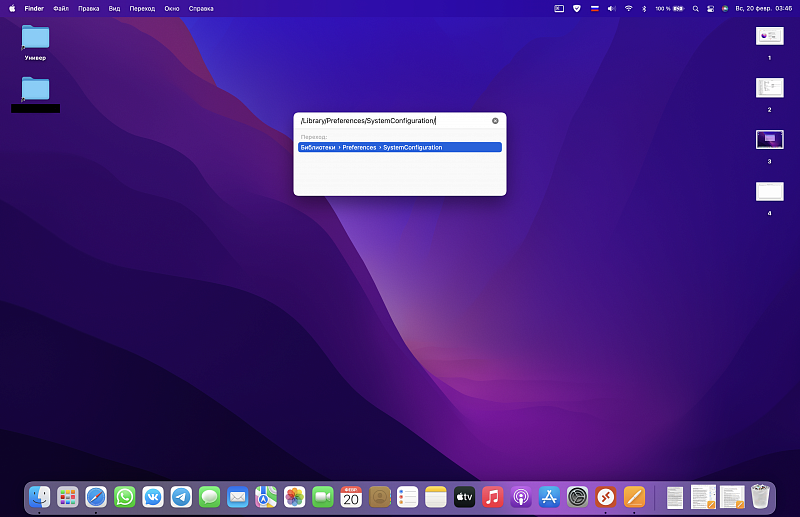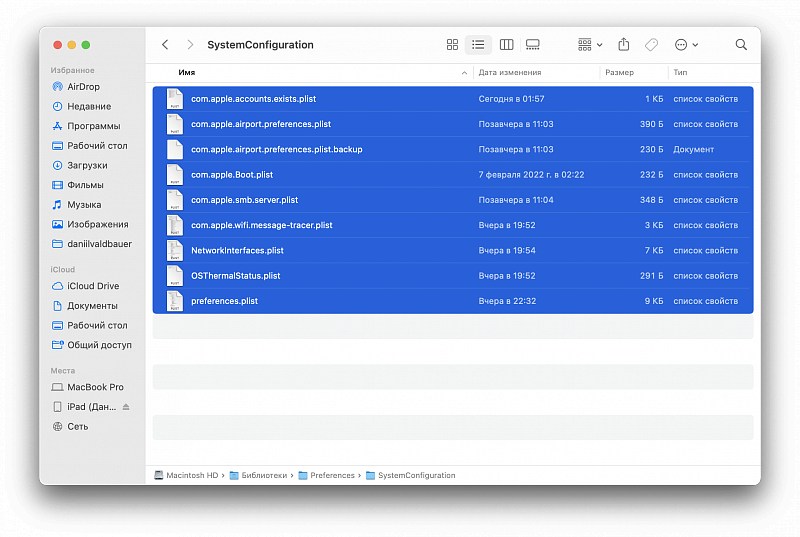How To Reset Network Settings On Mac
Note: This article was last updated on February 10, 2022, to add new technical details. This article teaches you how to reset your network settings in macOS. You may find this article very helpful, as resetting your network settings can be the first step you may try if you continually have trouble with your network connectivity. Do you have Wi-Fi Internet connection problems on your Mac? For example, websites will not load? Facetime will not connect? Mails will not go? This may be because you’re not connected to your network. Then you may want to reset your network settings to fix these problems. See also: macOS: “WiFi: No Hardware Installed Error”, Fix Fortunately, you can reset your network settings easily on iOS devices. For example, if you own an iPad or iPhone, you can go to Settings > General > Reset and then Reset Network Settings. When you reset your network settings, all of your Internet and network-related settings and preferences will be erased. Unfortunately, however, unlike iOS, for Macs we don’t have an equivalent feature to do the reset but there are workarounds, you can delete the WiFi interface, which in return remove all previous networks connected and its settings (I explained below how you can do this without losing your current network settings).
Method 1: Remove and add the Wi-Fi interface
- Go to System Preferences > Network.
- Open the Location drop down menu and select Edit Locations.
- Click the (+) add button. Enter a network name (untitled, home, backup, second etc).
- Click Done.
- Now you have duplicated your settings. You can always switch back, if needed.
Follow the steps below to remove and re-add the Wi-Fi connection:
- Go to Apple menu > System Preferences > Network
- Select Wi-Fi and click minus (-) button to remove. And click Apply.
- No add the Wi-Fi interface by clicking the plus (+) sign. Select Wi-Fi as Interface and click Create.Then Click Apply and exit Settings.
Method 2: Wipe all Wi-Fi Settings
You can also remove all your Wi-Fi settings. So that you can start fresh. This involves deleting all preference plist files associated with wireless settings in macOS. Plist files are special files that contain properties and configuration settings for your apps. Here is how:
- Turn off Wifi by clicking the Turn Wi-Fi Off in the menu bar.
- Go to Finder and click Go and Go To Folder… (or press Command+Shift+G)
- Enter the following and click Go
- /Library/Preferences/SystemConfiguration/
- This will open a window and select the following files:
- com.apple.airport.preferences.plist
- com.apple.network.identification.plist
- com.apple.wifi.message-tracer.plist
- NetworkInterfaces.plist
- preferences.plist
- Copy these files to the desktop for a backup (you can restore them later by placing these folders back here again) and then delete (move them to the Trash) them from this folder. Make sure that they are no longer in the SystemConfiguration folder.
- Empty the Trash. Do not worry. Your Mac will recreate all new preference files for wireless networking.
- Reboot your Mac by going to Apple menu > Restart
- Turn on Wi-Fi
Dr. Serhat Kurt worked as a Senior Technology Director. He holds a doctoral degree (or doctorate) from the University of Illinois at Urbana / Champaign and a master’s degree from Purdue University. Here is his LinkedIn profile. Email Serhat Kurt.
Сброс настроек wifi mac os
Будь в курсе последних новостей из мира гаджетов и технологий
Устраняем неполадки в работе сети macOS Monterey (сброс настроек сети macOS)
Устраняем неполадки в работе сети macOS Monterey
(сброс настроек сети macOS)
Monterey – отличная версия macOS, но в мире нет ничего идеального и порой даже у самой «совершенной» системы Apple могут случаться казусы, например, полностью отвалиться пользовательская передача данных при активном интернет соединении по Wi-Fi. Происходит это, если баловаться VPN, в моем случае, это произошло из-за систематического подключения по туннелю к удаленке.
В отличии от iOS или iPadOS, в macOS не предусмотрен упрощенный сброс настроек сети по нажатию одной кнопки в настройках. Все немного сложнее.
В самом начале, проверим, все ли у нас в порядке с аппаратной частью. Для этого, в левом верхнем углу кликаем на логотип Apple , выбираем « Об этом Mac », откроется окно, в нем нажимаем на кнопку « Отчет о системе »:
Открылась программа « Информация о системе », в ней слева выбираем « Сеть » – « Wi-F i», если данные в правой области окна отображены корректно, а именно: окно не пустое, после каждого пункта указаны данные состояния, нет уведомлений о ошибке, то его можно закрыть и преступить к началу выполнения сброса параметров сети.
Для сброса настроек сети, сперва необходимо очистить кеши DNS. Нужно открыть терминал (найти его можно через поиск Spotlight – Control + Пробел ) и ввести следующие команды (одной строкой):
sudo killall -HUP mDNSResponder; sudo killall mDNSResponderHelper; sudo dscacheutil -flushcache;
// Потребуется ввести пароль администратора, команды можно ввести одной строкой, после нажать на Return ( Enter ).
Терминал можно закрыть. Далее открываем окно Finder , в строке меню выбираем « Переход » – « Переход к папке », указываем путь: /Library/Preferences/SystemConfiguration/ и нажимаем Return ( Enter ).
В открывшемся окне удаляем все файлы (не беспокойтесь, система в дальнейшем восстановит необходимое), после удаления, перезагружаемся.
Готово! Сброс настроек сети выполнен, все ошибки сброшены, можно и дальше бороздить просторы необъятной сетки. Добра!
Daniel Wald | Life With Mac | 02/2022 | #твойжурналист
Как исправить проблемы с сетью на Mac
Несмотря на устоявшееся мнение, компьютеры Mac далеко не всегда работают идеально. macOS, как и любая другая операционная система, подвержена сбоям или ошибкам. Неполадки обычно носят эпизодический характер, в основном проявляясь после установки крупного обновления ОС. Наиболее часто у пользователей возникают проблемы с сетью или Wi-Fi подключением. Сегодня мы расскажем, как решить эти проблемы на актуальной версии macOS Mojave.
Способ первый — сброс кэша DNS.
DNS-кеш включает в себя IP-адреса веб-страниц, которые вы посещали в последнее время. Параметр кэширования позволяет ускорить доступ при повторном обращении. Если сайт отображается неверно или не загружается, то вполне вероятно, что DNS-записи сайта были обновлены. В этом случае сброс просто необходим, так как локальный DNS-кэш содержит уже устаревшие данные.
sudo killall -HUP mDNSResponder;say DNS cache has been flushed
sudo killall -HUP mDNSResponder;sudo killall mDNSResponderHelper;sudo dscacheutil -flushcache;say MacOS DNS cache has been cleared
- Для подтверждения операций, нам потребуется ввести пароль администратора;
- Всё готово! Перегружаем наш компьютер.
Заметим, что в старых версиях настольной платформы Apple используется иные команды:
dscacheutil -flushcache; sudo killall -HUP mDNSResponder
sudo killall -HUP mDNSResponder
Способ два — ручной сброс настроек сети.
- Запускаем файловый менеджер Finder и используем сочетание клавиш Command + Shift + G;
- Указываем путь к папке /Library/Preferences/SystemConfiguration/;
- Откроется папка с системными файлами настроек сети;
- Удаляем все файлы и перезагружаем Mac.
После этого компьютер автоматически пересоздать параметры сети и всё должно заработать.
Предлагаем подписаться на наш канал в «Яндекс.Дзен». Там вы сможете найти эксклюзивные материалы, которых нет на сайте.
Новости, статьи и анонсы публикаций
Свободное общение и обсуждение материалов
Лонгриды для вас
Ватсап очень удобен для звонков: вы можете совершать вызов по видеосвязи, сворачивать его, создавать групповой звонок и даже экономить трафик, не сильно теряя в качестве. Рассказываем о том, как звонить в WhatsApp, как делиться ссылкой на звонок и многое другое
Если ChatGPT вам наскучил, то попробуйте эту необычную нейросеть для Ватсапа, которая выдает ответы исключительно с матом и ругательствами. Рассказываем, как она работает, сильно ли матерится, можно ли пользоваться ей на русском языке и как ее добавить на Айфон
Отрицательный баланс на счете, глюки в операционной системе и даже наличие VPN приложения могут стать причиной отсутствия интернета на Айфоне. Рассказываем, как решить все эти проблемы и восстановить подключение и в каких ситуациях стоит сразу обращаться в сервисный центр.