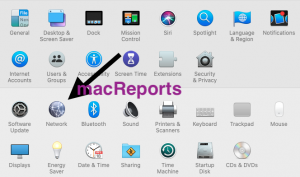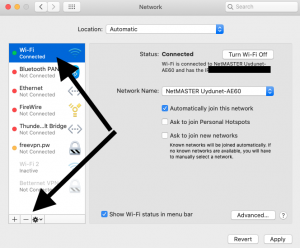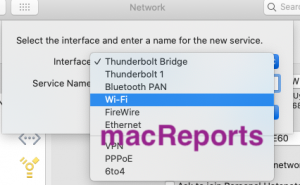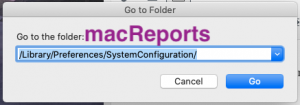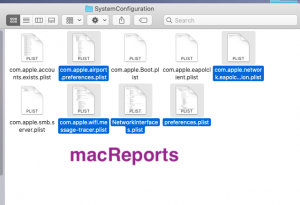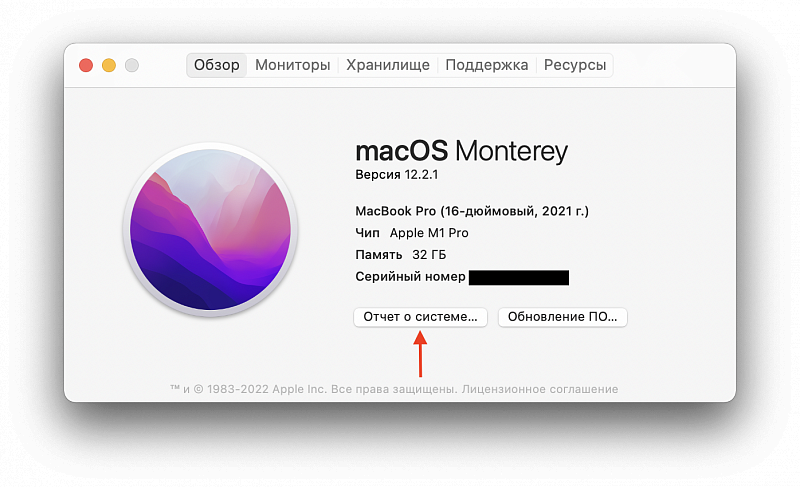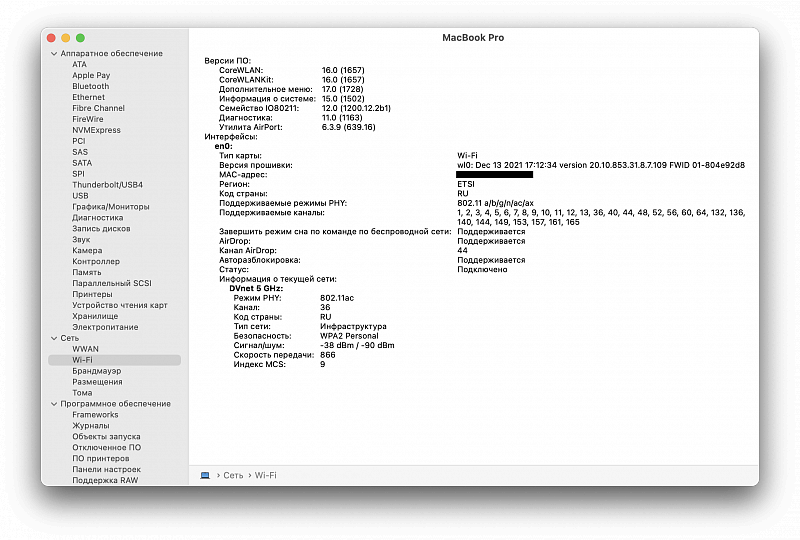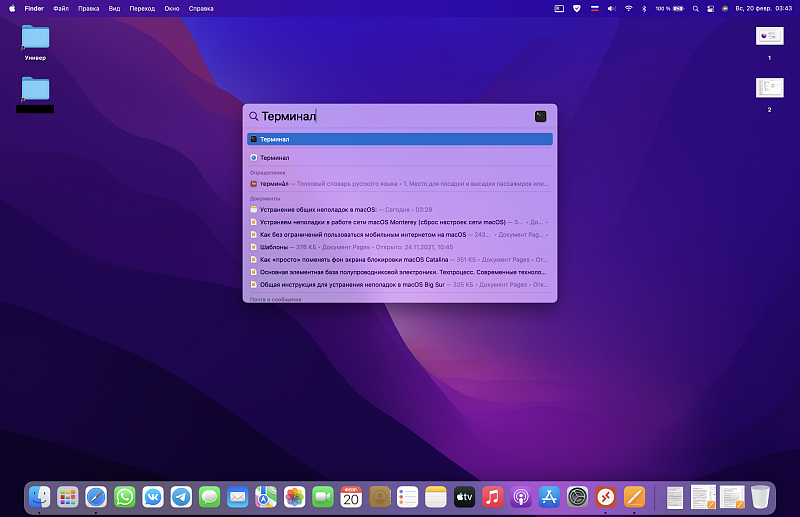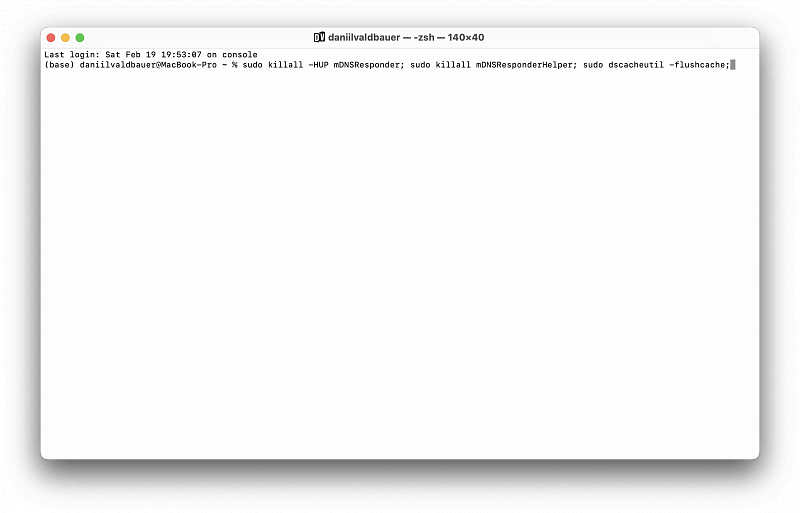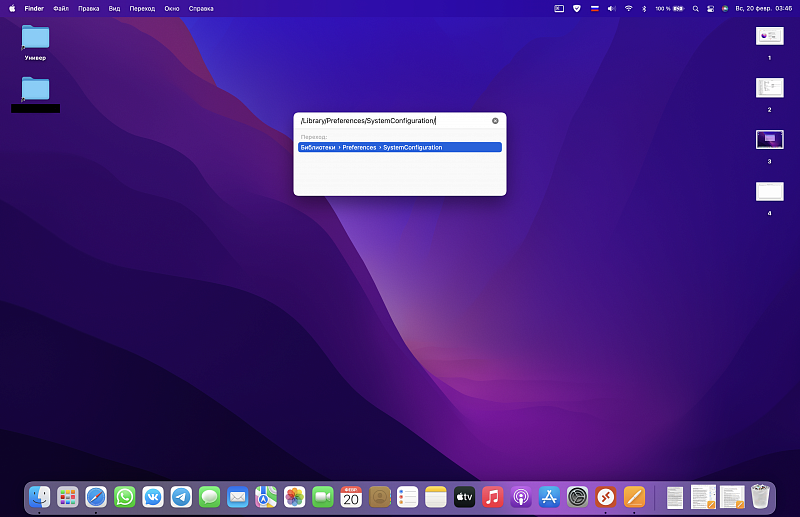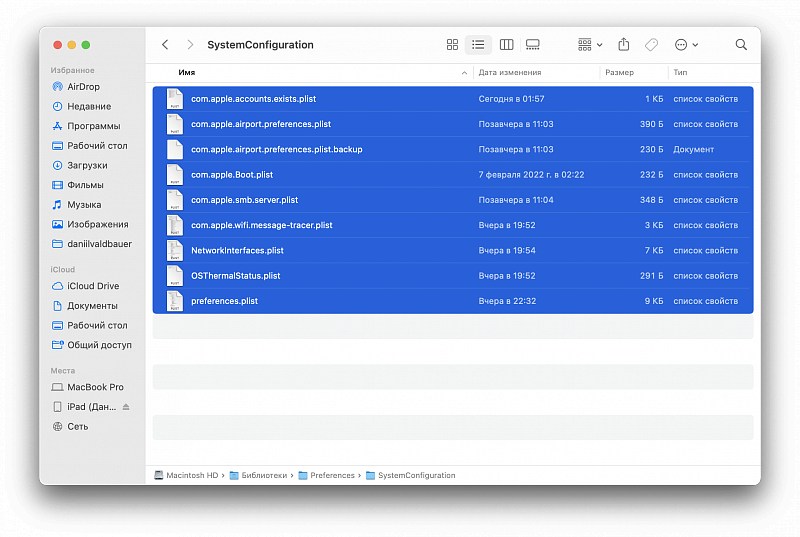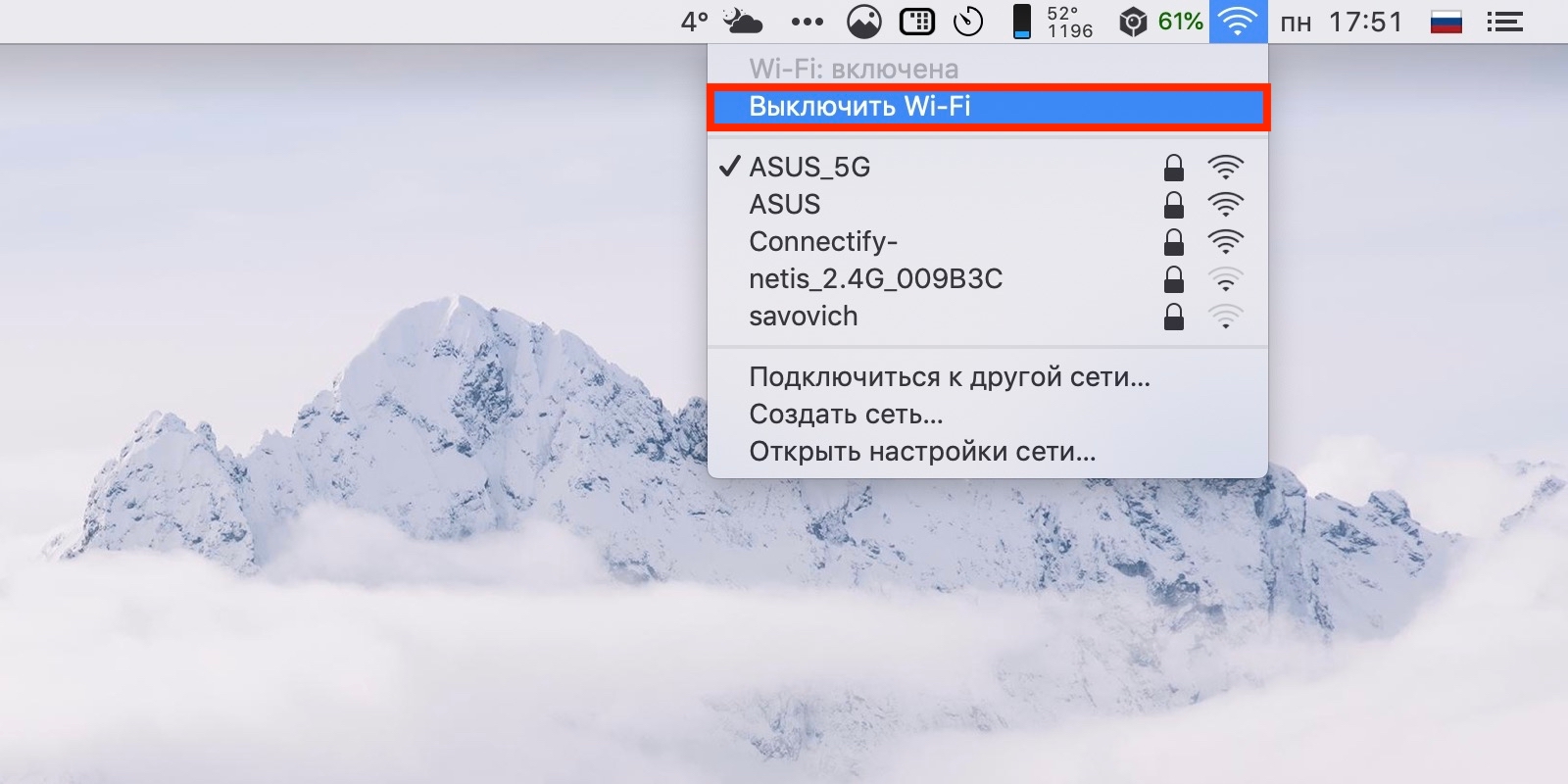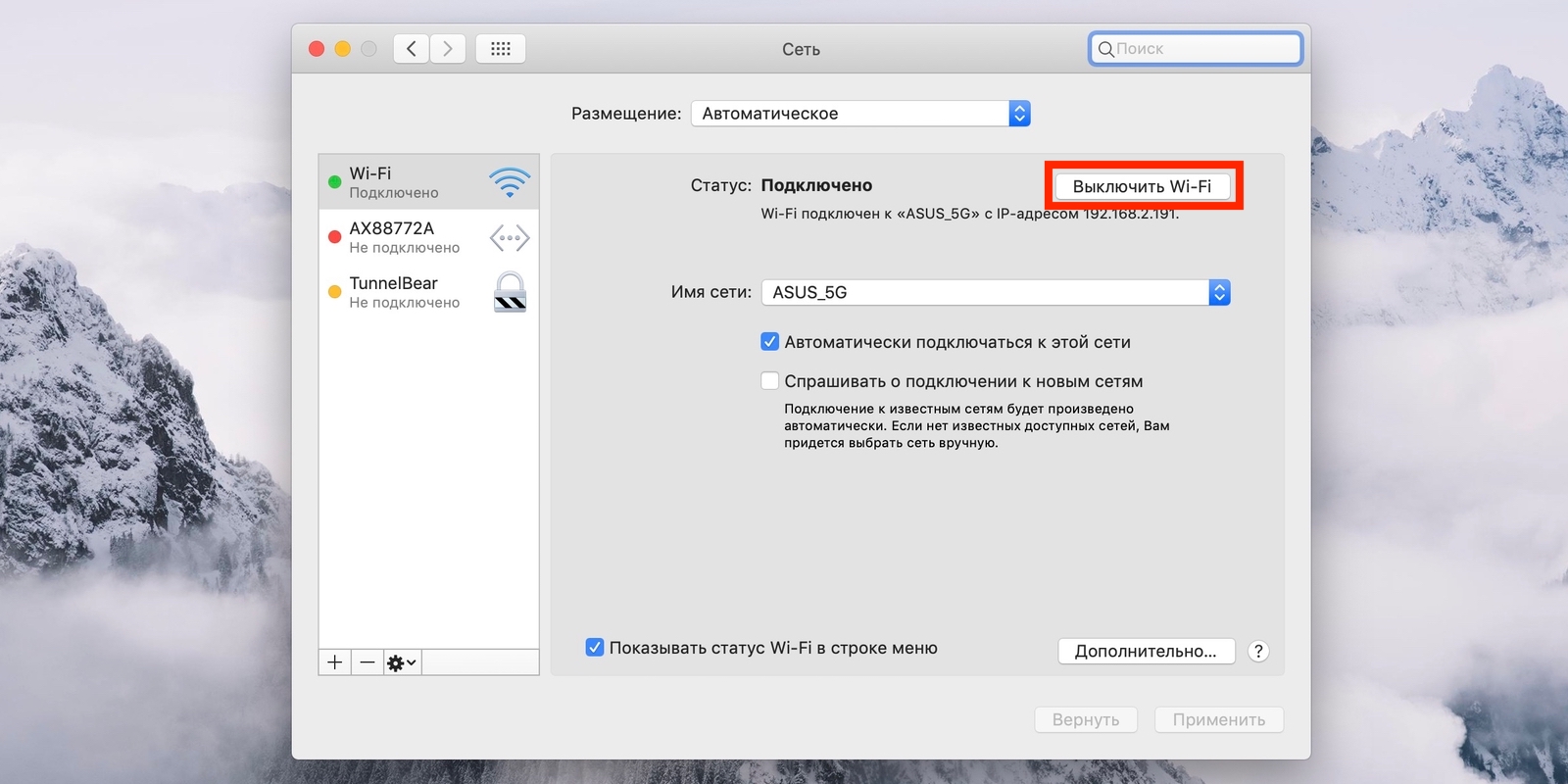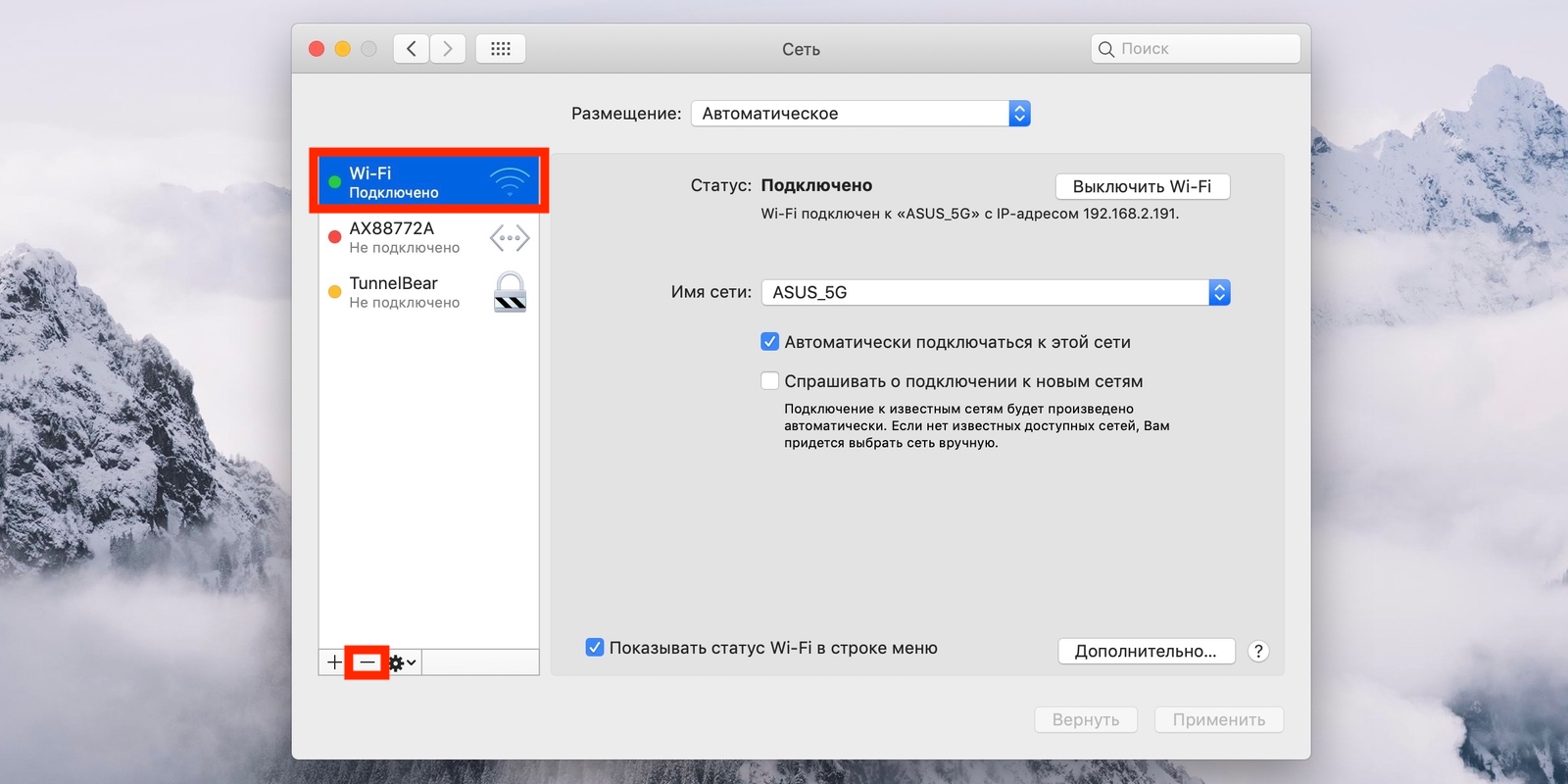- How To Reset Network Settings On Mac
- Method 1: Remove and add the Wi-Fi interface
- Method 2: Wipe all Wi-Fi Settings
- Сброс настроек wifi macbook
- Устраняем неполадки в работе сети macOS Monterey (сброс настроек сети macOS)
- Что делать, если Mac не подключается к Wi-Fi
- 2. Установите обновления системы
- 3. Выключите и включите Wi-Fi
- 4. Смените сетевое размещение
- 5. Удалите Сеть и подключитесь к ней заново
- 6. Удалите сетевое подключение и создайте новое
- 7. Сбросьте параметры SMC
- 8. Переустановите macOS
- 9. Выполните диагностику
- 10. Обратитесь в сервис
How To Reset Network Settings On Mac
Note: This article was last updated on February 10, 2022, to add new technical details. This article teaches you how to reset your network settings in macOS. You may find this article very helpful, as resetting your network settings can be the first step you may try if you continually have trouble with your network connectivity. Do you have Wi-Fi Internet connection problems on your Mac? For example, websites will not load? Facetime will not connect? Mails will not go? This may be because you’re not connected to your network. Then you may want to reset your network settings to fix these problems. See also: macOS: “WiFi: No Hardware Installed Error”, Fix Fortunately, you can reset your network settings easily on iOS devices. For example, if you own an iPad or iPhone, you can go to Settings > General > Reset and then Reset Network Settings. When you reset your network settings, all of your Internet and network-related settings and preferences will be erased. Unfortunately, however, unlike iOS, for Macs we don’t have an equivalent feature to do the reset but there are workarounds, you can delete the WiFi interface, which in return remove all previous networks connected and its settings (I explained below how you can do this without losing your current network settings).
Method 1: Remove and add the Wi-Fi interface
- Go to System Preferences > Network.
- Open the Location drop down menu and select Edit Locations.
- Click the (+) add button. Enter a network name (untitled, home, backup, second etc).
- Click Done.
- Now you have duplicated your settings. You can always switch back, if needed.
Follow the steps below to remove and re-add the Wi-Fi connection:
- Go to Apple menu > System Preferences > Network
- Select Wi-Fi and click minus (-) button to remove. And click Apply.
- No add the Wi-Fi interface by clicking the plus (+) sign. Select Wi-Fi as Interface and click Create.Then Click Apply and exit Settings.
Method 2: Wipe all Wi-Fi Settings
You can also remove all your Wi-Fi settings. So that you can start fresh. This involves deleting all preference plist files associated with wireless settings in macOS. Plist files are special files that contain properties and configuration settings for your apps. Here is how:
- Turn off Wifi by clicking the Turn Wi-Fi Off in the menu bar.
- Go to Finder and click Go and Go To Folder… (or press Command+Shift+G)
- Enter the following and click Go
- /Library/Preferences/SystemConfiguration/
- This will open a window and select the following files:
- com.apple.airport.preferences.plist
- com.apple.network.identification.plist
- com.apple.wifi.message-tracer.plist
- NetworkInterfaces.plist
- preferences.plist
- Copy these files to the desktop for a backup (you can restore them later by placing these folders back here again) and then delete (move them to the Trash) them from this folder. Make sure that they are no longer in the SystemConfiguration folder.
- Empty the Trash. Do not worry. Your Mac will recreate all new preference files for wireless networking.
- Reboot your Mac by going to Apple menu > Restart
- Turn on Wi-Fi
Dr. Serhat Kurt worked as a Senior Technology Director. He holds a doctoral degree (or doctorate) from the University of Illinois at Urbana / Champaign and a master’s degree from Purdue University. Here is his LinkedIn profile. Email Serhat Kurt.
Сброс настроек wifi macbook
Будь в курсе последних новостей из мира гаджетов и технологий
Устраняем неполадки в работе сети macOS Monterey (сброс настроек сети macOS)
Устраняем неполадки в работе сети macOS Monterey
(сброс настроек сети macOS)
Monterey – отличная версия macOS, но в мире нет ничего идеального и порой даже у самой «совершенной» системы Apple могут случаться казусы, например, полностью отвалиться пользовательская передача данных при активном интернет соединении по Wi-Fi. Происходит это, если баловаться VPN, в моем случае, это произошло из-за систематического подключения по туннелю к удаленке.
В отличии от iOS или iPadOS, в macOS не предусмотрен упрощенный сброс настроек сети по нажатию одной кнопки в настройках. Все немного сложнее.
В самом начале, проверим, все ли у нас в порядке с аппаратной частью. Для этого, в левом верхнем углу кликаем на логотип Apple , выбираем « Об этом Mac », откроется окно, в нем нажимаем на кнопку « Отчет о системе »:
Открылась программа « Информация о системе », в ней слева выбираем « Сеть » – « Wi-F i», если данные в правой области окна отображены корректно, а именно: окно не пустое, после каждого пункта указаны данные состояния, нет уведомлений о ошибке, то его можно закрыть и преступить к началу выполнения сброса параметров сети.
Для сброса настроек сети, сперва необходимо очистить кеши DNS. Нужно открыть терминал (найти его можно через поиск Spotlight – Control + Пробел ) и ввести следующие команды (одной строкой):
sudo killall -HUP mDNSResponder; sudo killall mDNSResponderHelper; sudo dscacheutil -flushcache;
// Потребуется ввести пароль администратора, команды можно ввести одной строкой, после нажать на Return ( Enter ).
Терминал можно закрыть. Далее открываем окно Finder , в строке меню выбираем « Переход » – « Переход к папке », указываем путь: /Library/Preferences/SystemConfiguration/ и нажимаем Return ( Enter ).
В открывшемся окне удаляем все файлы (не беспокойтесь, система в дальнейшем восстановит необходимое), после удаления, перезагружаемся.
Готово! Сброс настроек сети выполнен, все ошибки сброшены, можно и дальше бороздить просторы необъятной сетки. Добра!
Daniel Wald | Life With Mac | 02/2022 | #твойжурналист
Что делать, если Mac не подключается к Wi-Fi
Вы наверняка уже проверили работоспособность роутера и убедились, что с ним всё в порядке, но на всякий случай напомним. Это нужно сделать в первую очередь, чтобы исключить неполадки беспроводной Сети и удостовериться, что к ней без проблем подключаются другие устройства и на них работает интернет.
2. Установите обновления системы
Иногда проблемы с беспроводным интернетом возникают из-за программных сбоев macOS. Как правило, Apple быстро находит и устраняет их, выпуская обновления системы, которые содержат соответствующие исправления.
Для проверки и установки обновления в macOS Mojave перейдите в «Настройки» → «Обновление ПО» и нажмите кнопку «Обновить сейчас». В macOS High Sierra и более ранних версиях запустите Mac App Store, перейдите на вкладку «Обновления» в верхней панели и установите доступные.
Если на компьютере нет Ethernet-порта, то используйте адаптер или раздайте интернет через iPhone с помощью режима по USB.
3. Выключите и включите Wi-Fi
Как ни странно, этот банальный совет помогает. При выключении Wi-Fi полностью деактивируется беспроводной модуль Mac, и часто такая манипуляция позволяет решить проблему, если она возникла из-за какой-то мелкой неполадки.
Отключить Wi-Fi можно, кликнув по иконке Сети в строке меню или через системные настройки в разделе «Сеть». Возобновляется беспроводной доступ повторным нажатием той же кнопки.
4. Смените сетевое размещение
С помощью функции «Размещение» можно быстро переключаться между различными наборами настроек Сетей, например дома и в офисе. В некоторых случаях создание нового расположения помогает исправить ошибки с Wi-Fi.
Чтобы применить этот способ, откройте «Настройки» → «Сеть» и в списке «Размещение» выберите «Редактировать размещения».
Нажмите «+» и подтвердите создание, кликнув «Готово».
После этого macOS автоматически перейдёт на новое подключение и попробует соединиться с беспроводной Сетью.
5. Удалите Сеть и подключитесь к ней заново
Ещё один простой вариант сброса настроек — удаление известной беспроводной Сети и повторное подсоединение к ней. Иногда это также позволяет решить проблему, если Mac не может подключиться к Wi-Fi.
Для выполнения этой процедуры откройте «Настройки» → «Сеть», кликните кнопку «Дополнительно», а затем найдите нужную Сеть и нажмите «−». После просканируйте Сети и попробуйте подключить, заново введя пароль и необходимые настройки.
6. Удалите сетевое подключение и создайте новое
Если предыдущий совет не помог, можно попробовать удалить текущую сетевую службу и добавить новую. Это тоже должно сбросить настройки Сети и устранить неполадки.
Чтобы удалить сетевой интерфейс, откройте «Настройки» → «Сеть», а затем выделите Wi-Fi и нажмите «−». После этого нажмите «+», выберите в списке служб Wi-Fi и кликните «Создать».
7. Сбросьте параметры SMC
В качестве крайней мере можно воспользоваться сбросом параметров контроллера управления системой. И, хотя он напрямую не связан с работой Wi-Fi-модуля, в некоторых случаях это помогает.
Для сброса на ноутбуке необходимо сделать следующее:
- Отключите устройство, выбрав в меню Apple «Выключить».
- После прекращения активности одновременно нажмите и удерживайте около 10 секунд кнопку питания и клавиши Shift, Control, Option с левой стороны клавиатуры.
- Отпустите все клавиши и нажмите кнопку питания, чтобы включить Mac.
В настольных Mac нужно поступать так:
- Отключите компьютер, выбрав в меню Apple «Выключить».
- После этого отсоедините кабель питания и подождите 15 секунд.
- Верните кабель на место и подождите еще 5 секунд, а потом нажмите кнопку питания и включите компьютер.
На Mac c чипом безопасности T2 процедура сброса выполняется чуть иначе, подробнее о ней читайте в отдельной статье.
8. Переустановите macOS
Наконец, последний вариант, который можно попробовать — это переустановка системы. При правильном её выполнении все предыдущие ошибки, которые могли накопиться после обновлений macOS с прошлых версий, стираются и если проблема была в них, то она должна решиться.
Для этого понадобится загрузочная флешка с операционной системой, которую нужно подключить к компьютеру. После перезагрузки с зажатой клавишей Option останется выбрать флешку в списке загрузочных дисков и следовать подсказкам мастера установки.
9. Выполните диагностику
Если ничего из вышеперечисленного не помогло, скорее всего, имеет место аппаратная проблема с модулем Wi-Fi, антенной или материнской платой Mac. Утилита «Функциональный тест оборудования» поможет выяснить это.
Для запуска диагностики выключите Mac, а затем включите, удерживая клавишу D, пока на экране не появится диалог программы «Функциональный тест оборудования Apple». Выберите язык и нажмите кнопку «Тест» или клавишу T.
10. Обратитесь в сервис
Если в результате тестирования найдутся какие-либо неисправности с аппаратным оборудованием Mac, следует посетить сервисный центр для их устранения. Даже если никаких неполадок не обнаружится, всё равно придётся обратиться к специалистам для более подробной диагностики и дальнейшего ремонта.
Узнать адрес ближайшего авторизованного сервисного центра Apple и получить консультацию можно в службе поддержки по этой ссылке.