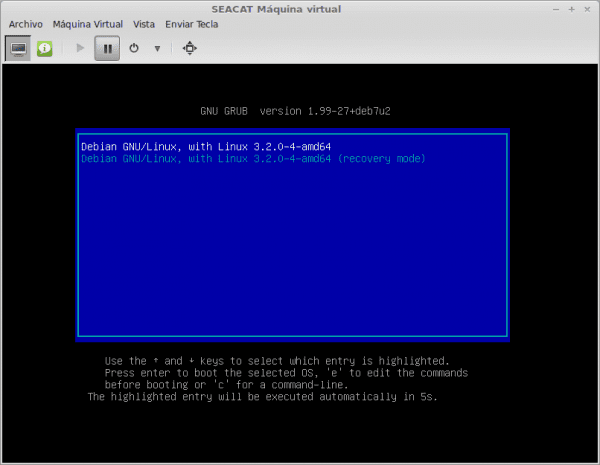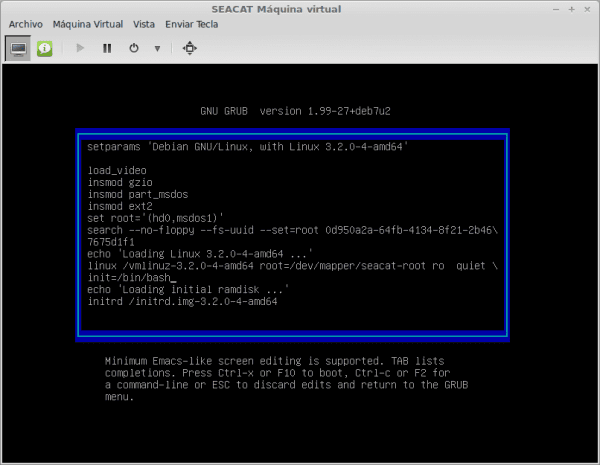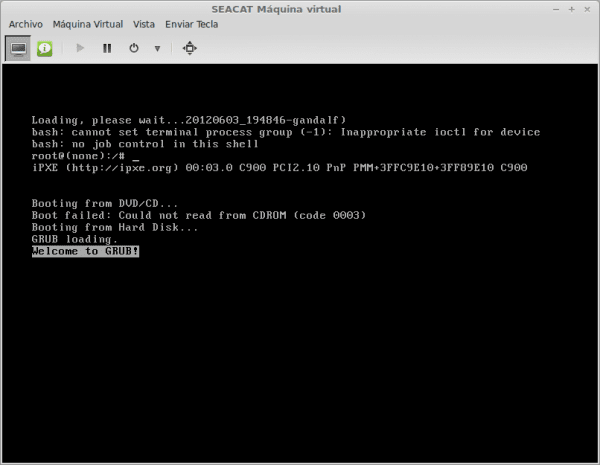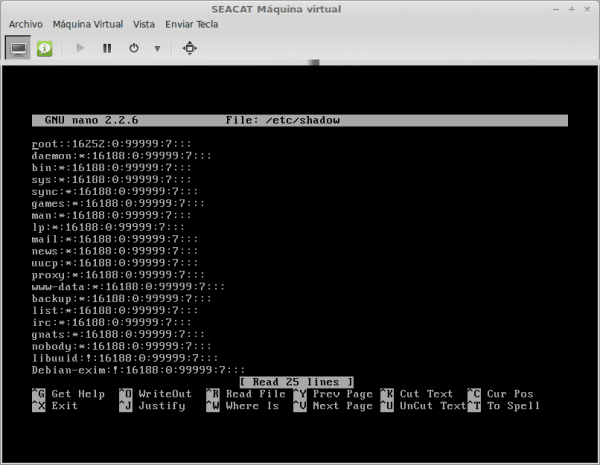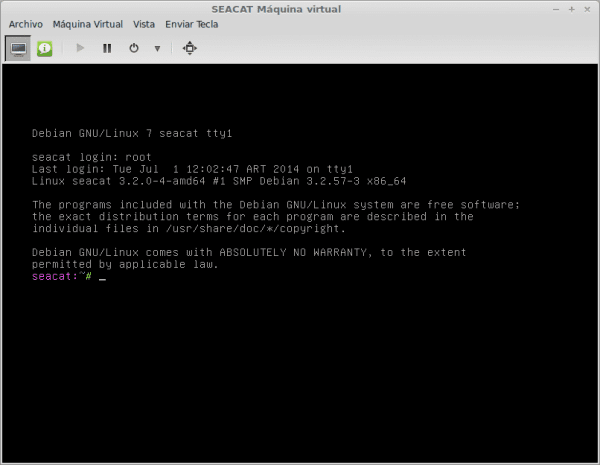- Как сбросить пароль в Linux
- Когда можно использовать GRUB
- Когда нет возможности использовать GRUB
- Сброс пароля root от GRUB (Debian)
- Редактирование параметров GRUB
- Удаление пароля Root
- KeePassX
- How to Reset the Root Password in Linux
- 1. Reset Lost Linux Root Password from the Grub Menu
- 2. Reset Lost Root Password Using Live CD
- Frequently Asked Questions
- 1. How does full disk encryption affect my ability to change my root password?
- 2. What is the difference between root and superuser password?
- 3. Can I create an expiration date for passwords?
Как сбросить пароль в Linux
Давайте рассмотрим несколько способов сбрасывания системного пароля в Linux. Вы наверное знаете, что у пользователя root есть права на изменение пароля любого пользователя в системе. А что если вы забыли пароль от рута? Вот об этом и пойдет речь в статье.
При восстановления пароля (рута или любого другого пользователя) встречаются две различные ситуации, требующие разного подхода.
Когда можно использовать GRUB
- В окне загрузчика GRUB выделите строку с нужной версией линукса, для которого вам нужно сбросить пароль
- Нажмите ‘e’ для редактирования. Выберите строку ядра. Добавьте ‘single’ в конец строки. Нажмите ‘b’ для загрузки. Если система продолжает запрашивать пароль рута, добавьте в конец строки init=/bin/bash Снова нажмите ‘b’ для загрузки
- После этого вы либо увидите приглашение для рута, либо восстанавливающее меню, где нужно выбрать строку с рутом. Используйте passwd для того чтобы изменить пароль у любого пользователя
Когда нет возможности использовать GRUB
- Загрузитесь с live CD
- Выберите «Попробовать Ubuntu без изменений на вашем компьютере» (Try Ubuntu without any changes to your computer)
Сброс пароля root от GRUB (Debian)
На днях я работал над обслуживанием некоторых виртуальных машин (ВМ, Виртуальная машина) и со мной случилось так, что я не помнил password de Корень ни от любого другого пользователя. Ой! Бедный я, какой у меня беспорядок! ! Что я сделал !? В какой момент я сменил пароль, который не помню? Затем последовали мысли, которые я не могу воспроизвести, но вы можете себе представить .
Поискав в блоге, я нашел сообщение старого друга Elav для Изменить пароль root в Debian / LMDE. К сожалению, у меня это не сработало, поэтому вот еще один метод.
Для хранения паролей я использую по рекомендации моего друга Факундо KeePassX отличный менеджер пользователей и паролей, который является мультиплатформенным и, конечно же, бесплатным программным обеспечением!
Ну, дело в том, что он не запомнил пароль, а также тот, который хранил в KeePassX это не сработало ни для одного пользователя. Поэтому, отказавшись от попытки использовать тысячу и один ключ, которые приходили мне в голову, я просто соизволил сделать сброс на password de Корень от GRUB для моей дорогой Debian.
Редактирование параметров GRUB
Процесс относительно прост, и все, что нам нужно, это иметь GRUB установлен (не говоря уже о том, что у нас должен быть доступ, чтобы увидеть загрузку машины, верно?). В моем случае я подключился к вирт-менеджер (У меня есть виртуальные машины с KVM) и перезагрузил машину, но это также работает для реальной машины.
Когда GRUB start мы должны отредактировать параметры загрузки, нажав клавишу e .
Теперь мы должны отредактировать параметры, с которыми система запускается. Переходим к строке, загружающей ядро операционной системы. Это строка, которая начинается с Linux:
echo 'Загрузка Linux 3.2.0-4-amd64 . ' linux /vmlinuz-3.2.0-4-amd64 root = / dev / mapper / seacat-root ro quiet
Что стоит за вмлинуз это будет зависеть от установленной версии ядра. Как и то, что появляется после корень = это будет зависеть от того, как у вас установлена система на вашем файловая система.
Будьте осторожны, потому что наверняка по умолчанию раскладка клавиатуры английская, а для нас, говорящих по-испански, некоторые символы меняются.
После слова тихий. Строка должна быть:
linux /vmlinuz-3.2.0-4-amd64 root=/dev/mapper/seacat-root ro quiet init=/bin/bash
Задняя панель, которую вы видите на изображении, появляется автоматически, показывая, что то, что написано ниже, является частью той же предыдущей строки.
После того, как это было отредактировано, нам просто нужно запустить машину. Как говорится на изображении, с Ctrl + x o F10 мы запускаем систему с этими опциями.
Это вернет оболочку, и мы сможем редактировать файл / И т.д. / тень.
Удаление пароля Root
Оболочка после редактирования GRUB.
Поскольку у нас нет полностью функциональной системы, мы увидим, что в этом случае колотить он выдает некоторые ошибки и фактически не очищает экран. Но это не имеет значения, потому что достаточно того, для чего он нужен.
В четвертой строке изображения появляется следующая подсказка:
Первое, что нам нужно сделать, это вернуться файловая система чтобы у него были права на запись. Для этого мы выполняем:
root@(none):/# mount -o remount rw /
Теперь да, мы можем перейти к редактированию с помощью карликовый файл / И т.д. / тень.
Когда мы открываем карликовый возможно, нам тоже выдадут ошибки. Но мы не учитываем и нажимая Enter мы продолжаем.
Файл / И т.д. / тень в первой строке у вас есть информация о корень. Для каждой строки у нас есть набор полей, разделенных двумя точками (:).
Первое поле соответствует имени пользователя, второе поле — хэш, соответствующий password. Что нам нужно сделать, так это удалить все символы, чтобы он не был password de корень. Как видно на изображении:
Модифицированный файл / etc / shadow без пароля root.
Сохраняем файл с Ctrl + o и мы оставили нано с Ctrl + x . Теперь нам нужно только перезапустить машину. Когда система просит нас войти в систему, мы можем ввести как корень без необходимости вводить какие-либо password.
Поскольку мы запустили оболочку, которая не «хорошо загружена», чтобы перезапустить машину, нам придется выполнить аппаратный сброс, то есть нажмите кнопку сброса или в моем случае отправьте Принудительный сброс.
После запуска системы мы вводим как корень и теперь мы можем бежать ПАРОЛЬ и мы устанавливаем новый password de корень:
KeePassX
Содержание статьи соответствует нашим принципам редакционная этика. Чтобы сообщить об ошибке, нажмите здесь.
Полный путь к статье: Из Linux » Учебники / Руководства / Советы » Сброс пароля root от GRUB (Debian)
How to Reset the Root Password in Linux
In Linux, regular users and superusers are allowed to access services via password authentication. In the case a regular user can’t remember his/her password, a superuser can reset the password of a regular user right from the terminal. However, what if the superuser (or root user) loses his/her password? They will have to recover the lost password prior to booting into the login screen. This allows any malicious user with physical access to your Linux host to gain complete ownership. This article takes a look at how to recover a lost root password in Linux using two different methods.
Note: the method of resetting a root password is similar for most distros. Here we demonstrate the process using Ubuntu. We are also using “root password” throughout the tutorial for simplicity, but it can be interpreted interchangeably as the superuser password.
1. Reset Lost Linux Root Password from the Grub Menu
1. First and foremost, to recover a lost root password, we need to restart the Linux host, assuming you forgot the password for root.
2. Once the GRUB page appears, quickly select the “*Advanced options for GNU/Linux” option by pressing the down arrow key and Enter button.
3. Now press e to edit the commands.
You need to modify it or change it from “read-only” mode to “read-write” mode. Find the line beginning with “Linux.” Look for ro and change it to rw . Add init=/bin/bash at the end of the line.
4. Press F10 . This will display a screen with a prompt.
5. Mount your root file system in read-write mode:
6. You can now reset your lost root password by using the following command:
This will exit the prompt and reboot the computer.
2. Reset Lost Root Password Using Live CD
If you have a Linux Live CD/USB, then you can boot into it and use it to reset the root password.
1. Download the latest version of Ubuntu, and create a bootable Live CD/USB from it. Boot your system from the removable drive as opposed to your hard drive.
2. On the display screen select “Try Ubuntu.” This will bring you to the Live CD desktop.
3. Open the terminal and type the following command to become root:
4. Find the location of the hard disk partition using the following command:
In most cases it will be “/dev/sda1,” although it can differ depending on how your hard disk is partitioned.
5. Mount the hard disk partition of the system to be recovered using the following command:
mkdir /mnt/recover mount /dev/sda1 /mnt/recover
6. At this point we need to jail ourselves in the “mnt/recovery” directory. This means that we are pretending to be on the regular Linux filesystem. This is simply known as chrooting.
7. Use the following command to reset your Linux root password:
8. Once completed, exit from the chroot shell:
9. Unmount the root partition:
10. Lastly, remove the Live CD and reboot into your Linux system.
Changing the root password in Linux is easy once you get over the intimidation of the extra steps you have to take. Do note that anyone who has access to your computer can use this method to reset your superuser or root password. If you would like to be more cautious with who has access to these sorts of privileges, you should encrypt your hard disk so that it can’t be booted into or mounted easily.
Frequently Asked Questions
1. How does full disk encryption affect my ability to change my root password?
Although encryption can complicate things when you’re trying to repair a problem on Linux, this is not the case when you’re trying to change the root password. You can still do it easily from grub as described above as long as you are able to gain access to the disk.
The only difference now is that outsiders won’t be able to just slide in and do the same themselves.
2. What is the difference between root and superuser password?
In most cases, the root user is the same as the superuser. Changing the root password should also change the superuser password. In Ubuntu, the superuser is the one with User ID 0. If you have configured another user with the UID 0, then in this case, the root and superuser passwords are not the same.
3. Can I create an expiration date for passwords?
Yes, you can! Using the -x flag, you can set the lifespan for the password of a particular user. For example, typing passwd -x 30 root will make the root password valid for only 30 days. Upon expiration, you must change the password.
Additionally, you could use the -w flag to set the number of days required for an advanced warning about the need to change the password . Typing passwd -w 7 root will send you warnings about changing the root password a week prior to the deadline you previously set with the -x flag.
Want to keep digging into Linux? We have a guide for setting up Bluetooth on Linux. You can also check out our list of tools to create your very own Linux distro!
Miguel has been a business growth and technology expert for more than a decade and has written software for even longer. From his little castle in Romania, he presents cold and analytical perspectives to things that affect the tech world.
Our latest tutorials delivered straight to your inbox