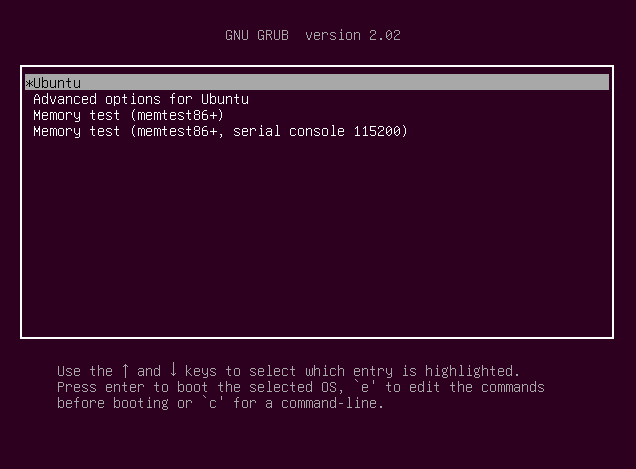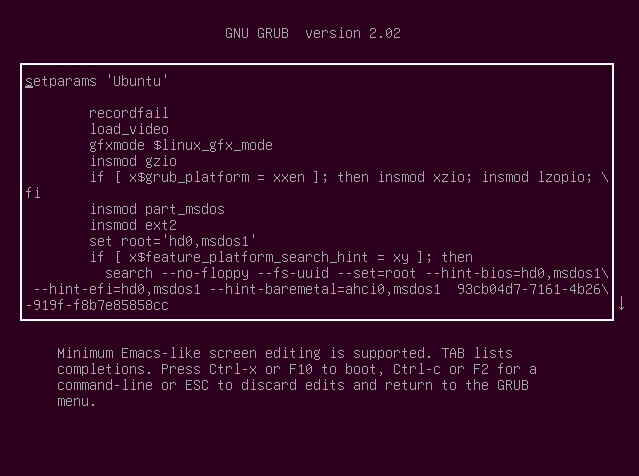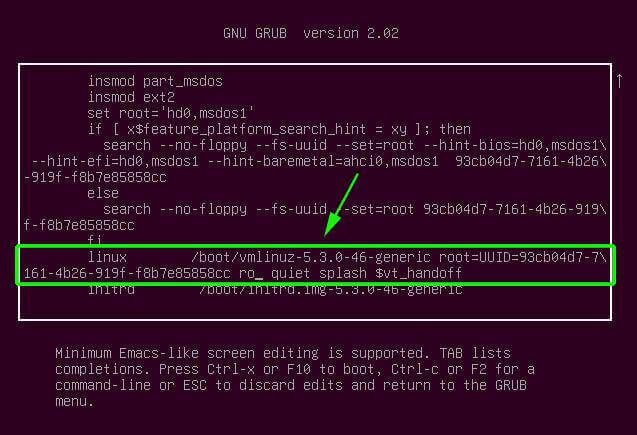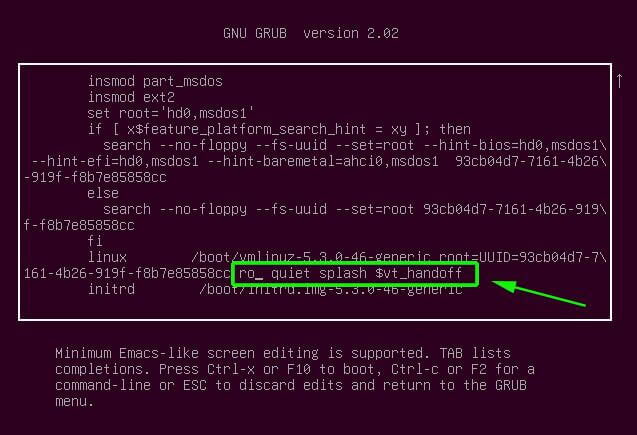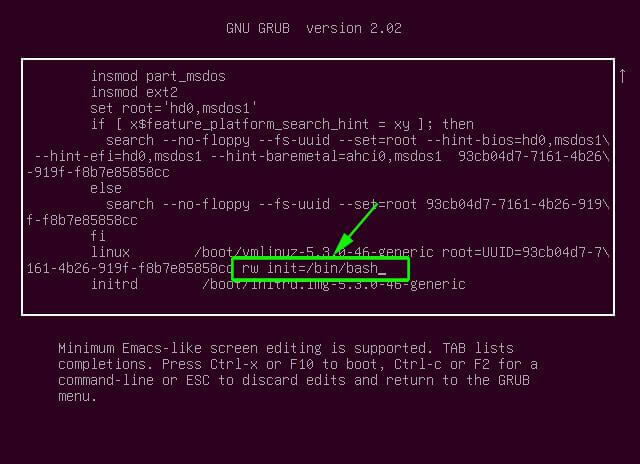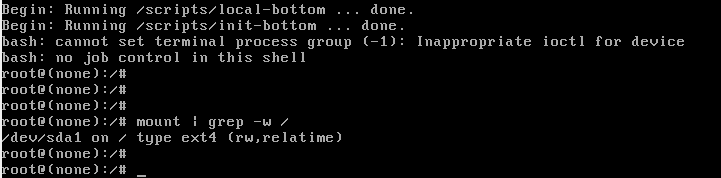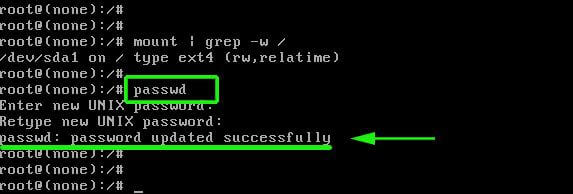- Reset lost root password (Русский)
- Через sudo
- Через отладочную консоль
- Используя bash в качестве init
- При помощи LiveCD
- chroot
- Смотрите также
- How to Reset Forgotten Root Password in Ubuntu
- Сброс пароля root в различных системах UNIX
- Astra Linux / Ubuntu
- Rocky Linux / CentOS 7 / CentOS 8
- FreeBSD
- Восстановление root пароля в Ubuntu
- Сброс пароля Ubuntu из режима восстановления (recovery mode)
- Шаг 1. Загрузитесь в режиме восстановления
- Шаг 2. Переходим в командный интерпретатор суперпользователя
- Шаг 3: Перемонтировать рут с правами записи
- Шаг 4: Сбросьте имя пользователя или пароль
- Альтернативный метод сброса пароля Ubuntu
- Возможные проблемы и их решение
- Ошибка “Authentication token manipulation error”
- Нет пункта “recovery mode”
- Ошибка “end Kernel panic”
- Ошибка “Failed to connect to bus”
- Как сбросить пароль в Linux
- Когда можно использовать GRUB
- Когда нет возможности использовать GRUB
Reset lost root password (Русский)
Состояние перевода: На этой странице представлен перевод статьи Reset lost root password. Дата последней синхронизации: 13 октября 2021. Вы можете помочь синхронизировать перевод, если в английской версии произошли изменения.
На этой странице вы сможете узнать, как сбросить забытый пароль суперпользователя. Существуют несколько способов, которые могут вам в этом помочь.
Важно: Недобросовестный пользователь может использовать указанные здесь методы для получения доступа к вашей системе. Неважно, насколько операционная система защищена от атак и как хороши ваши пароли: имея физический доступ к компьютеру, любой сможет это сделать, если вы, конечно, не выполните шифрование хранимых данных.
Через sudo
Если у вас есть установленный sudo и настроен доступ для группы wheel или для пользователя, чей пароль вы помните, вы можете сменить пароль root с помощью команды sudo passwd root .
Через отладочную консоль
- Добавьте параметр ядра systemd.debug_shell .
- Система загрузится как обычно, но запустит службу debug-shell.service , которая запустит командный интерпретатор ( /bin/sh ) на консоли tty9 . Нажмите Ctrl+Alt+F9 чтобы перейти в неё.
- Используйте команду passwd для установки нового пароля суперпользователя.
- После завершения остановите debug-shell.service .
Используя bash в качестве init
- Добавьте параметр ядра init=/bin/bash в настройках вашего загрузчика.
- Сейчас ваша корневая файловая система смонтирована только для чтения, поэтому перемонтируйте ее на чтение-запись командой mount -n -o remount,rw / .
- Используйте команду passwd для установки нового пароля суперпользователя.
- Перезагрузитесь с помощью команды reboot -f и не забудьте свой пароль снова!
Примечание: Некоторые клавиатуры не распознаются должным образом при загрузке bash из GRUB, и вы не сможете ничего ввести в консоли. В этом случае вам остается лишь использовать другой способ.
При помощи LiveCD
С загрузочным диском у вас есть два варианта: войти в сеанс chroot и использовать команду passwd , либо очистить запись с паролем в файле паролей напрямую. Вы можете использовать любой загрузочный диск на основе Linux, хотя для chroot необходимо, чтобы архитектура LiveCD совпадала с архитектурой установленной системы. Здесь мы приведем лишь способ сброса пароля при помощи chroot, так как ручное редактирование файла паролей представляет значительно больший риск.
chroot
- Загрузитесь с LiveCD и смонтируйте корневой раздел вашей основной системы.
- Используйте команду passwd —root ТОЧКА_МОНТИРОВАНИЯИМЯ_ПОЛЬЗОВАТЕЛЯ для установки нового пароля (старый пароль запрошен не будет).
- Размонтируйте корневой раздел.
- Перезагрузитесь и введите новый пароль.
Смотрите также
How to Reset Forgotten Root Password in Ubuntu
In this article, you will learn how to reset the forgotten root password on Ubuntu 18.04 LTS and Ubuntu 20.04 LTS.
Firstly, you need to either power on or reboot your Ubuntu system. You should get a grub menu as shown below. If you are running your system on VirtualBox, press the ‘SHIFT’ key on the keyboard to bring up the boot menu.
Next, press the ‘e’ key to edit the grub parameters. This should display a screen as shown below.
Scroll down until you get to the line that begins with ‘linux /boot/vmlinuz’ the entire line is highlighted below.
Narrow down to a section that reads «ro quiet splash $vt_handoff» .
Replace «ro quiet splash $vt_handoff» with rw init=/bin/bash as shown. The aim is to set the root file system with read and write commands denoted by the rw prefix.
Thereafter, press ctrl + x or F10 to reboot your system. Your system will boot into a root shell screen as shown below. You can confirm that the root filesystem had read and write access rights by running the command.
The output in the screenshot below confirms read and write access rights denoted by rw .
To reset the root password execute the command.
Provide a new password and confirm it. Thereafter, you will get a ‘password updated successfully’ notification.
With the root password successfully changed, reboot into your Ubuntu system by running the command.
Thank you for coming this far. We hope that you can now comfortably reset the forgotten root password on your Ubuntu system from the grub menu.
Сброс пароля root в различных системах UNIX
Обновлено: 28.02.2023 Опубликовано: 18.12.2022
Для выполнения нижеописанных действий у нас должен быть либо физический доступ к компьютеру, либо возможность подключения к KVM-консоли/IPMI.
Astra Linux / Ubuntu
При старте системы дожидаемся окна выбора варианта загрузки (GNU GRUB):
Если данное окно не появляется и начинает загружаться система, после первого загрузочного окна нажимаем Shift.
Остаемся на пункте Ubuntu и нажимаем клавишу e — откроется редактор со сценарием загрузки. Находим в нем строку, которая начинается с:
Удаляем ro и в конце строки допишем:
Можно запускать загрузку системы. Нажимаем F10 или Ctrl + X. Мы должны увидеть командную строку с возможностью вводит команды.
И дважды пароль, который хотим использовать (при вводе не будут отображаться символы):
New Password:
Retype New Password:
Запускаем системы в обычном режиме:
Rocky Linux / CentOS 7 / CentOS 8
Во время загрузки системы дожидаемся окна с возможностью выбора варианта загрузки:
Наводим на нужную версию ядра, если их несколько (как правило, нужная нам находится в самом верху) и нажимаем клавишу e.
Мы должны увидеть редактор для правки сценария загрузки. Находим строку, которая начинается с:
Редактируем в данной строке ro на rw и в конец дописываем rd.break enforcing=0:
Нажимаем Ctrl + X — система загрузится в режиме восстановления.
Зайдем в оболочку с другим корнем:
Меняем пароль для пользователя root:
Система попросит дважды ввести пароль:
New Password:
Retype New Password:
После выходим из окружения chroot:
И грузим нашу систему в обычном режиме:
Входим в систему с использованием нового пароля.
FreeBSD
Перезагружаем компьютер до окна выбора вариантов загрузки:
* данное окно в разных версиях FreeBSD может различаться.
Нам нужно выбрать Single User Mode. В моем примере я нажимаю 2 .
Система загрузится в однопользовательском режиме. В нем у нас будет смонтированный корневой раздел в режиме только для чтения. Вводим команду, чтобы это исправить:
Вводим команду для смены пароля:
После этого дважды пароль (при вводе не будут отображаться символы):
New Password:
Retype New Password:
Выходим из однопользовательского режима:
Система загрузится в обычном режиме. Можно авторизовываться с новым паролем.
Восстановление root пароля в Ubuntu
Забыли рутовый пароль для входа в Ubuntu Linux? Не беда. Сейчас расскажем, как быстро восстановить доступ.
Упомянутый здесь метод работает для сброса пароля Ubuntu в VMware, двойной загрузки или одиночной установки. Все, что вам нужно, это немного терпения и выполнить пару команд. Вы сбросите пароль root в течение пары минут.
Если нужна другая сборка, то мы также рассказывали про восстановление пароля в CentOS и Debian

Сброс пароля Ubuntu из режима восстановления (recovery mode)
Шаг 1. Загрузитесь в режиме восстановления
Включите компьютер. Зайдите в меню Grub. Как правило, оно появляется автоматически, а если нет, то удерживайте клавишу Shift, пока не появится меню загрузки.
Если вы используете Oracle VirtualBox или VMWare, вы должны удерживать клавишу Shift при появлении логотипа Oracle или VMWare.
В меню grub выберите «Дополнительные параметры для Ubuntu» (Advanced Options for Ubuntu) :

Здесь вы увидите возможность перейти в режим восстановления (recovery mode) :

Выбрав его, вы сначала увидите темный экран и после непродолжительной загрузки окажитесь в меню восстановления.
Шаг 2. Переходим в командный интерпретатор суперпользователя
Теперь вам будут представлены различные варианты режима восстановления. Здесь вам нужно выбрать «Root Drop to root shell prompt» («Перейти в командный интерпретатор суперпользователя» по-русски) . Просто нажмите клавишу Enter, чтобы выбрать эту опцию.

После этого у вас внизу появится командная строка.
Шаг 3: Перемонтировать рут с правами записи
У вас должен быть доступ на запись к корневому разделу. По умолчанию он имеет доступ только для чтения. Используйте команду ниже, чтобы перемонтировать ее с правами записи:
Шаг 4: Сбросьте имя пользователя или пароль
Здесь вам будет представлен root-доступ. Используйте следующую команду, чтобы получить список всех доступных пользователей:
Из предыдущей команды выберите пользователя (username), для которого вы хотите сбросить пароль. Теперь используйте следующую команду для сброса пароля для выбранного пользователя (вместо username указываем имя нашего пользователя):
У нас запросят новый пароль и подтверждение. Введите новый пароль дважды:
Enter new UNIX password: Retype new UNIX password:
Готово! Вы только что успешно сбросили пароль. Теперь выйдите из командной строки root:
Когда вы выйдете, вы вернетесь в меню режима восстановления. Выберите нормальный вариант загрузки — Resume.

Может появится предупреждение о совместимости графического режима, но не волнуйтесь. Полная перезагрузка решит проблему, если таковая имеется.
После перезагрузки вы сможете войти с новым паролем.
Альтернативный метод сброса пароля Ubuntu
Если по каким-либо причинам у вас возникли трудности с переходом в корневую оболочку и сменой пароля, вы можете попробовать выполнить следующие действия:
Перезагрузите компьютер. Удерживайте Shift, чтобы открыть экран grub (если он не работает автоматически). Нажмите E в приглашении grub для редактирования экрана grub.
Найдите строку, начинающуюся с linux , измените ro на rw и добавьте init=/bin/bash в конце этой строки.

Нажмите Ctrl-X , чтобы сохранить изменения и загрузиться. Теперь вы загружаетесь в ядро Linux с правами на чтение и запись, и вместо графического интерфейса пользователя вы будете использовать оболочку bash. Другими словами, ваша система будет загружаться в корневой пароль без пароля.
Введите команду passwd с вашим именем пользователя. Если вы не знаете имя пользователя, проверьте с помощью команды ls/home (как в первом методе).
Теперь установите новый пароль. После того, как вы установили новый пароль, выйдите из терминала. Просто введите reboot в терминал или используйте команду выключения.
Возможные проблемы и их решение
Ошибка “Authentication token manipulation error”
При вводе нового пароля у вас может появиться сообщение об ошибке манипулирования токеном (Authentication token manipulation error):
passwd username Enter new UNIX password: Retype new UNIX password: passwd: Authentication token manipulation error passwd: password unchanged
Причиной этой ошибки является то, что файловая система монтируется только с доступом для чтения. Измените доступ и перемонтируйте файловую систему следующим образом:
Нет пункта “recovery mode”
Если нет пункта recovery mode, то вам нужно выбрать строчку с вашей системой, нажать E и допишите в конец опций ядра слово single . Затем нужно нажать B чтобы загрузился тот же терминал с правами суперпользователя.
Ошибка “end Kernel panic”
Вы можете увидеть такой вывод:
end Kernel panic - not syncing: Attempted to kill init! exit code=0x0007f00
Убедитесь, что вы удалили опцию splash boot при редактировании пункта меню grub.
Ошибка “Failed to connect to bus”
При попытке перезагрузиться с помощью команды reboot вы можете получить:
Failed to connect to bus: No such file or directory Failed to talk to init daemon.
Чтобы избавиться от этой ошибки перезагрузитесь так:
Как сбросить пароль в Linux
Давайте рассмотрим несколько способов сбрасывания системного пароля в Linux. Вы наверное знаете, что у пользователя root есть права на изменение пароля любого пользователя в системе. А что если вы забыли пароль от рута? Вот об этом и пойдет речь в статье.
При восстановления пароля (рута или любого другого пользователя) встречаются две различные ситуации, требующие разного подхода.
Когда можно использовать GRUB
- В окне загрузчика GRUB выделите строку с нужной версией линукса, для которого вам нужно сбросить пароль
- Нажмите ‘e’ для редактирования. Выберите строку ядра. Добавьте ‘single’ в конец строки. Нажмите ‘b’ для загрузки. Если система продолжает запрашивать пароль рута, добавьте в конец строки init=/bin/bash Снова нажмите ‘b’ для загрузки
- После этого вы либо увидите приглашение для рута, либо восстанавливающее меню, где нужно выбрать строку с рутом. Используйте passwd для того чтобы изменить пароль у любого пользователя
Когда нет возможности использовать GRUB
- Загрузитесь с live CD
- Выберите «Попробовать Ubuntu без изменений на вашем компьютере» (Try Ubuntu without any changes to your computer)