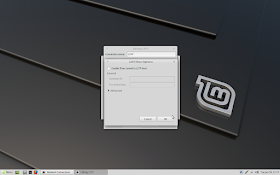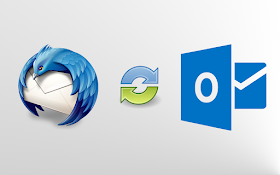- Сбросить пароль Windows с помощью Ubuntu Linux
- Используйте OPHCrack для восстановления пароля Windows
- Изменить пароль с помощью команды chntpw
- Поиск проблемы
- Сброс пароля Windows из-под Linux
- Сброс пароля, редактирование реестра Windows из Ubuntu
- Редактирование реестра:
- Сброс пароля:
- Сразу привожу места в реестре где могут скрываться записи о запуске вирусов:
- 1denwin’s blog
- Популярные сообщения
- Linux: Устанавливаем подключение L2TP/IPSec на Mint/Ubuntu
- Linux: Как подружить Thunderbird и MS Exchange при помощи Davmail
Сбросить пароль Windows с помощью Ubuntu Linux
Если вы купили компьютер с предустановленной Windows, весьма вероятно, что во время установки вас попросили создать пользователя, и вы присвоили ему пароль.
Если вы являетесь единственным пользователем компьютера, скорее всего, это единственная созданная вами учетная запись. Основная проблема заключается в том, что если вы когда-нибудь забудете свой пароль, у вас не будет доступа к вашему компьютеру.
В этом руководстве рассказывается, как сбросить пароль Windows с помощью Linux. В этом руководстве мы выделим два инструмента, которые вы можете использовать: один графический, а другой требует командной строки.
Вам не нужно устанавливать Linux на свой компьютер, чтобы использовать эти инструменты. Вам нужна живая загрузочная версия Linux.
Это руководство покажет вам, как создать USB-накопитель Ubuntu.
Если компьютер, к которому вы заблокированы, является вашим единственным компьютером, то вы, возможно, не сможете создать USB-накопитель, поскольку у вас не будет компьютера, на котором это можно сделать. В этом случае мы рекомендуем пригласить друга сделать это, используя его компьютер, библиотечный компьютер или интернет-кафе. Если ни один из этих вариантов не доступен, вы можете купить журнал для Linux, который часто поставляется с загрузочной версией Linux в виде DVD на обложке.
Используйте OPHCrack для восстановления пароля Windows
Первый инструмент, который мы собираемся показать вам, это OPHCrack.
Этот инструмент следует использовать для систем Windows, где основной пользователь не может вспомнить свой пароль.
OPHCrack – это инструмент для взлома паролей. Это делается путем передачи файла Windows SAM через списки общих паролей в словаре.
Этот инструмент не так надежен, как метод на следующей странице, и его запуск занимает больше времени, но он предоставляет графический инструмент, который некоторые люди находят более легким в использовании.
OPHCrack лучше всего работает на Windows XP, Windows Vista и на компьютерах с Windows 7.
Чтобы эффективно использовать OPHCrack, вам необходимо скачать радужные таблицы. “Что такое Радужный Стол?” мы слышим, как вы спрашиваете:
Радужная таблица – это предварительно вычисленная таблица для изменения криптографических хэш-функций, обычно для взлома хэшей паролей. Таблицы обычно используются при восстановлении незашифрованного пароля до определенной длины, состоящей из ограниченного набора символов. – Википедия
Чтобы установить OPHCrack, откройте терминал Linux и введите следующую команду:
sudo apt-get установить ophcrack
После того, как OPHCrack будет установлен, нажмите на верхнюю иконку на панели запуска и найдите OPHCrack. Нажмите на значок, когда он появится.
Когда OPHCrack загрузится, щелкните значок таблиц, а затем нажмите кнопку установки. Найдите и выберите скачанные радужные таблицы.
Чтобы взломать пароль Windows, вам необходимо сначала загрузить файл SAM. Нажмите на значок загрузки и выберите зашифрованный SAM.
Перейдите в папку, где находится файл SAM. В нашем случае это было в следующем месте.
Появится список пользователей Windows. Нажмите на кнопку трещины, чтобы начать процесс взлома.
Надеемся, что к моменту завершения процесса у вас будет пароль для выбранного вами пользователя.
Если инструмент не нашел правильный пароль, перейдите к следующей опции, где мы представим другой инструмент.
Если вам нужна дополнительная информация о OPHCrack и о том, как его использовать, прочитайте эти статьи:
Изменить пароль с помощью команды chntpw
Средство командной строки chntpw намного лучше для сброса паролей Windows, так как оно не зависит от выяснения того, каким был исходный пароль. Это просто позволяет вам сбросить пароль.
Откройте Центр программного обеспечения Xubuntu и найдите chntpw. Появится опция под названием «NT SAM Password Recovery Facility». Нажмите «Установить», чтобы добавить приложение на USB-накопитель.
Чтобы использовать утилиту, вам необходимо смонтировать раздел Windows. Чтобы узнать, какой раздел является вашим разделом Windows, введите следующую команду:
Раздел Windows будет иметь тип с текстом «Microsoft Basic Data», а его размер будет больше, чем у других разделов того же типа.
Запишите номер устройства (т.е./dev/sda1)
Создайте точку монтирования следующим образом:
Смонтируйте раздел Windows в эту папку с помощью следующей команды:
sudo ntfs-3g/dev/sda1/mnt/windows -o force
Теперь получите список папок, чтобы убедиться, что вы выбрали правильный раздел
Если в списке есть папка «Program Files» и папка «Windows», вы выбрали правильный раздел.
После того, как вы смонтировали правильный раздел в/mnt/windows, перейдите к расположению файла Windows SAM.
Введите следующую команду, чтобы получить список пользователей в системе.
Введите следующее, чтобы сделать что-то против одного из пользователей:
chntpw -u имя пользователя SAM
Появятся следующие параметры:
- Очистить пароль пользователя
- Разблокировать аккаунт пользователя
- Продвинуть пользователя (сделать его администратором)
- Добавить пользователя в группу
- Удалить пользователя из группы
- Уволиться
Единственные три, которые мы бы использовали лично, – это очистить пароль, разблокировать аккаунт и выйти.
Когда вы входите в Windows после очистки пароля пользователя, вам больше не потребуется пароль для входа в систему. Вы можете использовать Windows для установки нового пароля, если это необходимо.
Поиск проблемы
Если при попытке подключить папку Windows возникает ошибка, вероятно, Windows все еще загружена. Вы должны закрыть его. Вы должны быть в состоянии сделать это, загрузившись в Windows и выбрав опцию выключения. Вам не нужно будет входить в систему, чтобы сделать это.
Сброс пароля Windows из-под Linux
Столкнулись с проблемой, когда нужно восстановить забытый или потерянный пароль к Windows? Или просто нужно получить доступ к чужому компьютеру? =) Не суть важно, главное — нужен доступ к компьютеру под управлением Windows. Существует немало программ и способов обойти или сбросить пароль Windows, но самым действенным способом я считаю сброс пароля через Linux. В данной статье я расскажу о двух способах: первый — с помощью утилиты для Ubuntu, второй — с помощью CD-образа.
Итак, способ первый:
Необходимо установить утилиту chntpw:
sudo apt-get install chntpwДалее нужно примонтировать раздел с Windows, и перейти в него из консоли. Например, раздел с Windows мы примонтировали по адресу /media/win . Таким образом, в консоли переходим в данную директорию:
cd /media/win/Windows/system32/configОбратите внимание, регистр символов имеет значение, «WINDOWS», «Windows» и «windows» — не одно и то же.
Если нам нужно сбросить пароль системной учетной записи Администратора, запускаем:
Если же нужно сбросить пароль пользователя (администратора) vasya, то пишем:
После выполнения команды вам будет предложено несколько вариантов: сбросить пароль, установить новый, сделать пользователя администратором, разблокировать пользователя.
Способ второй:
Воспользовавшись любой программой, записывающей ISO-образы, создаем загрузочный диск с утилитой (скачать которую можно отсюда). После чего перезагружаем компьютер, грузимся с диска (в BIOS должна быть включена первоочередная загрузка с CD-ROM), и следуем подсказкам утилиты.
Сброс пароля, редактирование реестра Windows из Ubuntu
В связи с вирусами в винде и невозможностью запусить regedit, понадобилась возможность редактировать реестр извне. Нашел, пока, единственную утилиту в линуксе chntpw, которая изначально разрабатывалась для сброса паролей, а потом приобрела функцию редактирования реестра.
Редактирование реестра:
1. Загружаемся с LiveCD или устанавливаем второй системой Ubuntu
2. Устанавливаем утилиту chntpw
3. Подключаем раздел windows
Смотрим где он:
sudo fdisk -l
ищем ntfs раздел и монтируем:
$ sudo mkdir /media/windows
$ sudo mount /dev/sda2 /media/windows
4. Редактируем реестр
chntpw -l /media/windows/Windows/system32/config/software
Редактирование осуществляется перемещением по веткам, например:
cd Microsoft\Windows NT\CurrentVersion\Winlogon
и самим редактированием ключей, например:
ed Shell
Сброс пароля:
1. Пункты 1-3 предыдущего параграфа
4. Смотрим у какого пользователя будем менять пароль
5. Сбрасываем пароль
chntpw /media/windows/Windows/system32/config/SAM -u Administrator
Сразу привожу места в реестре где могут скрываться записи о запуске вирусов:
HKLM\SOFTWARE\Microsoft\Windows NT\CurrentVersion\Winlogon\Notify
HKLM\SOFTWARE\Microsoft\Windows NT\CurrentVersion\Winlogon\Userinit
HKLM\SOFTWARE\Microsoft\Windows NT\CurrentVersion\Winlogon\Shell
HKLM\SOFTWARE\Microsoft\Windows\CurrentVersion\Run HKLM\SOFTWARE\Microsoft\Active Setup\Installed Components
HKLM\SOFTWARE\Microsoft\Windows\CurrentVersion\Explorer\SharedTaskScheduler
HKLM\SOFTWARE\Microsoft\Windows\CurrentVersion\ShellServiceObjectDelayLoad
HKCU\Software\Microsoft\Windows\CurrentVersion\Run
Значения по умолчанию в Regedit:
[HKLM\Software\Microsoft\Windows NT\CurrentVersion\Winlogon]
«Shell»=»Explorer.exe»
«Userinit»=»C:\WINDOWS\system32\userinit.exe»
Проверьте файл Explorer.exe на наличие двойника… правильно лежать ему в папке Windows\ но не в Windows\System32\.
Эта статья была написана в дополнение темы борьбы с вирусами и sms-вымогателями
Очистка windows от вирусов с помощью Ubuntu
1denwin’s blog
Бывают такие ситуации, когда вы забыли пароль к системе Windows или вам необходимо получить доступ, но вы не знайте пароль учетной записи с правами Администратора. При помощи Fedora Linux, можно быстро и просто сбросить пароль на любой версии Windows. Для этого понадобится сделать загрузочную флешку или записать диск с образом Linux. Записать образ на флешку, можно при помощи утилиты etcher, после чего подключить ее в ПК и следовать действиям описанным ниже. Для описания примера сброса пароля использовался Windows 10 и дистрибутив Linux — Fedora 27.
01. Подключаем загрузочную флешку и перезагружаем ПК.
02. Загружаемся с флешки и выбираем «Start Fedora-Workstation-Live 27» и выбираем «Try Fedora«.
sudo su sudo dnf install -y chntpw
mkdir /mnt/windows mount /dev/sda2 /mnt/windows
cd /mnt/windows/Windows/System32/config/ chntpw -l SAM
09. Из списка предложных действий выбираем [1]
10. Вводим необходимое имя пользователя из предложенного списка (forbiddenaccess):
11. Далее выбираем опцию [1] для того, что бы сбросить пароль выбранной учетной записи.
12. Вводим !, затем q и сохраняем изменения в SAM — y
13. Перезагружаем ПК при помощи следующей команды:
14. Система Windows загружается без запроса ввода пароля
- Получить ссылку
- Электронная почта
- Другие приложения
Популярные сообщения
Linux: Устанавливаем подключение L2TP/IPSec на Mint/Ubuntu
L2TP — туннельный протокол, использующийся для поддержки виртуальных частных сетей. Главное достоинство L2TP состоит в том, что этот протокол позволяет создавать туннель не только в сетях IP, но и в таких, как ATM, X.25 и Frame Relay. Но компания Canonical почему-то решила не добавлять данный протокол в настройки VPN, поэтому в Ubuntu и Linux Mint по умолчанию с этим проблема, ну тогда добавляем L2TP/IPSec самостоятельно. Для того что бы добавить L2TP/IPSec, выполните следующие команды: sudo add-apt-repository ppa:nm-l2tp/network-manager-l2tp sudo apt update sudo apt install network-manager-l2tp network-manager-l2tp-gnome Как только дополнительные компоненты будут уставлены, следует перезагрузить компьютер, после чего у настройках VPN появится подключение L2TP.
Linux: Как подружить Thunderbird и MS Exchange при помощи Davmail
MS Office — один из тех комплектов ПО от Microsoft, с которого достаточно тяжело перейти на бесплатные аналоги, крайне тяжело перейти с доменной почты, с которой MS Outlook справляется на ура. Тут вы получайте и почту, и календари, и список контактов, в общем все, с чем может интернироваться Outlook. Очень долгое время, мне приходилось пользоваться Thunderbird , который забирал и отправлял почту через IMAP/SMTP, а так же не очень круто работающим календарем Lightning . Без поддержки Exchange, работать с почтой через данное ПО было крайне не удобно, приходилось пользоваться ресурсом OWA, что бы корректно пользоваться календарем и иметь доступ к контактам. Боль и страдания были не долгими, так как удалось случайно наткнуться на Davmail Gateway при помощи которого можно сделать нормальную поддержку календаря, контактов, работы с почтой и тд.. Для того. что бы подружить Thunderbird и Exchange, нужно сделать следующее: 01. Установить Thunderbird. sudo apt install thunderbird -y 02