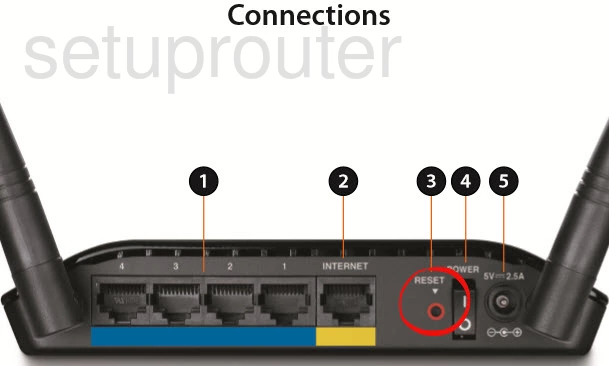- How to Reset the Dlink DIR-815
- Other Dlink DIR-815 Guides
- Reset the Dlink DIR-815
- Login to the Dlink DIR-815
- Change Your Password
- Setup WiFi on the Dlink DIR-815
- Dlink DIR-815 Help
- Настройка роутера D-Link на примере модели DIR-815
- Как зайти в настройки роутера
- Вариант 1 Посмотреть адрес входа в настройки на роутере
- Вариант 2 Посмотреть адрес входа в настройки через компьютер
- Настройка роутера
- Не получается сбросить DIR-815 до заводских настроек
How to Reset the Dlink DIR-815
On this page I will be showing you how to reset the Dlink DIR-815 router back to the original factory defaults. Before I begin I need to explain the difference between a reset and a reboot. When you reboot a router you cycle the power to the device. When you reset a router you take all the settings and return them all to factory defaults.
Warning: Resetting the router is a big step and should be taken as such. Please consider the following:
- The router’s main username and password are erased. Forgetting the password and/or username is the number one reason for a reset. Just about everything else can be fixed from inside the router’s setup pages.
- The Internet name and password are also erased. These need to be reconfigured after the reset process is complete.
- If you use a DSL style connection you need to re-enter the ISP (Internet Service Provider) username and password in order to use the Internet again after the reset. To learn more call your ISP.
- Have you made any other changes to your device? Things you may have forgotten include any parental controls you have in place or maybe port forwards you have created. Don’t forget these are erased as well and need to be reconfigured after the reset is finished.
Other Dlink DIR-815 Guides
Reset the Dlink DIR-815
The first step in a reset is to locate the reset button on the outside of the device. Sometimes router manufacturers hide them pretty well. In the case of the D’link it is easy to find on the back panel. I have circled it for you in the image below.
Take the end of an unfolded paperclip and press down on the reset button for about 10 seconds. This begins the reset process. If you don’t hold the reset button down for long enough you end up only rebooting the router instead of resetting it.
Don’t forget that a reset erases every single setting you have ever changed in the router’s interface. To avoid that you need to try other ways of fixing your problems.
Login to the Dlink DIR-815
Following that you’ll need to log into your Dlink DIR-815 router. This is done by using the factory default username and password. Not sure where to get these? We have them listed for you in our Login Guide.
Tip: If the defaults aren’t logging you in it could be because the reset button wasn’t held down for long enough.
Change Your Password
Now that you’ve logged into your router we suggest setting a new password for it. This can be anything you want it to be, however keep in mind that a strong password consists of 14-20 characters and includes no personal information. For more help be sure to visit our Choosing a Strong Password Guide.
Tip: To keep from losing your new password try writing it on a note and taping it to the bottom of your router.
Setup WiFi on the Dlink DIR-815
The WiFi settings should be checked next. I have a guide for you if you need it. Check it out here in our How to Setup WiFi on the Dlink DIR-815.
Dlink DIR-815 Help
Be sure to check out our other Dlink DIR-815 info that you might be interested in.
Настройка роутера D-Link на примере модели DIR-815
Перед настройкой роутера нам потребуется подключить устройство к кабелю провайдера, который при подключении услуги вам провел провайдер. Подключать данный кабель нужно в порт на роутере обозначенный отдельным цветом и подписанный как WAN, Ethernet, 0. В редких случаях может быть рисунок планеты. Кабель от провайдера должен быть подключен строго в порт, предназначенный для него, в порты Lan предназначенные для локальной сети его подключать не нужно, так услуга работать не будет. Пример изображение 1.

Далее нам нужно подключить к роутеру устройства по патч-корду или по wi-fi.
В комплекте с роутером идет меленький патч-корд, подключаем его в компьютер с одной стороны, с другой стороны подключаем в роутер в порт lan (Изображение 2). В роутере есть порты lan они так и подписаны (Изображение 1).
Изображение 2.
Если вдруг кабеля нет, то подключаем к роутеру компьютер или телефон по wi-fi. Данные для подключения к Wi-fi заводской сети роутера находятся на наклейке с обратной стороны роутера. Иногда сеть называется, как модель роутера, а пароль написан, как PIN: 12345678 будут написано именно 8 цифр. Увидеть это можно на изображении 3.

Как зайти в настройки роутера
Вариант 1 Посмотреть адрес входа в настройки на роутере
Для входа в настройки роутера нам понадобится посмотреть «IP-адрес» роутера.
Посмотреть его можно перевернув роутер, на дне будет наклейка, на ней ищем «IP-адрес», там будет, например, 192.168.0.1 или 192.168.1.1 и другие (Изображение 4 — 5). Если наклейки нет, то переходим к Варианту 2.

Изображение 4.

Изображение 5.
Вариант 2 Посмотреть адрес входа в настройки через компьютер
Для входа в настройки роутера нам понадобится посмотреть «IP-адрес» роутера если нет наклейки как в первом варианте.
Посмотреть его можно на компьютере, для этого подключаем роутер к компьютеру по патч-корду или по wi-fi.
Находясь на рабочем столе вашего ПК на клавиатуре потребуется нажать клавиши Windows + R, как на изображении 6.
Изображение 6.
Появится окно. (см. изображение 7)

В нем пишем control нажимаем OK. (смотри изображение 8)
Изображение 8.
В зависимости от настроек просмотра мы можем увидеть два типа значков. При выборе пункта просмотр категория отобразится так (смотри изображение 9). В таком случае мы заходим в пункт Сеть и Интернет. 
Изображение 9. 
Изображение 10.
Если в поле Просмотр выбраны крупные или мелкие значки, то сразу заходим в пункт центр управления сетями и общим доступом (смотри Изображение 11).

Далее выбираем пункт изменения параметров адаптера (смотри изображение 12).

В нашем случае подключение по кабелю. Если у вас подключение по Wi-fi проделываем с ним аналогичные действия (Смотри изображение 13).

Нажимаем правой кнопкой мыши по подключению, появляется контекстное меню в нем выбираем пункт состояние (смотри изображение 14).
Изображение 14.
Далее сведения (смотри изображение 15).
Изображение 15.
Нам нужен пункт шлюз. Это и будет адрес роутера (смотри изображение 16).
Изображение 16.
Настройка роутера
Рассматривается настройка нового роутера, купленного в магазине. Если роутер б/у, дали знакомые и т.д. Потребуется произвести сброс настроек до заводских. На уже подключенном в розетку роутере зажать кнопочку Reset, RST. И удерживать кнопку зажатой до момента, пока на роутере не моргнут все лампочки одновременно. Роутер сброшен.
Для настройки роутера нужно узнать его IP адрес, это можно сделать в разделе «Как зайти в настройки роутера». Для этого нам потребуется устройство, подключенное к роутеру кабелем, называемым патч-корд (идет в комплекте с купленным роутером имеет длину от 1 метра до 1,5 метра), либо устройство, подключенное по радиосигналу Wi-fi сеть.
Зная шлюз, теперь мы открываем браузер (программа для выхода в интернет, открытия интернет страничек), например Google Chrome. Набираем данный адрес в адресной строке браузера. Важно не путать адресную строчку (выделена красным) и поисковую (выделена оранжевым). (смотри изображение 17)
Изображение 17.
Когда адрес набран в адресной строке, как показано на картинке ниже. (смотри изображение 18).

На клавиатуре нажимаем клавишу enter. (Смотри изображение 19)
Изображение 19.
Когда перешли по адресу роутера видим окно авторизации изображение 20.
Изображение 20.
Заводские логин и пароль, для авторизации в web интерфейс роутера находится на наклейке с обратной стороны роутера (Изображение 21).
Если логин и пароль не подходят, то вероятно роутер уже был настроен, делаем сброс настроек как написано в начале раздела.

При первом входе в настройки роутера D-Link у вас выйдет быстрая настройка, если не вышла, то нажимаем сами (Изображение 22). После нажимаем кнопку «Далее».

Выбираем (Изображение 23). В поле «Провайдер» – страна Россия и провайдера ТТК, если не найдете провайдера, то оставьте без выбора. Нажимаем кнопку «Далее».

В списке подключений ищем нужное, а именно «Динамический IP» (Изображение 24). Нажимаем кнопку «Далее».

Оставляем как предлагает роутер и нажимаем кнопку «Далее» (Изображение 25).

Проверяем чтобы точно было указано: Тип подключения: Динамический IP-адрес (Изображение 26). Нажимаем кнопку «Применить».
Изображение 26.
Роутер сохраняет настройки, проверяет доступ в интернет и если все успешно, то выдаст вам следующий результат (Изображение 27). После успешной настройки нажимаем кнопку «Далее».
Изображение 27.
В пункте «Включить Яндекс DNS» — убираем галочку (Изображение 28). Нажимаем кнопку «Далее».
В пункте «Режим» — выбираем «Точка Доступа» (Изображение 29). Нажимаем кнопку «Далее»

В поле «Имя сети (SSID) 2,4ГГц» — указываем имя как будет называется сеть wi-fi на ваше усмотрение (желательно использовать английские буквы), если хотите можете оставить как предлагает роутер (Изображение 30). Нажимаем кнопку «Далее».

В поле «Сетевая аутентификация» — выбираем «Защищенная сеть» (Изображение 31).
В поле «Ключ безопасности 2,4ГГц» — прописываем пароль для сети wi-fi, можно использовать цифры и/или буквы (желательно использовать английские буквы), не менее 8 символов. Нажимаем кнопку «Далее».
Изображение 31.
В поле «Имя сети (SSID) 5ГГц» — указываем имя как будет называется сеть wi-fi на ваше усмотрение (желательно использовать английские буквы), если хотите можете оставить как предлагает роутер, но в конце нужно приписать 5G чтобы было легче различать разные режимы wi-fi. (Изображение 32). Нажимаем кнопку «Далее».
Изображение 32.
В поле «Сетевая аутентификация» — выбираем «Защищенная сеть» (Изображение 33).
В поле «Ключ безопасности 5ГГц» — прописываем пароль для сети wi-fi, можно использовать цифры и/или буквы (желательно использовать английские буквы), не менее 8 символов.
Пароль можно указать такой же, как и для wi-fi 2,4ГГц чтобы было легче запомнить. Нажимаем кнопку «Далее».

Роутер сохраняет настройки, выдаст вам следующий результат (Изображение 34). После успешной настройки нажимаем кнопку «Применить».
Если вы сделали все по инструкции, но интернет не появился. Потребуется позвонить по номеру 8-800-775-0775, для сброса привязки со стороны провайдера. Регистрация производится по MAC адресу оборудования. Оператора просим дословно: «Сбросьте привязку, подключили новое оборудование».
Не получается сбросить DIR-815 до заводских настроек
Забыт пароль от DIR-815 R1 3.0.0
Нажимал кнопку ресет по разному и с разным интервалом.
Служба поддержки дает заключение о неисправном маршрутизаторе.
Есть ли какой то способ ресетнуть девайс ?
Есть опыт прошивки микросхем и различных камней.Имеются различные программаторы.
Возможно ли его как то прошить или какой то другой способ ресетнуть ?
В общем буду рад любой помощи.
Есть ли возможность, сбросить windows до заводских настроек ?
подскажите, есть ли такая возможность, сбросить виндовс, по типу как в андроиде сброс до заводских.
DIR-815
Мне недавно подключили оптику (до этого был ADSL) Приехали, что-то настроили, кабель воткнули прямо.
Сброс до заводских настроек
Здравствуйте! Я сбросил роутер D-Link DSL-2640U до заводских настроек и теперь не имею доступа к.
Сброс до заводских настроек
Всем привет! Сегодня стал обладателем данного аппарата.
Hard reset или 30/30/30 — очистка области энергонезависимой памяти (NVRAM), где хранятся некоторые пользовательские данные и настройки роутера. Часто в NVRAM кроме полезной информации, собирается много всякого «мусора», который процедурой Factory Default (заводской сброс) полностью не очищается, например, после смены прошивок разных типов DD-WRT, Tomato или старые.
На включенном роутере нажмите и удерживайте кнопку RESET на задней части модуля в течение 30 секунд
Не отпуская кнопку сброса, отключите роутер и держите RESET еще в течение 30 секунд
Включите роутер и зажмите кнопку RESET еще последние 30 секунд
Если не поможет напишу инструкцию про Emergency Recovery