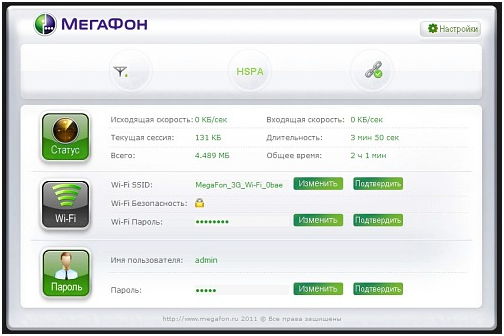- Роутер от мегафон: сброс настроек
- 1 способ. Программный сброс настроек роутера
- Пример 1. Сброс настроек роутера TP-Link:
- Пример 2. Сброс настроек роутера Asus:
- Пример 3. Сброс настроек роутера D-Link:
- 2 способ. Аппаратный сброс настроек роутера
- Немного о самом мобильном роутере
- Таблица: характеристики роутера MR150–5 от Мегафона
- Настройка 4G-роутера от Мегафона
- Подключение к компьютеру
- Авторизация в веб-интерфейсе
- Описание вкладок интерфейса
- Настройка беспроводной сети
- Регулировка потребления питания
- Дополнение к 3G модему
- Упаковка роутера
- Помимо мегафон вай фай роутера в комплектацию входит:
- Дизайн роутера
- Технические характеристики роутера
- По остальным характеристикам можно судить по следующим данным:
- Настройка роутера
- Восстановление заводских установок
Роутер от мегафон: сброс настроек
Cофт
Иногда, в силу разных причин, бывает возникает необходимость сбросить настройки WiFi-роутера к заводским. К таким причинам можно отнести случаи, когда WiFi-роутер недоступен по IP-адресу, или не пускает в настройки роутера, ругаясь на пароль. Или же пользователь просто забыл пароль на доступ к настройкам устройства. После сброса настроек, WiFi-роутер будет доступен по стандартному IP-адресу — 192.168.1.1 или 192.168.0.1 со стандартным логином и паролем (как правило, логин admin и пароль admin). Кстати, IP-адрес роутера, логин и пароль на доступ обычно указаны на наклейке, находящейся на нижней крышке WiFi-роутера.
1 способ. Программный сброс настроек роутера
Применяется в том случае, если у Вас есть доступ в веб-интерфейс роутера. К этому способу прибегают в том случае, если WiFi-роутер работает нестабильно. Сброс настроек к заводским иногда помогает решить такую проблему. Программный сброс настроек роутера находится в разделе системных параметров маршрутизатора. Обычно, сброс настроек к заводским называется Reset Factory Defaults. Достаточно поставить галочку напротив этого пункта и нажать кнопку OK или Применить.
Роутер применит стандартную заводскую конфигурацию и перезагрузиться, после чего будет доступен со стандартными параметрами.
Пример 1. Сброс настроек роутера TP-Link:
- Заходим в раздел Системные инструменты => Заводские настройки.
- Нажимаем кнопку Восстановить, и ждем перезагрузки роутера.
Пример 2. Сброс настроек роутера Asus:
- В меню веб-интерфейса выбираем раздел Администрирование, вкладка Управление настройками.
- Нажимаем кнопку Восстановить и ждем перезагрузки роутера.
Пример 3. Сброс настроек роутера D-Link:
- В меню веб-интерфейса в правом верхнем углу нажимаем кнопку Система и в выпавшем меню выбираем раздел Заводские настройки.
- Подтверждаем действие и ждем перезагрузки роутера.
2 способ. Аппаратный сброс настроек роутера
Для аппаратного сброса настроек у каждого WiFi-роутера есть специальная кнопка Reset. Она расположена, как правило или на задней стенке устройства, или на нижней крышке. Выполнена она в виде круглой дырочки, в глубине которой расположена маленькая кнопка.
Чтобы на неё нажать, Вам придется воспользоваться авторучкой, карандашом или канцелярской скрепкой. Кнопку надо нажать на 10-15 секунд.
Как только роутер моргнет индикаторами на лицевой панели или они просто разом все погаснут — отпустите кнопку Reset и дождитесь загрузки WiFi-роутера. После этих манипуляций, маршрутизатор загрузится с заводской конфигурацией.
Немного о самом мобильном роутере
Модель MR150–5 производят в белой и чёрной расцветке. Спереди расположен небольшой дисплей с индикаторами состояния:
- Уровень заряда. Пользователи отмечают, что не всегда индикатор показывает верное значение.
- Иконка «Вай-Фая». Если горит, значит, сеть работает, а если мигает — идёт передача данных от роутера к устройству.
- СМС. Если иконка загорелась, значит, вам пришло новое сообщение.
- Уровень сигнала — соединения с Мегафоном. Красный цвет иконки означает ошибку соединения, зелёный — работу в сети 2G/3G, мигающий зелёный — соединение с 2G/3G, синий — работу в 4G.
Сбоку расположены две кнопки — для включения и отключения роутера, а также клавиша WPS для быстрого подключения гаджета к сети без ввода пароля. Слева от кнопок отсек для «симки» и кнопка для сброса настроек роутера до заводских. Для сброса нужно зажать кнопку на 15 секунд, а затем отпустить и подождать некоторое время, пока роутер прогрузится с начальными параметрами.
На экране 4 индикатора: заряд, Wi-Fi, СМС и сигнал оператора
На верхней боковой панели находится разъём для подключения кабеля USB. Кабель идёт в комплекте с роутером, как и руководство по использованию и зарядное устройство.
К выходу сбоку можно подключить шнур USB
Роутер стоит относительно недорого — в официальном магазине 3290 рублей. Модем 4G далеко не ушёл: проще немного переплатить, но пользоваться мобильным интернетом сразу на нескольких устройствах, а не только на компьютере (как в случае с модемом).
Таблица: характеристики роутера MR150–5 от Мегафона
| Скорость приема и передачи данных роутером | до 150 Мбит/с и 50 Мбит/с |
| Количество устройств, которые могут одновременно подключиться | 8 |
| Стандарты беспроводной сети | 802.11 b/g/n |
| Аккумуляторная батарея | 2000 мАч |
| Время работы в режиме 4G+ (LTE) | до 6 часов |
| Время работы в режиме ожидания | до 120 ч |
| Размеры устройства | 107,5 × 63,7 × 14,8 мм |
| 4G+ FDD | 2600/1800/800 МГц |
| 3G | 2100/900 МГц |
| Диапазон | 2.4 ГГц |
Настройка 4G-роутера от Мегафона
Настраивать роутер будем через фирменную веб-оболочку Мегафона, которая открывается как обычная страница в любом браузере.
Подключение к компьютеру
Подключиться к роутеру можно по «Вай-Фаю»:
- Зарядите полностью батарею роутера. Вставьте «симку» в роутер и включите его — он сразу же начнёт раздавать Wi-Fi.
- На компьютере откройте панель с доступными сетями — там найдите сеть своего мобильного роутера.
- Подключитесь к ней — введите пароль, который находится на оборотной стороне роутера — на этикетке.
Введите пароль от сети, который находится на задней панели устройства
Проводное подключение (с помощью USB-кабеля) считается более надёжным, поэтому рекомендуется использовать именно его. Подключите USB-шнур микро-выходом к роутеру, а обычным штекером к компьютеру. Подождите, пока на ПК установятся автоматически драйверы устройства.
Авторизация в веб-интерфейсе
После соединения ПК и мобильного роутера сразу переходим к оболочке с настройками, чтобы поставить другой пароль на сеть «Вай-Фай»:
- Запустите любой обозреватель, который стоит сейчас у вас на ПК.
- В строчке с адресом наберите или вставьте http://status.megafon.ru/ и щёлкните по «Энтер» на клавиатуре.
- Если страница не открылась, попробуйте перейти ещё по таким адресам: 192.168.8.1 192.168.9.1 либо 192.168.0.1.
- В итоге откроется страница для входа. Нам нужно написать пароль admin и зайти в настройки.
Войдите в интерфейс с помощью пароля admin
Описание вкладок интерфейса
После входа вы попадёте сразу на главную страницу — здесь будут отображаться: текущий трафик, длительность сессии в интернете, а также списком все устройства, которые подключены к вашей сети.
На главной странице отображается ваш трафик
В контактах будут все номера из вашей адресной книги на «симке»
Быстрая установка подходит для новичков
Настройка беспроводной сети
Теперь мы добрались до настройки «Вай-Фая»:
- Открываем вкладку Wi-Fi. Включаем коммутатор «Вай-Фай».
- Пишем название сети и включаем его передачу.
- Ставим шифрование WPA2 PSK. Тут же ниже вбиваем сложный пароль от сети, чтобы никто посторонний не смог пользоваться вашим «Вай-Фаем» и тратить ваш трафик.
Настройте безопасность своей сети
В доп. настройках можно изменить режим подключения, ширину полосы и другое
Регулировка потребления питания
Чтобы роутер не потреблял много энергии и заряд аккумулятора держался как можно дольше, настройте режим энергосбережения. Перейдите в одноимённую вкладку в основных настройках. Выберите радиус действия вашего «Вай-Фая».
Чем меньше радиус, тем меньше энергии роутер будет терять каждую минуту.
Установите также при необходимости переход в режим сна после определённого времени бездействия. Это также поможет сэкономить заряд.
Установите переход на спящий режим на роутере, чтобы заряд не тратился впустую.
Дополнение к 3G модему
Уже давно не новинка на рынке мобильного интернета 3G модемы. Это очень удобное устройство, но есть одно очень важное условие – оно работает только при наличии USB порта. Но что делать, если доступ в Интернет необходим планшетнику, или смартфону, у которых попросту нет необходимого USB порта. На помощь приходит роутер мегафон R1 – роутер, который «видит» Интернет только через 3G модем. Другое название роутера – Senseit R1, изготовитель — китайская фирма Hame Technology Co. По сути он является Wi-Fi адаптером для 3G модема.
Область его применения заключается в использовании с местах с перебойным электроснабжением, так как роутер снабжен собственным аккумулятором, либо где более пяти пользователей, которых может принять обычный 3G Wi-Fi роутер. Но необходимо учитывать, что мегафон роутер wifi не имеет портов проводного подключения (если только через проводной адаптер-переходник), и ресурс аккумулятора не велик, при средней нагрузки его хватает не более, чем на 4 часа работы.
Упаковка роутера
Упаковочная коробка безусловно зеленого цвета и все тексты полностью на русском языке. Как никак – Мегафон, иначе быть не может.
Помимо мегафон вай фай роутера в комплектацию входит:
Дизайн роутера
По дизайну никаких нареканий нет – современный стиль, гнездо для подключения 3G модема расположено на верхней части роутера. При желании гнездо можно спрятать в корпусе.
На передней панели нанесен логотип сотового оператора, под которым расположились пять светодиодных индикатора.
Значки megafon роутера хорошо продуманы, и подписей не требуют, все ясно и так – подача питания, заряд батареи, активность Wi-Fi модуля, уровень приема сигнала мобильной связи и режим 3G или 2G.
Кнопки управления и гнездо под кабель размещены по одному краю корпуса.
Слева расположена маленькая кнопка рестарта/возврата к заводским настройкам, далее выключатель роутера, далее гнездо для зарядного устройства и в правом углу гнездо для подключения кабеля-переходника microUSB-Ethernet.
На днище наклеена полезная наклейка с именем Wi-Fi сети, паролем для подключения и mac-адресом интерфейса.
Гнездо на верхней крышке корпуса, куда подключается 3G роутер, называется ротатор.
В инструкции сказано, что он имеет несколько положений, но на деле никаких фиксаций в определенном положении нет, фактически он либо закрыт, либо в вертикальном положении.
Технические характеристики роутера
Емкость аккумулятора 1400 мА/ч, которой хватает на 4 часа работы. Не очень хороший показатель, ниже среднего. Но радует тот факт, что мегафон роутер r1 может работать от сети с вытащенной батареей.
По остальным характеристикам можно судить по следующим данным:
Wi fi роутер мегафон уже полностью готов к работе, достаточно установить 3G модем и подключиться через Wi-Fi. Все настройки уже внесены на стадии производства. Также интересный момент – хоть устройство и от Мегафона, но сим-карты других оператором поддерживаются без проблем.
Но роутер не лишен и возможности ручной настройки, данные для которой приведены в наклейке под аккумулятором – адрес роутера, логин и пароль.
Настройка роутера
Настройка производится через веб интерфейс. Это означает, что сначала необходимо установить связь с компьютером. Далее в любом браузере в строку с адресом сайта пишем сетевой адрес роутера – router.3g (указан в наклейке под аккумулятором), для аутентификации используем «admin» и «admin» (также указаны в наклейке).
Меню, как и упаковочная коробка, тоже полностью на русском языке. В главном меню отображается текущая скорость подключения, время нахождения в онлайн, данные о Wi-Fi сети и текущие логин/пароль. Имя беспроводной сети, пароль для подключения к Wi-Fi и пароль для входа в меню настроек можно изменить. Если такое произошло, обязательно подтверждаем изменения, нажав кнопку «Подтвердить».
В верхней части окна расположены три индикатора – антенна (уровень приема сигнала), HSPA (зарегистрированная сеть) и звенья цепи (есть или нет выхода в Интернет).
Если в области настроек Wi-Fi значок замка открыт, то это означает об отсутствии пароля для подключения с беспроводной сети. Это не очень хорошо (кроме редких исключительных случаев), и желательно установить пароль.
Нажимаем значок замка, устанавливаем пароль, и нажимаем кнопку «Применить».
Внимание! Пароль не может быть короче 8 символов, и должен состоять только из букв английского алфавита и цифр! Регистр также имеет значение.
Восстановление заводских установок
Если роутер мегафон 4g необходимо перенастроить, то в ряде случаев намного проще просто сбросить все текущие настройки на заводские значения.
Кнопка сброса расположена на задней панели, рядом с выключателем роутера.
Данная кнопка имеет два назначения. Если ее нажать и сразу отпустить, то аппарат попросту перезагрузится. Если же нажать и держать 5 секунд, то произойдет сброс настроек.
Также сбросить настройки можно и без физического контакта с роутером – заходим в настройки, выбираем меню «настройки», далее «Администратор», далее «Конфигурация». Нажимаем кнопку «Загрузка параметров по умолчанию».