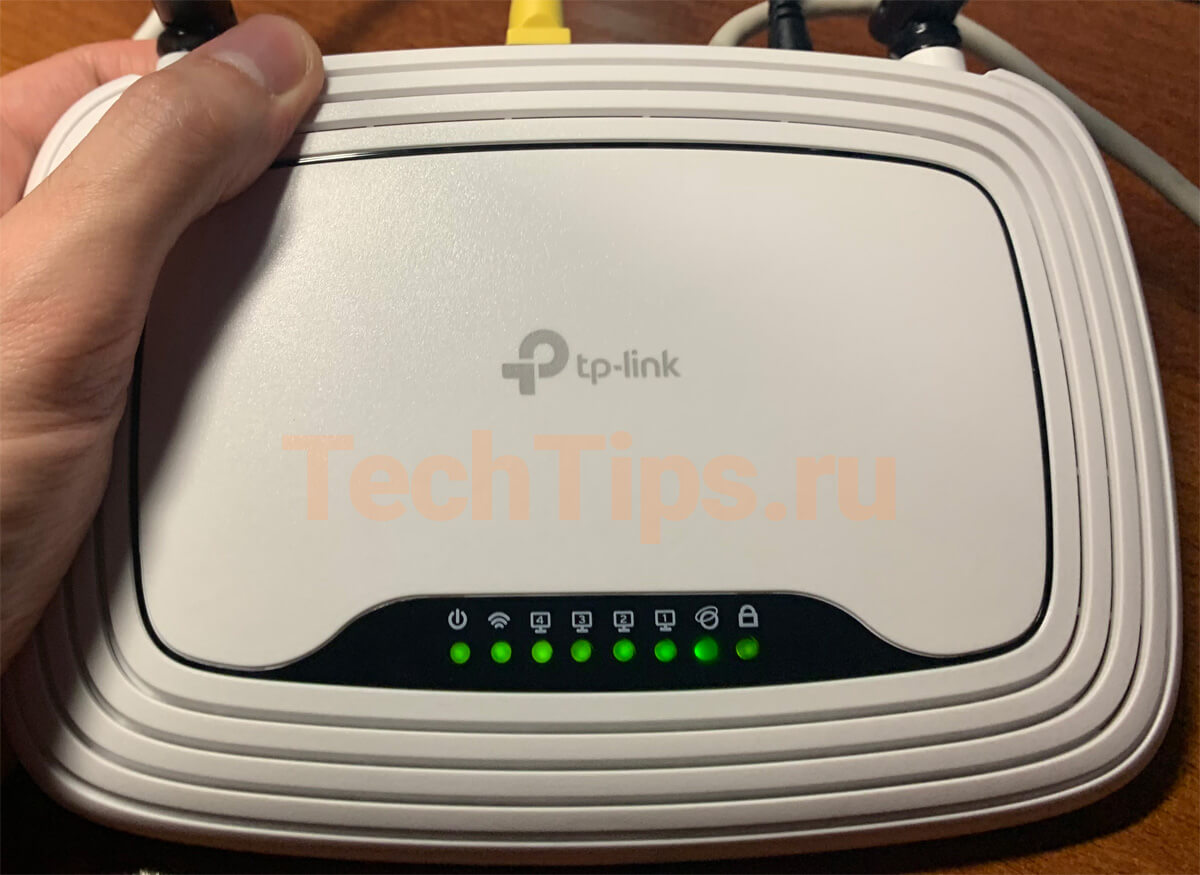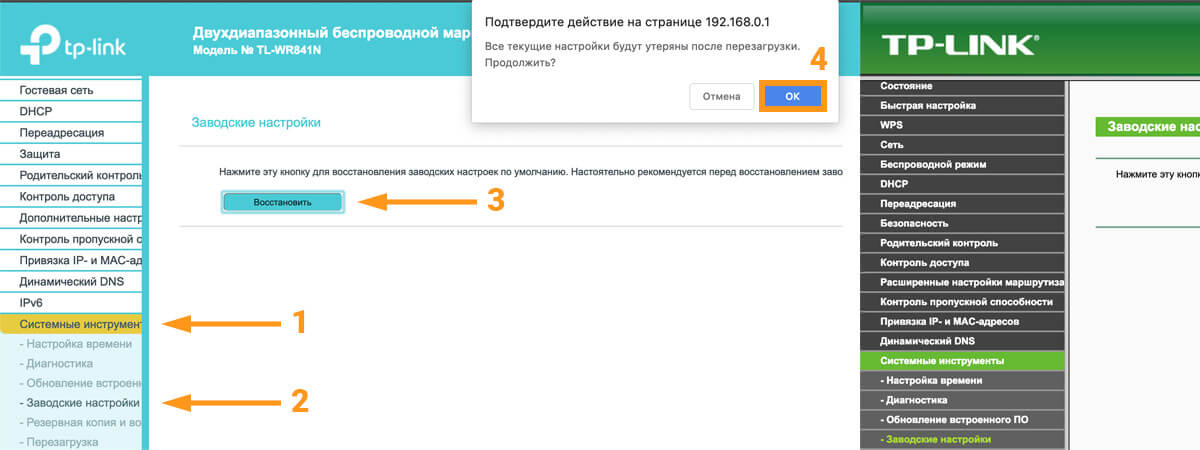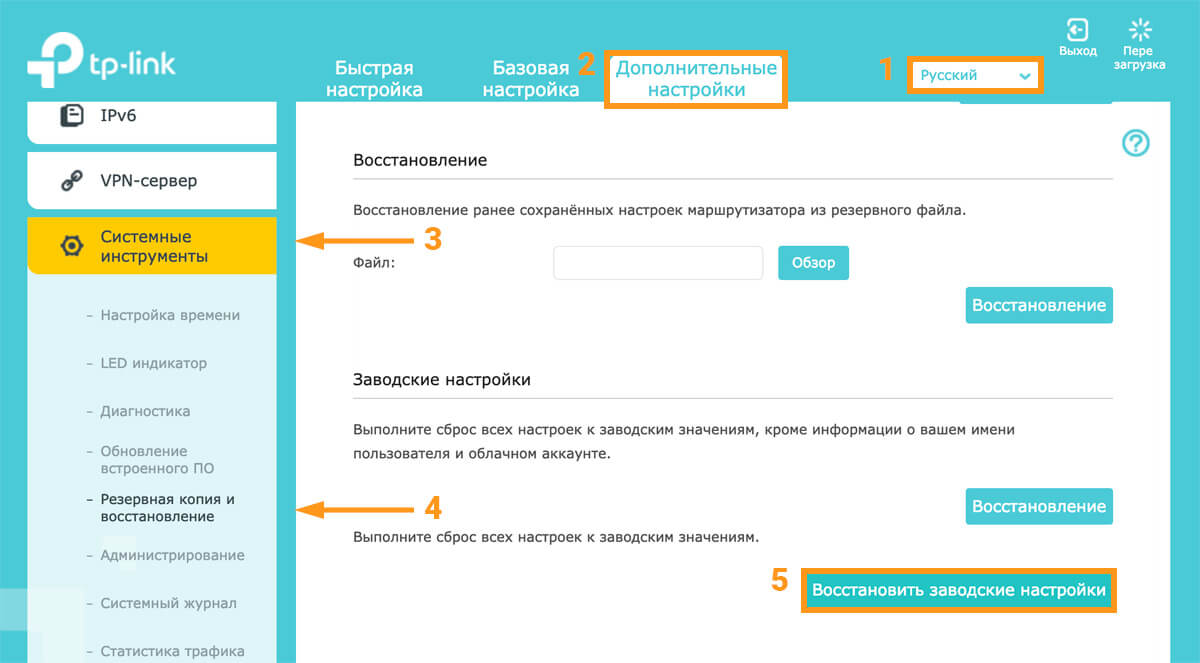- Сброс роутера TP-Link на заводские настройки
- С помощью кнопки
- «Reset», утоплена в корпус
- «WPS/Reset», выпирает из корпуса
- С помощью веб-интерфейса
- Видео
- Сброс настроек роутера TP-Link
- Сбрасываем настройки роутера TP-Link
- Способ 1: Кнопка на корпусе
- Способ 2: Сброс через веб-интерфейс
- Как восстановить заводские настройки устройства TP-Link с помощью кнопки WPS/RESET
- Похожие статьи
Сброс роутера TP-Link на заводские настройки
Сброс поможет, если вы забыли данные для входа и не можете зайти в интерфейс роутера. Для очистки старых данных и настройки маршрутизатора заново, например, при смене провайдера. Для обнуления данных беспроводной сети, если забыли пароль от Wi-Fi. Также помогает при сбоях в работе роутера.
Инструкция подойдет для устройств компании TP-Link всех моделей: WR841N, WR840N, WR740N, WR741ND, WR842ND, WR941ND, Archer C2 и т. д.
Операционная система — Windows 7, Windows 10 не влияет на внешний вид интерфейса. Он меняется в зависимости от модели маршрутизатора.
Есть два способа вернуть заводские настройки:
С помощью кнопки
В зависимости от модели TP-Link, внешний вид кнопки и ее расположение будут отличаться. Есть два вида:
В статье рассмотрел все модели, которые поддерживает TP-Link на момент написания статьи. Поддерживают, значит дополняют актуальную информацию, выпускают новые прошивки.
При восстановление заводских настроек роутер должен быть включен.
«Reset», утоплена в корпус
Возьмите что-нибудь тонкое и острое: скрепку, иголку, зубочистку. Нажмите на кнопку и держите около 10 секунд. Все индикаторы на роутере загорятся зеленым на пару секунд, затем потухнут и начнут постепенно загораться.
Имейте ввиду, что сброс вернет первоначальные настройки маршрутизатора: тип соединения, данные для Wi-Fi, входа.
Модели с углублением сзади:
TL-WR845N, TL-WR940N, линейка Archer: A5, C20, C2, C50, C5, C59, C6, C60, C1200, A7, C7, C3200, C5400, C4000, 5400X. Z новости
Модели с углублением сбоку:
Archer C2300, Archer C3150.
«WPS/Reset», выпирает из корпуса
Здесь все еще проще. При единичном нажатии включается WPS. Для сброса нужно зажать и держать кнопку 10 секунд. Затем также все индикаторы загорятся зеленым на несколько секунд, после потухнут и роутер начнет загружаться уже с заводскими настройками.
TL-WR840N, TL-WR841N, TL-WR820N, TL-WR842N, Archer C9.
С помощью веб-интерфейса
Подключите роутер по кабелю к компьютеру, ноутбуку. Или по Wi-Fi к планшету, смартфону. На сайте есть отдельная статья по подключению TP-Link.
После зайдите в панель управления. Для этого откройте браузер. В адресной строке пропишите адрес устройства. У TP-Link обычно 192.168.1.1 или 192.168.0.1 или tplinkwifi.net. Введите стандартные данные для входа, логин — admin, пароль — admin, нажмите «Вход». Более развернуто в статье по входу в интерфейс TP-Link.
В зависимости от модели, аппаратной версии TP-Link интерфейсы отличаются. Общая концепция одна, но есть различия во внешнем виде, расположении элементов, языке. Разделил на два варианта:
- зеленый и бирюзовый интерфейсы с одинаковым расположением;
- новый бирюзовый интерфейс на последних моделях.
В старой панели управления зайдите в «Системные инструменты» (System Tools) – «Заводские настройки» (Factory Defaults). Нажмите кнопку «Восстановить» (Restore). Появится предупреждение о том, что сброс обнулит конфигурацию. Нажмите «ОК».
В новой панели управления прошивка многоязычная. Выберите Русский язык. Зайдите в «Дополнительные настройки» – «Системные инструменты» – «Резервная копия и восстановление». Нажмите «Восстановить заводские настройки». Затем «ОК» на предупреждении о сбросе.
Роутер перезагрузится и вернет первоначальную конфигурацию.
Видео

Если что-то не получилось, возник вопрос, пишите в комментариях.
Сброс настроек роутера TP-Link
Роутеры фирмы TP-Link зарекомендовали себя среди пользователей сетевого оборудования как недорогие и надёжные аппараты. При производстве на заводе маршрутизаторы проходят цикл первоначальной прошивки и настройки по умолчанию для удобства будущих владельцев. А как можно сбросить настройки роутера ТП-Линк до заводских самостоятельно?
Сбрасываем настройки роутера TP-Link
В идеале после быстрой настройки параметров в начале эксплуатации маршрутизатор может работать непрерывно годами дома и в офисе. Но в жизни случаются ситуации, когда роутер по различным причинам начинает функционировать некорректно, например, в результате неудачного обновления прошивки или неправильной настройки конфигурации устройства пользователем. В таких случаях возникает необходимость вернуться к заводским настройкам, сделать это можно, используя как аппаратную, так и программную часть маршрутизатора.
Способ 1: Кнопка на корпусе
Самый простой, быстрый и доступный метод сбросить конфигурацию роутера TP-Link до установленной на заводе-производителе — воспользоваться специальной кнопкой на корпусе устройства. Называется она «Reset» и располагается на тыльной стороне маршрутизатора. Данную кнопку нужно удерживать более пяти секунд в нажатом состоянии, и роутер перезагрузится с настройками по умолчанию.
Способ 2: Сброс через веб-интерфейс
Откатиться на заводскую прошивку можно и используя веб-интерфейс роутера. Вам понадобится любой компьютер или ноутбук, подключенные к маршрутизатору кабелем RJ-45 или через беспроводную сеть.
- Открываем любой браузер и в адресной строке набираем: 192.168.0.1 или 192.168.1.1 и давим на Enter.
- Появляется окно аутентификации, вводим актуальные логин и пароль. По умолчанию они одинаковые: admin . Нажимаем кнопку «OK» или клавишу Enter.




Итак, как вы видите, сбросить настройки роутера ТП-Линк к заводским нетрудно, и вы можете в любой момент произвести данную операцию со своим сетевым устройством. Подходите к обновлению прошивки и настройке маршрутизатора ответственно и с должным вниманием, тогда вы сможете избежать многих ненужных проблем.
Как восстановить заводские настройки устройства TP-Link с помощью кнопки WPS/RESET
Дата последнего обновления: 04-22-2013 14:53:04 PM 5088754
Archer C1200 , Archer C5400 , Archer C4 , Archer C5 , TL-WR843ND , Archer AX10 , Archer C2 , Archer AX96 , Archer C6U , TL-WDR3600 , TL-WR710N , TL-WR741ND , TL-WR940N , Archer C80 , Archer AXE95 , Archer C8 , Archer AX10000 , Archer C9 , Archer C6 , Archer C7 , TL-WR1043ND , Archer AX90 , TL-WR843N , Archer C5400X , Archer A20 , Archer C60 , Archer A1200 , Archer C64 , TL-MR3220 , TL-WR941ND , TL-WR150KIT , Archer C59 , Archer C58 , Archer AX4200 , Archer C3200 , Archer A2 , Archer AX75 , Archer AX73 , Archer A10 , TL-WR54KIT , Archer C50 , Archer C55 , Archer C54 , TL-WR720N , TL-WR841N , TL-WR300KIT , Archer AXE75 , Archer A6 , Archer A7 , Archer AX72 , Archer A5 , TL-WR542G , Archer A8 , TL-WR340G , Archer A9 , Archer AX68 , Archer AX5300 , Archer C4000 , TL-WR842N , TL-MR3040 , TL-WR841HP , Archer AXE300 , Archer AX1500 , TL-WDR4900 , Archer AX60 , TL-WR543G , Archer AX3000 , Archer A2600 , Archer AX55 , TL-WR841ND , Archer C5200 , Archer AX53 , Archer AX51 , Archer A2200 , TL-WR743ND , Archer C3150 , Archer AX50 , TL-WR702N , Archer AX6000 , Archer C25 , Archer C24 , Archer A64 , Archer C2600 , TL-WR340GD , Archer C21 , Archer C20 , TL-MR3020 , TL-WR840N , Archer AX1800 , TL-WR541G , TL-MR3420 , Archer AX206 , TL-WR842ND , Archer C900 , Archer AX4400 , Archer C3000 , Archer C50 , Archer A54 , Archer AX4800 , Archer C1900 , Archer A2300 , TL-WDR3500 , TL-WR740N , Archer C20i , Archer AXE200 Omni , TL-WR1042ND , Archer GX90 , TL-WR700N , Archer C2300 , Archer C1210 , Archer AX23 , Archer AX20 , Archer AX21 , Archer A3000 , TL-WDR4300 , Archer C2700 , TL-WR2543ND , Archer C7i , Archer C90 , Archer AX11000 , Archer AX3200 , TL-WR810N
1. Если вы сделаете перезагрузку устройства, то на нем будут восстановлены заводские настройки, при этом пользовательские настройки будут утеряны. Не делайте аппаратный сброс настроек устройства, если вы не сохранили ваши настройки, иначе вам придется заново производить настройку устройства.
2. Для данных моделей, кнопка WPS/RESET расположена на задней/передней панели. Для использования функции WPS удерживайте кнопку не более 5 секунд, после чего светодиодный индикатор WPS начнет мигать. Для перезагрузки маршрутизатора, удерживайте кнопку не менее 10 секунд.
Сушествует два способа восстановления заводских настроек на маршрутизаторе:
Способ 1 : Восстановление заводских настроек нажатием кнопки RESET
При включенном маршрутизаторе, нажмите и удерживайте кнопку WPS/RESET (более 10 секунд) до тех пор, пока светодиодный маршрутизатор SYS не начнет сначала медленно, а затем быстро мигать. После этого отпустите кнопку и подождите, пока маршрутизатор восстановится к заводским настройкам.
Способ 2 :Через веб-утилиту настройки маршрутизатора
Если вы находитесь на странице управления устройством, то вы можете воспользоваться функцией восстановления настроек по умолчанию. Перейдите во вкладку «Системные инструменты» (System Tools) -> «Заводские настройки» (Factory Defaults), затем нажмите кнопку «Восстановить» (Restore) и подождите, пока маршрутизатор восстановится к заводским настройкам.
1. Убедитесь, что питание маршрутизатора подключено до момента завершения перезагрузки.
2. IP-адрес по умолчанию — 192.168.1.1/192.168.0.1/192.168.0.254, именем пользователя и паролем по умолчанию является admin (в нижнем реестре).
3. Убедитесь, что IP-адрес вашего компьютера находится в одной подсети с устройством. Это означает, что что IP-адресом вашего компьютера является 192.168.1.X /192.168.0.X (X находится в диапазоне 2~253), а маска подсети установлена 255.255.255.0.
Похожие статьи
Был ли этот FAQ полезен?
Ваш отзыв поможет нам улучшить работу сайта.
Что вам не понравилось в этой статье?
- Недоволен продуктом
- Слишком сложно
- Неверный заголовок
- Не относится к моей проблеме
- Слишком туманное объяснение
- Другое
Как мы можем это улучшить?
Спасибо за обращение
Нажмите здесь, чтобы связаться с технической поддержкой TP-Link.