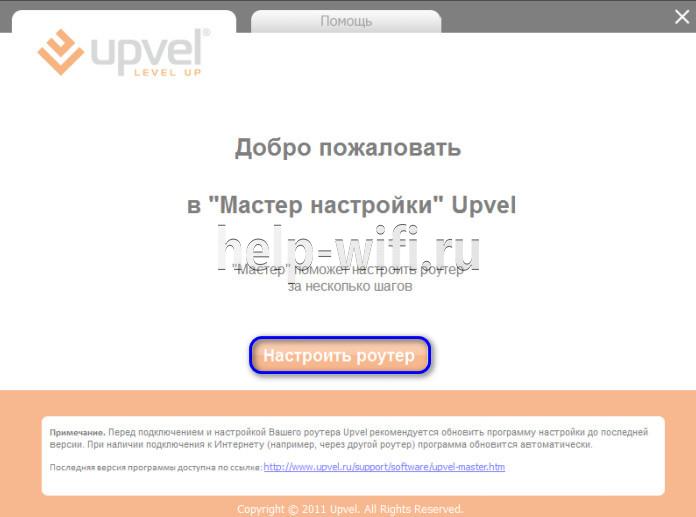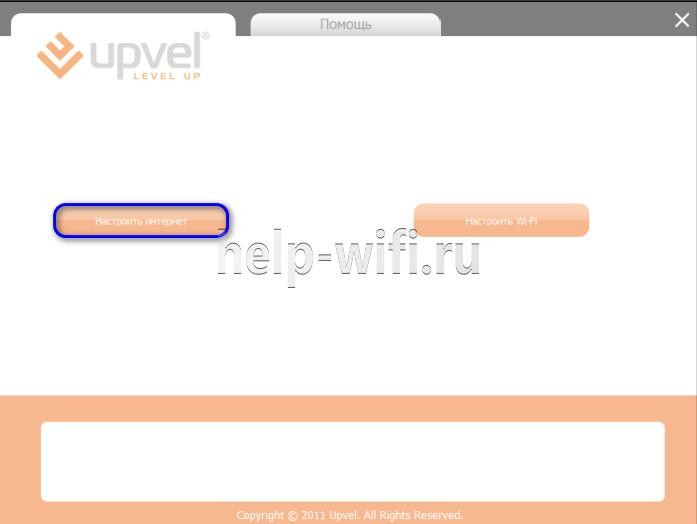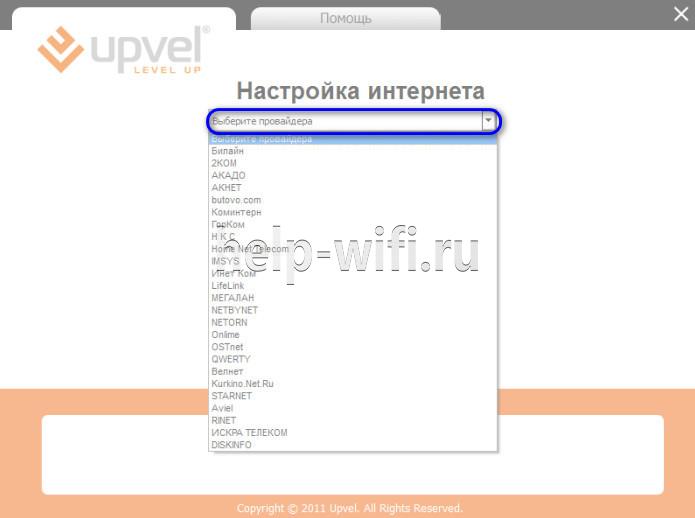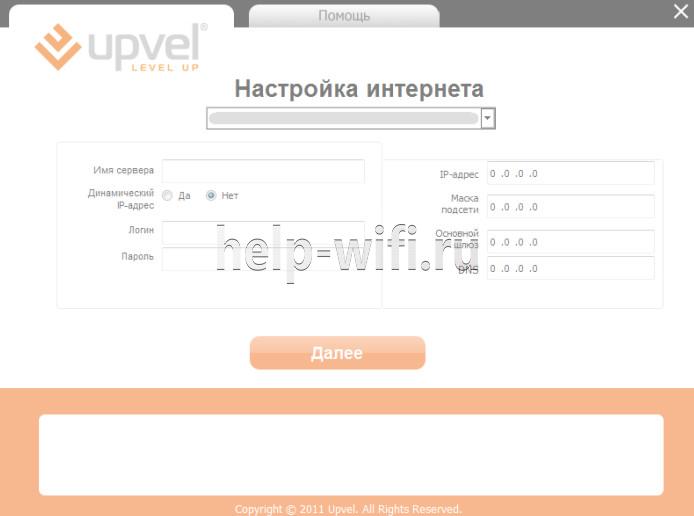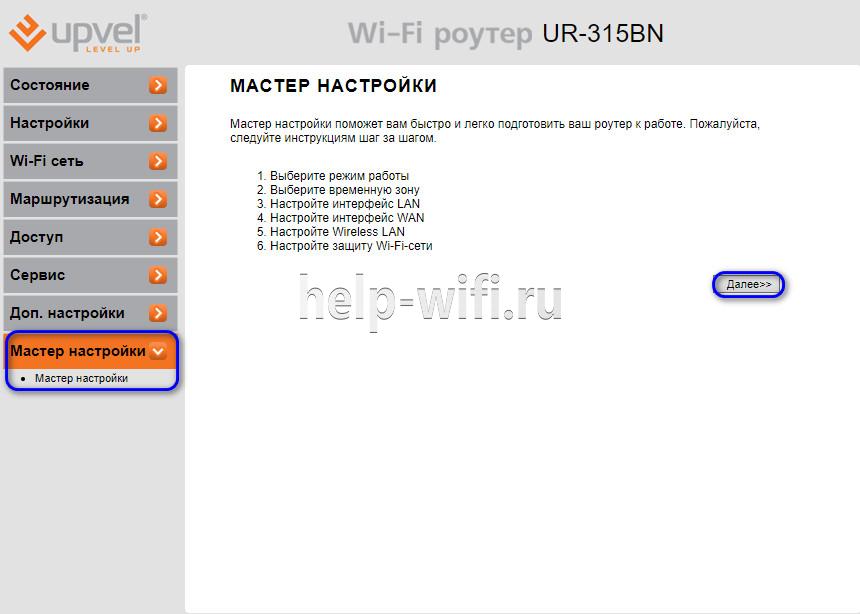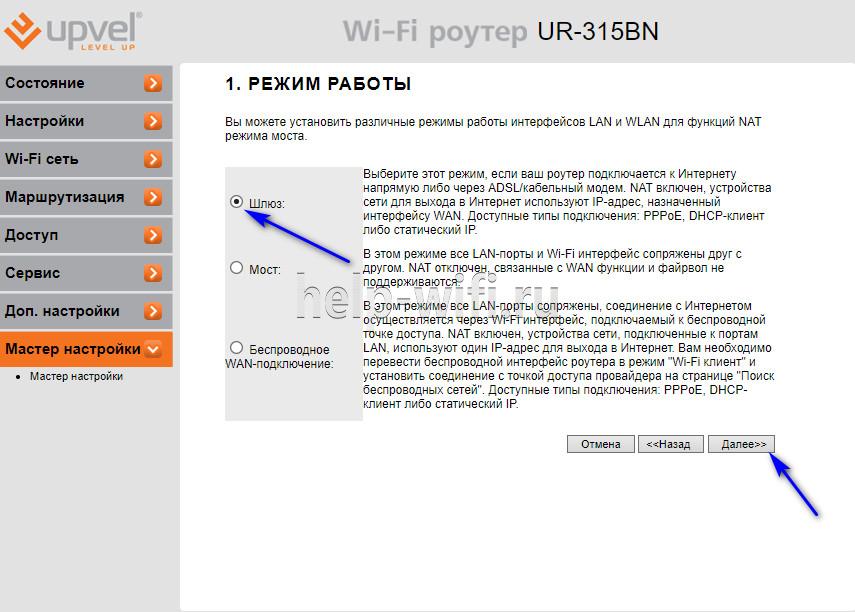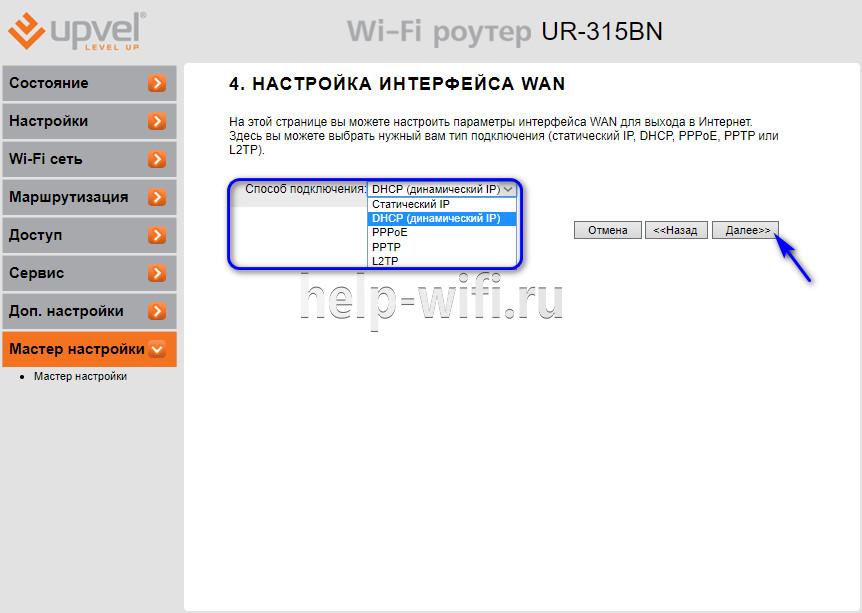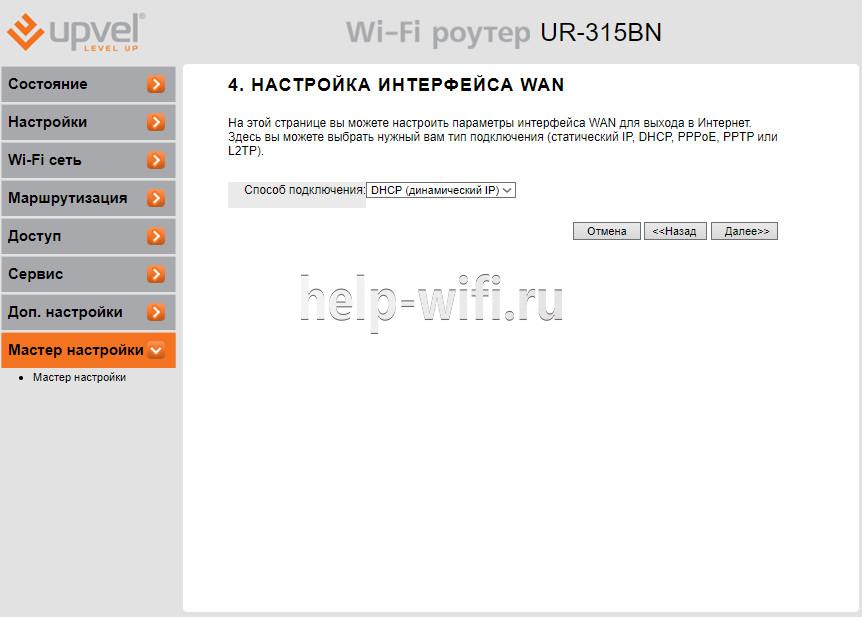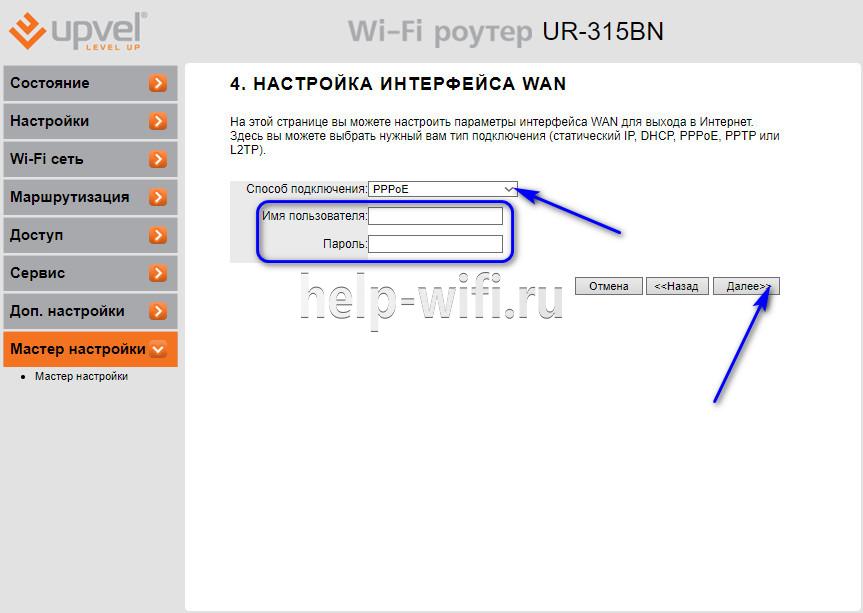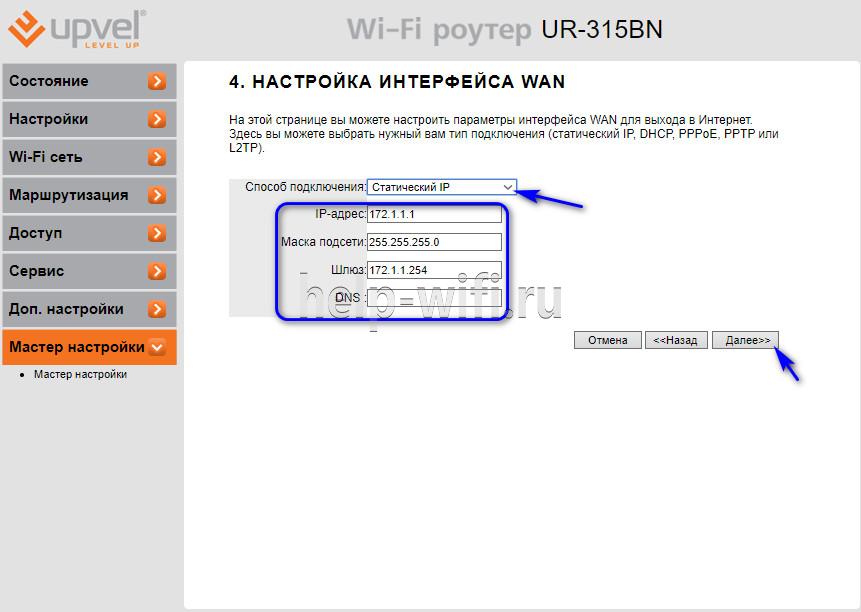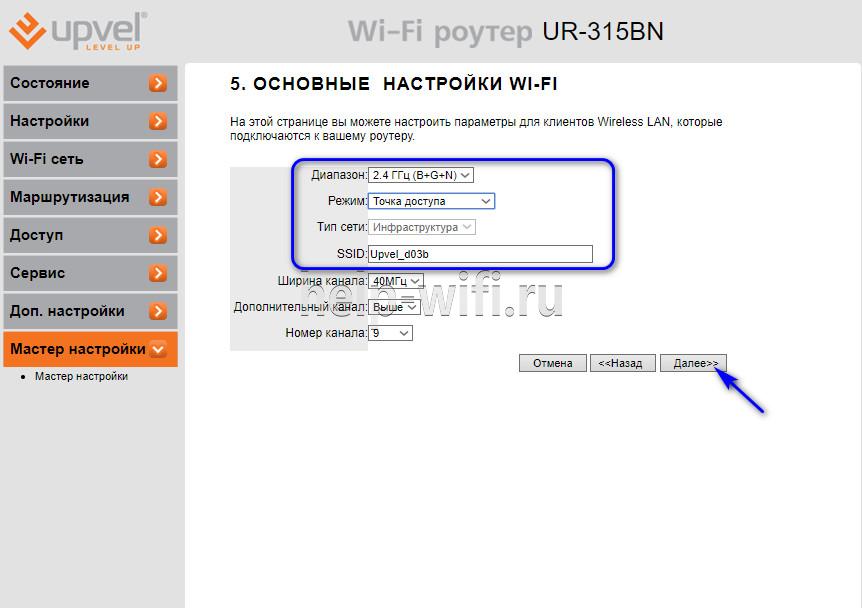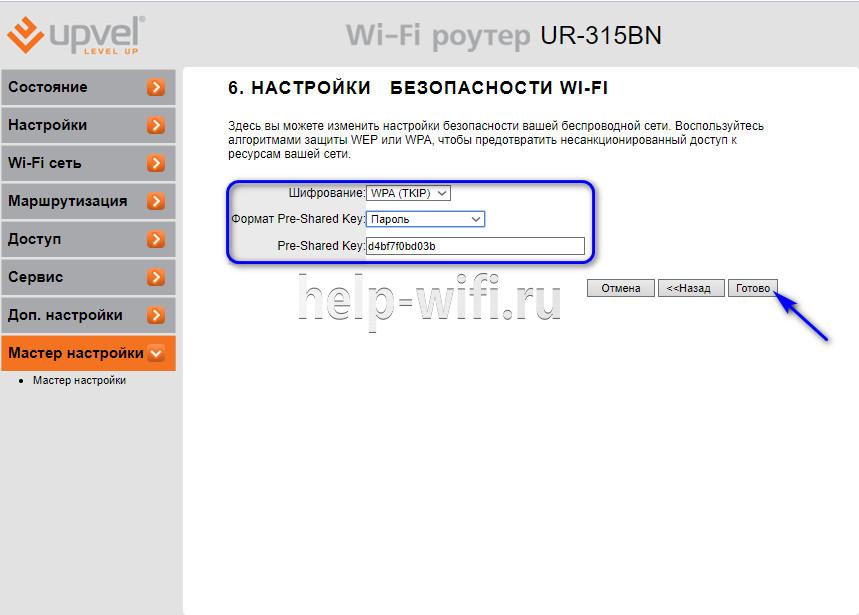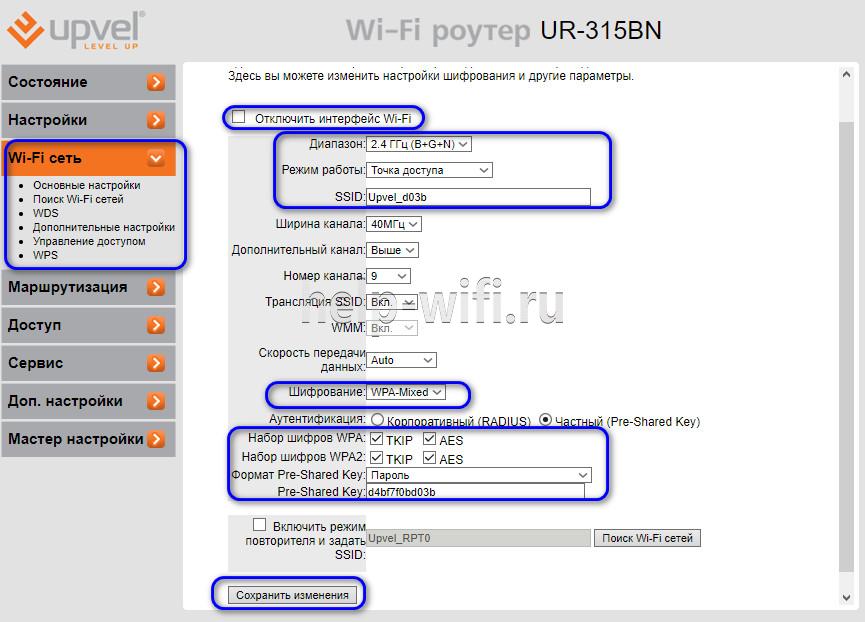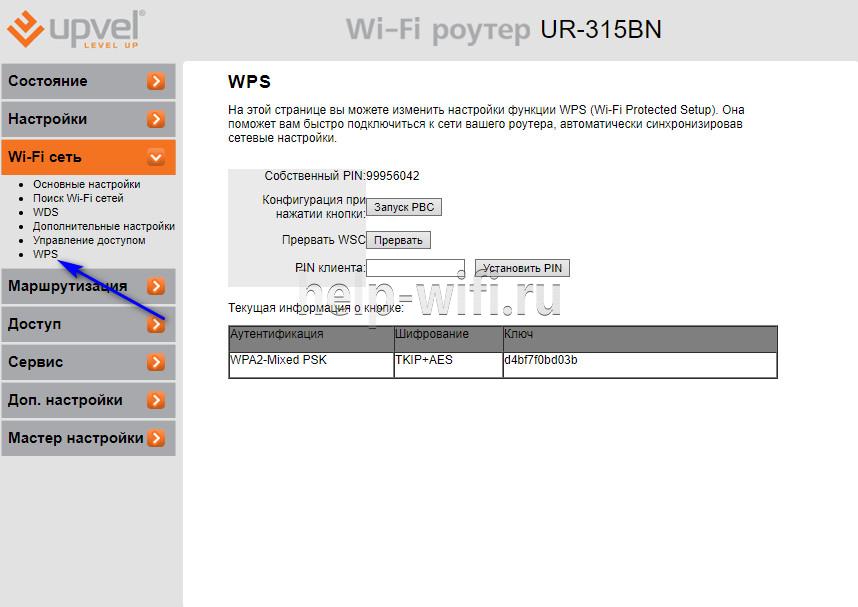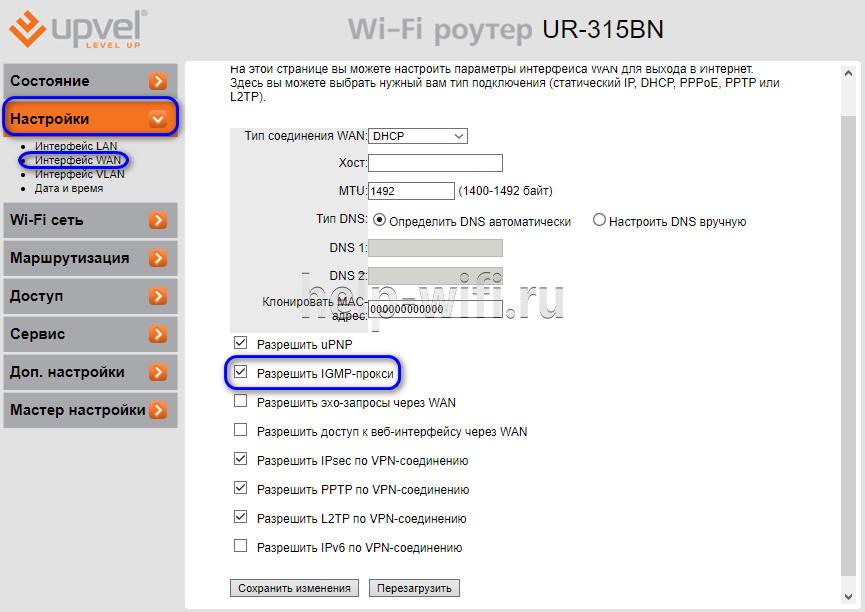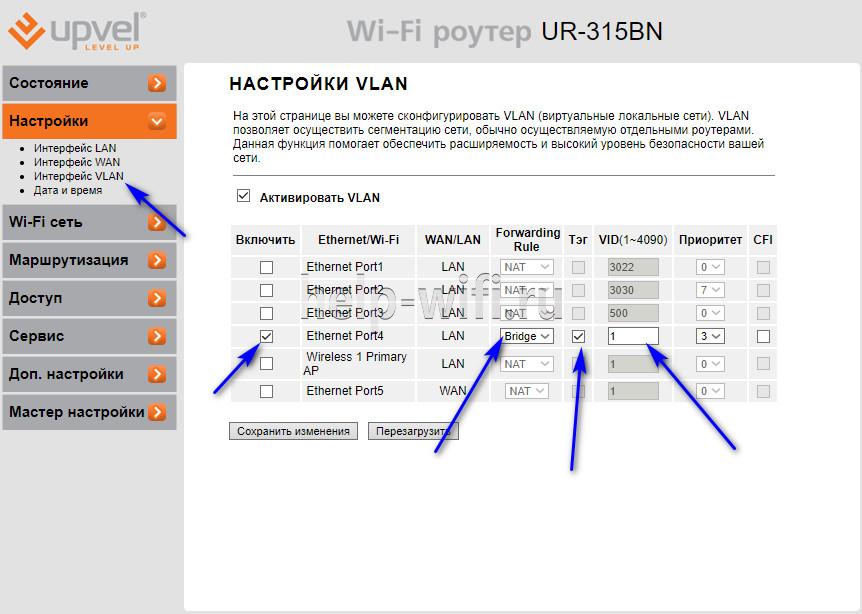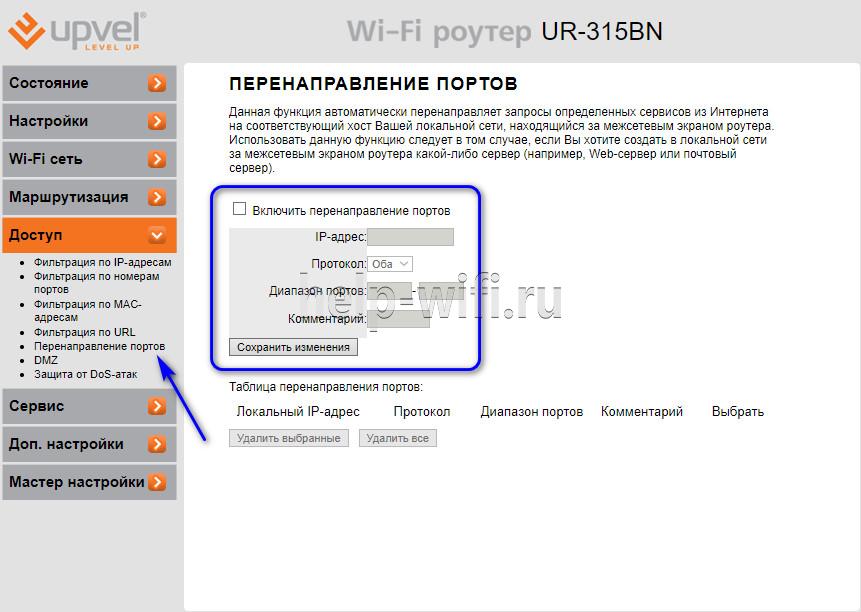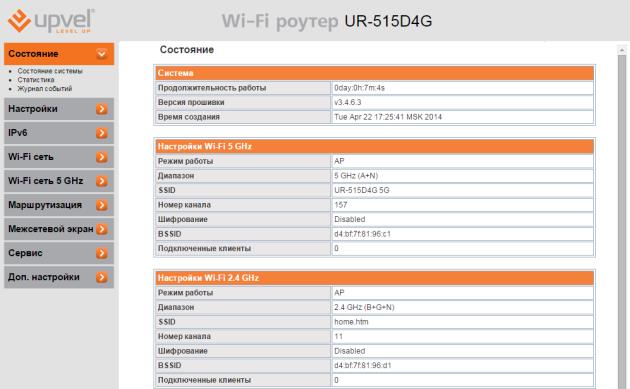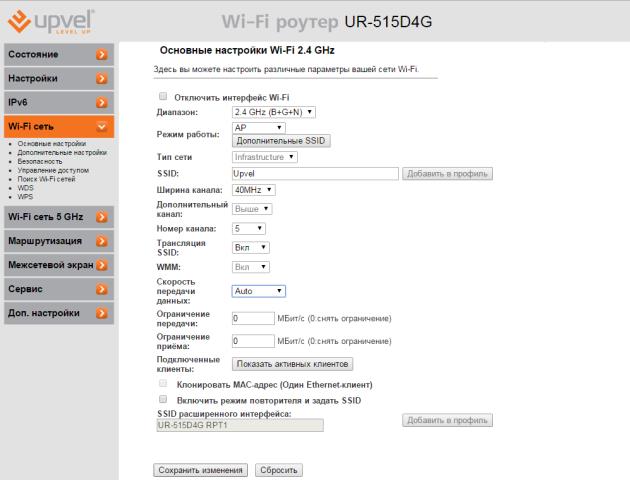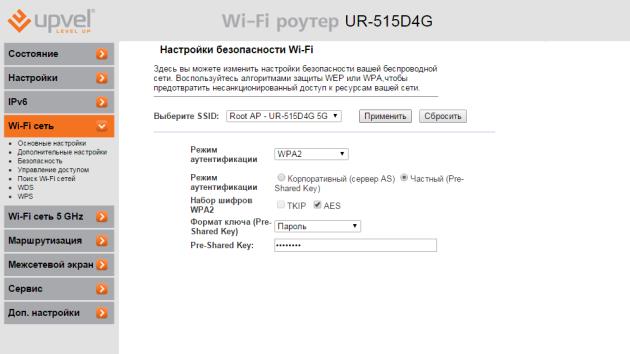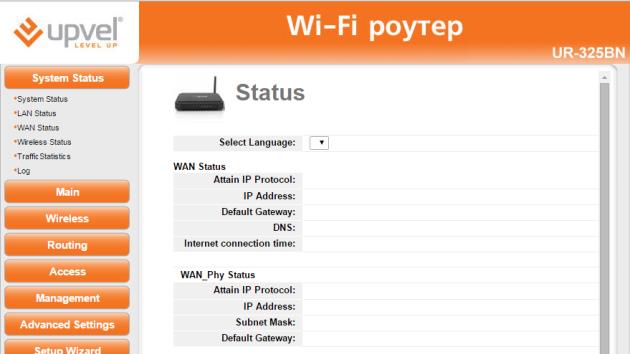- Upvel UR-315BN — обзор маршрутизатора и алгоритм настройки
- Характеристики
- Подключение
- Настройка
- С помощью утилиты
- Через WEB-интерфейс
- Настройка Wi-Fi
- IPTV
- Проброс портов
- Смена пароля администратора
- Сброс на заводские настройки
- Обновление прошивки
- Отзывы
- Upvel (общая инструкции для большинства моделей)
- Интерфейс с серыми кнопками
- Интерфейс с оранжевыми кнопками
Upvel UR-315BN — обзор маршрутизатора и алгоритм настройки
Системный администратор. Менеджер по продажам компьютеров и wi-fi оборудования. Опыт работы – 10 лет. Знает о «железе» и софте все и даже больше.
UPVEL UR-315BN – бюджетный роутер для организации беспроводной сети в небольшой квартире или офисе. Устройство оснащено антенной с коэффициентом усиления до 2 дБи, поддерживает IPTV и подключение по WPS, обеспечивает скорость передачи данных по стандартам IEEE 802.11 b/g/n до 150 Мбит/c. О характеристиках модели, настройке и подключении поговорим в этом обзоре.
- Характеристики
- Подключение
- Настройка
- С помощью утилиты
- Через WEB-интерфейс
- Настройка Wi-Fi
- IPTV
- Проброс портов
- Смена пароля администратора
- Сброс на заводские настройки
- Обновление прошивки
- Отзывы
Характеристики
Маршрутизатор имеет две аппаратные версии – v 1.0 и v 1.3. В статье подробно рассмотрена вторая модель, как более новая и актуальная.
Технические характеристики UPVEL UR-315BN :
| Беспроводные стандарты | IEEE 802.11 b/g/n, IEEE 802.3, IEEE 802.3u |
| Диапазон рабочих частот | 2,4 Ггц |
| Протоколы подключения к Интернету | Динамический IP, статический IP, PPOE, PPTP, 2LTP |
| Тип шифрования | 64/128-WEP, WPA-PSK/WPA2-PSK, WPA/WPA2-RADIUS |
| Скорость соединения | До 150 Мбит/с |
| Разъемы | 4 LAN, 1 WAN |
| Индикаторы | LAN 1-4, WAN, WLAN, Status, Power |
| Антенна | 1, несъемная, коэффициент усиления 2 дБи |
| Чувствительность приемника | 802.11b -85 dBm, 802.11g — 68 dBm, 802.11n -62 dBm |
| Мощность передатчика | 802.11b — 15 dBm, 802.11g — 15 dBm (типовая), 802.11n — 13 dBm |
В комплекте с роутером производитель поставляет блок питания, руководство пользователя, диск с программой и инструкцией, Ethernet-кабель длиной 1,5 м.
Подключение
Перед настройкой роутер UPVEL UR-315BN нужно правильно разместить в помещении. Идеальное место – центр будущей Wi-Fi сети. Так будет обеспечен равномерный прием сигнала во всех комнатах. На нижней стороне маршрутизатора есть отверстия для настенного монтажа, поэтому устройство можно закрепить вертикально.
После выбора подходящего места в разъем WAN на задней стенке нужно подключить кабель от провайдера. В порты LAN подсоединяют Ethernet-кабель и проводят от роутера к компьютеру или другим устройствам. Далее к прибору подключают блок питания и вставляют его в розетку. Включают UPVEL UR-315BN кнопкой ON/OFF на задней стороне корпуса.
Настройка
Настройку UPVEL UR-315BN выполняют с помощью утилиты, идущей на диске из комплекта. Другой вариант – использовать веб-интерфейс, в котором доступны расширенные возможности для гибкой регулировки интернет-соединения так, как это нужно пользователю.
С помощью утилиты
Чтобы настроить роутер с помощью утилиты, нужно вставить в дисковод диск, открыть его и кликнуть по файлу «Autorun.exe». В появившемся окне нажать «Запустить мастер настройки».
Если диск утерян или отсутствует по иным причинам, скачать утилиту можно с официального сайта по ссылке http://www.upvel.ru/support/software/upvel-master.html. После загрузки нужно распаковать архив и кликнуть по файлу «Upvel Master».
Руководство по установке программы и настройке:
- Нажать «Настроить роутер».
- Если маршрутизатор не подключен к ПК и кабелю провайдера, выполнить описанные в окне действия, а затем снова кликнуть «Настроить роутер».
- Кликнуть «Настроить Интернет».
- Указать поставщика услуг. Если его нет в списке, пропустить дальнейшие шаги и перейти к настройке через WEB-интерфейс.
- Заполнить поля, указав данные, полученные от провайдера.
- Подождать, пока программа не завершит выполнение операции, нажать «Далее».
- Кликнуть «Настроить Wi-Fi».
- Ввести имя сети, установить тип шифрования «WPA2-PSK AES» (если произойдет сбой при соединении, изменить на «WPA-PSK с TKIP» для лучшей совместимости), придумать и ввести пароль, нажать «Далее».
После окончания процесса кликнуть «Далее» и закрыть мастер настройки кнопкой «х» в верхней части окна.
Через WEB-интерфейс
Чтобы выполнить гибкую настройку роутера под определенного поставщика услуг, нужно воспользоваться WEB-интерфейсом. Открыть его можно, запустив любой интернет-обозреватель и в адресной строке указав 192.168.10.1.
Появится окно авторизации. Ввести в обеих строках слово «admin» и кликнуть «ОК». Откроется основная страница веб-интерфейса.
- В меню слева нажать «Мастер настройки», затем «Далее».
- Выбрать режим «Шлюз».
- Установить метку напротив «Разрешить обновление NTP-клиента», выбрать часовой пояс, NTP-сервер, нажать «Далее».
- Указать IP-адрес и маску подсети или оставить данные по умолчанию, если данные неизвестны.
- На странице «Настройка интерфейса WAN» выбрать тип подключения к Интернету – DHCP (Динамический IP) как самый популярный, PPPOE для Ростелеком или Дом.Ру, L2TP для Билайна.
- При создании соединения DHCP данные от провайдера вводить не потребуется.
- Для настройки и создания соединения PPPOEпровайдер предоставляет имя пользователя и пароль. Ввести эти значения.
- Чтобы создать L2TP или PPTP соединение (первое используют, чтобы подключиться к провайдеру Beeline, второе – для VPN подключения), потребуется указать IP-адрес сервера, логин, пароль.
- Подключение через «Статический IP» потребует ввода IP-адреса, маски подсети, шлюза, DNS.
- После выбора типа подключения можно создать беспроводную сеть. Нужно установить диапазон «2.4 ГГц (B+G+N)», режим «Точка доступа», в поле SSID ввести название Wi-Fi сети.
- Чтобы защитить сеть от доступа со стороны посторонних, выбрать шифрование «WPA (TKIP)», придумать и ввести пароль. Кликнуть «Готово».
Роутер будет перезагружен.
Настройка Wi-Fi
Чтобы настроить Wi-Fi, если этот шаг был пропущен при основной настройке, нужно открыть одноименную вкладку.
В разделе «Основные настройки» можно отключить беспроводную сеть или включить, изменить имя, режим работы (повторитель, точка доступа), включить защиту.
Во вкладке «WPS» можно настроить параметры быстрого подключения к Wi-Fi по этой технологии.
IPTV
Маршрутизатор поддерживает IPTV (цифровое телевидение), IPv6 и TR-069.
Чтобы настроить с его помощью просмотр интерактивных каналов на ПК, мобильной технике, Smart TV телевизоре или других устройствах, нужно:
- Подключить приставку к 4 разъему LAN.
- Открыть вкладку «Настройки», выбрать «Интерфейс WAN».
- Поставить метку напротив «Разрешить IGMP-прокси», сохранить изменения.
- Открыть «Интерфейс VLAN», найти 4 порт, установить «Bridge».
- Если провайдер не требует указания VLAN ID, нажать «Сохранить изменения». Иначе в поле «Тэг» поставить метку, а в строке «VID» ввести значение, предоставленное провайдером.
После того, как нужные данные установлены, нужно сохранить внесенные изменения и перезагрузить роутер. Если все сделано верно, на всей технике пользователя можно будет смотреть IPTV.
Проброс портов
Эта опция в автоматическом режиме отправляет данные от заданных сервисов из Сети на отдельный хост домашней сети, расположенный за межсетевым экраном роутера. Она актуальна, если пользователь создает сервер (почтовый или WEB-сервер).
- В разделе «Доступ» выбрать «Перенаправление портов».
- Поставить метку в поле «Включить».
- Указать IP-адрес сервера, протокол, диапазон портов.
Сохранить внесенные изменения. Созданное правило можно будет удалить, если потребность в нем исчезнет.
Смена пароля администратора
После настройки роутера рекомендуется изменить стандартный пароль на более сложный.
- Открыть вкладку «Сервис», нажать «Задание пароля».
- Ввести имя пользователя, дважды новый пароль.
- Сохранить внесенные изменения.
Новый пароль будет установлен.
Сброс на заводские настройки
Если в результате действий пользователя были внесены неправильные настройки и роутер работает неправильно, можно сбросить его до заводских параметров.
- Нужно перейти в раздел «Сервис» и открыть вкладку «Сохранение/загрузка настроек».
- Раздел «Сохранить в файл…» позволяет сохранить установленные параметры, чтобы иметь возможность восстановить их при сбое.
- Функция «Загрузить из файла…» используется, чтобы восстановить настройки из сохраненного документа.
- Чтобы выполнить сброс заводских настроек UPVEL UR-315BN, нужно кликнуть «Установить» в поле «Установить настройки по умолчанию» и дождаться перезагрузки устройства.
Вернуть параметры роутера к начальным можно кнопкой «Reset» на тыльной стороне корпуса. Ее нужно удерживать нажатой не менее 10 секунд, после чего будет выполнена перезагрузка прибора.
Обновление прошивки
После подключения и настройки нужно выполнить обновление прошивки UPVEL UR-315BN до актуальной версии. Далее рекомендовано регулярно проверять наличие новых версий ПО и устанавливать их при появлении.
- Перейти на сайт http://upvel.ru/items/ur-315bn.html и скачать актуальную версию прошивки.
- Открыть раздел «Сервис» в WEB-интерфейсе роутера.
- Нажать «Обновление микропрограммного обеспечения».
- Кликнуть «Выберите файл» и указать путь к скачанной прошивке.
- Нажать «Обновить» и дождаться, пока процесс не завершится.
Обновление ПО занимает около 10 минут. По окончании устройство будет перезагружено.
Запрещено в ходе установки выключать роутер. Это приведет к его поломке.
Отзывы
Множество отзывов о девайсе положительные. Устройство предлагает скорость передачи данных до 150 Мбит/с, подключение по WPS и ряд гибких настроек для созданной сети, например, фильтрацию по MAC-адресу сетевой карты подключаемых устройств. Маршрутизатор нравится простотой настройки, низкой ценой и надежностью. Благодаря этим особенностям он популярен в своем сегменте.
Upvel (общая инструкции для большинства моделей)
Перед настройкой роутера необходимо выполнить сброс настроек по умолчанию. Для этого найдите на задней панели роутера утопленную в корпус кнопку Reset и зажмите её на 30 секунд зубочисткой, спичкой или скрепкой. Дождитесь загрузки устройства (3-5 минут), затем приступайте к настройке.
Чтобы определить, какая инструкция вам подходит, выполните её первый шаг (они одинаковые), затем сравните изображение интерфейса роутера с тем, что в инструкции.
Интерфейс с серыми кнопками
Откройте любой браузер (например, Internet Explorer, Mozilla Firefox, Opera, Safari), введите в адресной строке адрес 192.168.1.1 и нажмите Enter.
В открывшемся окне введите логин и пароль для доступа к web-интерфейсу роутера. В обоих полях необходимо набрать admin и затем нажать ОК.
Слева выберите раздел Wi-Fi сеть. Далее выберите пункт Основные настройки.
SSID — введите желаемое имя вашей беспроводной сети на английском языке
Номер канала — выберите любую цифру
Нажмите кнопку Сохранить изменения, подождите пока роутер сохранит настройки.
Чтобы обезопасить вашу сеть от недобросовестных соседей, хакеров и прочих недоброжелателей, нужно ее защитить. Для в разделе Wi-Fi сеть выберите пункт Безопасность.
И в этом разделе выставьте следующие значения:
Выберите SSID — Выберите имя вашей беспроводной сети
Режим аутентификации — Частный (Pre-Shared Key)
Набор шифров WPA2 — AES
Формат ключа (Pre-Shared Key) — Пароль
Pre-Shared Key — в данное поле введите пароль, который вы будете использовать для доступа к вашей беспроводной сети. Обратите внимание, пароль должен быть не менее 8 символов в длину, а также не содержать в себе кириллицу.
Нажмите кнопку Применить, подождите пока роутер сохранит настройки.
Интерфейс с оранжевыми кнопками
Откройте любой браузер (например, Internet Explorer, Mozilla Firefox, Opera, Safari), введите в адресной строке адрес 192.168.1.1 и нажмите Enter.
В открывшемся окне введите логин и пароль для доступа к web-интерфейсу роутера. В обоих полях необходимо набрать admin и затем нажать ОК.
Слева выберите раздел Wireless. Далее выберите пункт Basic Settings.
Wireless LAN Interface — Enable
SSID — введите желаемое имя вашей беспроводной сети на английском языке
Channel — выберите любую цифру
Broadcast SSID — Disabled
Чтобы обезопасить вашу сеть от недобросовестных соседей, хакеров и прочих недоброжелателей, нужно ее защитить, для это выставьте следующие значения:
Security Authentication — WPA/WPA2-PSK
Security Cipher Suite — TKIP/AES
Security Key — в это поле введите пароль, который будете использовать для доступа к вашей беспроводной сети. Обратите внимание, пароль должен быть не менее 8 символов в длину и не содержать в себе кириллицу.
Нажмите кнопку Apply Changes, подождите, пока роутер сохранит настройки.