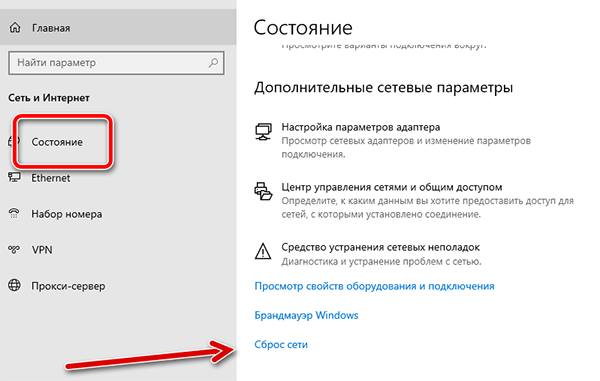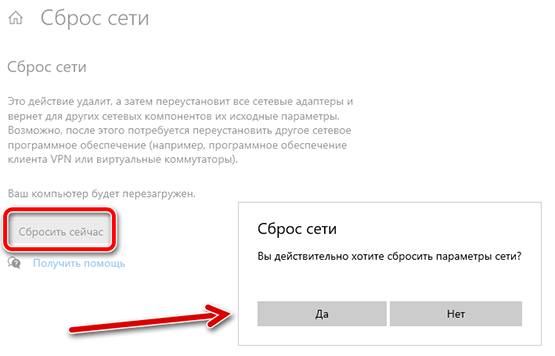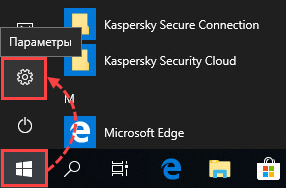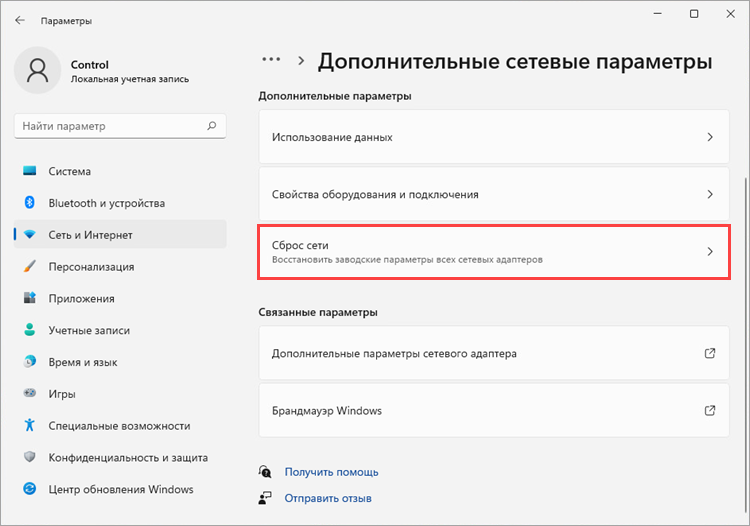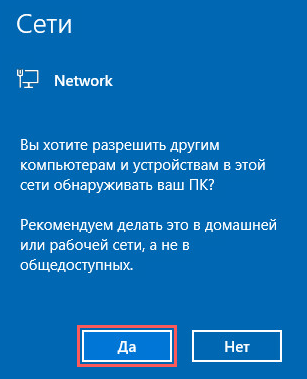- Как вернуть стандартные настройки сети в Windows 10
- Что такое сброс сети в Windows 10
- Когда использовать сброс сети?
- Запуск сброса сетевых настроек
- Способы сброса сетевых параметров в Windows 10
- Способ 1: Параметры системы
- Способ 2: «Командная строка»
- Способ 3: Переустановка драйвера
- Сброс сети интернет виндовс 10
- Как сбросить сетевые настройки с помощью командной строки
- Как сбросить сетевые настройки в Windows 10 и Windows 11
Как вернуть стандартные настройки сети в Windows 10
Ещё в юбилейном обновлении Windows 10 появилась функция сброса настроек сети. Эта функция выполняет полную очистку сетевых драйверов и настроек, чтобы вы могли начать заново. Это особенно удобно, если у вас проблемы с сетью, и ничто из того, что вы пытались сделать, не помогло.
Что такое сброс сети в Windows 10
Прежде чем мы поговорим о том, как активировать сброс сети, давайте посмотрим, что он делает. Сброс сети не так прост, как остановка и перезапуск сетевых драйверов или очистка данных сети. В некотором смысле сброс сети можно рассматривать как решение «полной перезагрузки» для исправления сетевой проблемы.
Когда активирован сетевой сброс, он очищает ваш компьютер от всех сетевых драйверов. После очистки всех драйверов и перезагрузки ПК для всех сетевых параметров будут установлены значения по умолчанию. Затем Windows снова попытается загрузить и установить драйверы для вашего сетевого оборудования.
Это означает, что ваш текущий способ выхода в Интернет потеряет возможность подключения. Таким образом, перед выполнением этого метода рекомендуется иметь под рукой драйверы для вашего адаптера Wi-Fi, на случай, если Windows не загрузит драйверы сама. Кроме того, если вы используете VPN, сброс сети вызовет хаос. Таким образом, нужно подготовиться к полной переустановке любых используемых вами VPN, чтобы вы могли восстановиться после сброса сети.
Когда использовать сброс сети?
Как уже говорилось, сброс сети выполнит чистую очистку всех ваших сетевых драйверов и настроек. Это означает, что он не должен быть первым шагом при возникновении проблем с сетевым подключением: по сути, он должен быть вашим последним шагом!
Прежде чем стереть сетевые настройки своего компьютера, стоит попробовать все доступные методы, чтобы исправить ваше сетевое соединение. Мы писали о нескольких приемах, которые вы можете попробовать, так что попробуйте их перед выполнением сброса. С другой стороны, если вы перепробовали все, и ничего не работает, попробуйте выполнить сброс.
Запуск сброса сетевых настроек
- Вы можете найти функцию сброса сети, нажав кнопку «Пуск», а затем значок шестеренки слева, или нажмите комбинацию клавиш Win + I .
- Здесь нажмите «Сеть и Интернет».
- Затем нажмите «Состояние» слева.
- Справа вы найдете параметр «Сброс сети». Щелкните его.
- Обязательно прочтите все части следующего экрана, чтобы знать, что должно произойти. Важно, что ваш компьютер вот-вот перезагрузится, поэтому убедитесь, что у вас всё сохранено и готово к выключению. Когда будете готовы, нажмите кнопку Сбросить сейчас .
- В появившемся всплывающем окне нажмите «Да».
После перезагрузки на вашем ПК будут сброшены сетевые драйверы и настройки. Разрешите Windows переустановить драйверы или, если хотите, установить их вручную. После того, как вы всё настроите, попробуйте подключиться снова и посмотрите, помог ли сброс решить ваши проблемы.
У вас в последнее время были проблемы с сетью? Вам помог сброс сети? Сообщите нам об этом ниже!
Способы сброса сетевых параметров в Windows 10
Важно! Все действия, представленные в статье, выполняются на примере Windows 10 версии 21H2 (19044.1466). Другие сборки операционной системы могут немного отличаться в плане визуального оформления и месторасположения некоторых элементов интерфейса, но каждый описанный дальше способ все равно остается актуальным. Узнать версию установленной на компьютере ОС можно в свойствах, что подробно описано в другой статье на нашем сайте.
Подробнее: Как посмотреть характеристики компьютера на Windows 10
Способ 1: Параметры системы
Самый простой метод восстановления настроек сетевого адаптера предполагает выполнение некоторых действий в параметрах системы. Для этого потребуется сделать следующее:
- Откройте окно настроек, воспользовавшись любым удобным способом. Сделать это можно посредством поискового запроса. Следует кликнуть по соответствующей области на панели задач и ввести запрос «Параметры» , после чего кликнуть в результатах по одноименному пункту.




После выполнения описанных действий компьютер необходимо перезапустить, чтобы изменения вступили в силу. Система сделает это автоматически, установив соответствующий таймер на 5 минут.
Способ 2: «Командная строка»
Если произвести сброс сетевых параметров путем изменения системных настроек с графическим интерфейсом не получается, можно воспользоваться специальными консольными командами, инициализацию которых следует производить в окне «Командной строки».
- Откройте окно консоли от имени администратора. Сделать это можно через контекстное меню кнопки «Пуск». Щелкните по ней правой кнопкой мыши и выберите пункт «Командная строка (администратор)».
В качестве альтернативы можно воспользоваться другими способами запуска консоли, рассмотренными в отдельной статье на нашем сайте. Подробнее: Как запустить «Командную строку» от имени администратора в Windows 10
- В появившемся диалоговом окне подтвердите запуск, щелкнув по кнопке «Да».
- Перезапустите службу, отвечающую за взаимодействие всех сетевых экранов, введя нижеприведенную команду и нажав клавишу Enter: netsh winsock reset
- Удалите, а затем восстановите работу протоколов TCP/IP, которые отвечают за корректную обработку пакетов данных, переданных по интернету. Делается это посредством следующей команды: netsh int ip reset c:resetlog.txt
- Очистите сетевой кэш с помощью представленной ниже команды с последующим нажатием по клавише Enter: ipconfig /flushdns
Все параметры сети будут сброшены до изначальных, останется только перезапустить компьютер, чтобы изменения вступили в силу.
Способ 3: Переустановка драйвера
Если описанные ранее способы сброса сети не помогли, проблема может наблюдаться непосредственно в драйвере сетевой карты. В таком случае потребуется переустановить это программное обеспечение. Выполняется это посредством полного удаления с последующей повторной инсталляцией.
Важно! Перед выполнением инструкции обязательно скачайте на компьютер все драйверы сетевых устройств, так как после их удаления соединение с интернетом пропадет и сделать этого не получится. В отдельной статье на нашем сайте есть подробное руководство, в котором поэтапно описаны все необходимые для этого действия.
Подробнее: Поиск драйверов по ID оборудования
- Запустите «Диспетчер устройств» любым доступным способом. В качестве примера будет использован интерпретатор «Командной сроки». Вызовите окно «Выполнить» с помощью сочетания горячих клавиш Win + R, после чего введите в единственное доступное поле значение devmgmt.msc и нажмите «ОК».
Это не единственный метод открытия «Диспетчера устройств» в Windows 10. Если воспользоваться им не получилось, ознакомьтесь с тематической статьей на нашем сайте. Подробнее: Все способы запуска «Диспетчера устройств» в Windows 10
- В открывшемся окне разверните ветку «Сетевые адаптеры» и кликните правой кнопкой мыши по первому названию в списке. В контекстном меню выберите опцию «Удалить устройство».
- В появившемся диалоговом окне подтвердите это действие, щелкнув по кнопке «Удалить». После завершения процедуры проделайте такие же действия со всеми оставшимися устройствами из списка.
- Перезапустите компьютер, а после повторного старта системы откройте папку, в которую предварительно загрузили другие драйверы всех сетевых адаптеров. Поочередно выполните их установку, следуя инструкциям на экране.
Сброс сети интернет виндовс 10
Если у вас возникли проблемы с подключением к сети, сбросьте сетевые настройки в Windows.
Сброс сетевых настроек также сбрасывает настройки прокси-сервера.
Как сбросить сетевые настройки с помощью командной строки
- Запустите командную строку от имени администратора. Инструкция в статье.
- Введите последовательно команды, после ввода каждой строки нажимайте Enter на клавиатуре:
netsh winhttp reset proxy
Сетевые настройки будут восстановлены по умолчанию.
Как сбросить сетевые настройки в Windows 10 и Windows 11
Сброс сетевых настроек через Параметры доступен для Windows 10 версии 1607 и выше.
- Если вы используете:
- Windows 10, перейдите в раздел Состояние и нажмите Сброс сети.
- Windows 11, перейдите в раздел Дополнительные сетевые параметры и нажмите Сброс сети.
- Windows 10, перейдите в раздел Состояние и нажмите Сброс сети.
- Нажмите Сбросить сейчас.
- Перезагрузите компьютер.
- Нажмите Да, если вы подключены к домашней или рабочей сети Wi-Fi.
Сетевые настройки будут восстановлены по умолчанию.