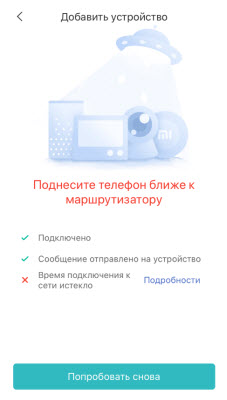- Не удаётся подключить робот пылесос Xiaomi Mi Roborock Sweep One S50 к домашнему WiFi
- Ответ
- Обновление
- Обновление
- How to Reset a Roborock (All Models)
- Reset Roborock Wi-Fi (All Models)
- What to Know Before Resetting your Roborock
- Reset Roborock E2, E3, E4, C1
- Reset Roborock S6, S6 MaxV, S6 Pure, S5 Max, S5
- What if My Roborock Still isn’t Working?
Не удаётся подключить робот пылесос Xiaomi Mi Roborock Sweep One S50 к домашнему WiFi
Прошу помощи в следующем вопросе. Робот пылесос Xiaomi Mi Roborock Sweep One S50 International никак не удаётся сконнектить с приложением MiHom. Приложение загружено на Айпад, домашний интернет через роутер ASUS RT-N11P. В приложении MiHom автоматически пылесос не виден, в ручную зацепить удаётся, но на этапе подключения к WiFi пишет «5G WiFi не поддерживается».
В приложении MiHom и Россия и другие регионы перебраны. Домашние телевизоры, планшеты и прочие девайсы работают с WiFi давно и бесперебойно. Спасибо!
Ответ
Плохо, конечно, что вы не прикрепили скриншоты с приложения и не написали, как вы вручную его зацепляете и где (на каком конкретно этапе) появляется ошибка «5G WiFi не поддерживается». У меня такого пылесоса нет, и никогда их не настраивал.
Насколько я понимаю, то алгоритм подключения и настройки робота пылесоса следующий:
- На пылесосе нужно активировать режим подключения. Нажать и подержать две кнопки, или кнопку питания. Чтобы замигал индикатор. Как конкретно на Xiaomi Mi Roborock Sweep One S50 – не знаю. В инструкции должно быть показано.
- В режиме подключения робот пылесос раздает WI-FI. Подключитесь к этой сети со своего iPad.
- В приложении MiHom выберите добавить новое устройство.
- Там должен появится пылесос Xiaomi Mi Roborock Sweep One S50. После чего пойдет процесс настройки. Первым делом нужно будет в приложении выбрать свою WI-FI сеть (от ASUS RT-N11P) и правильно указать пароль, чтобы пылесос подключился к роутеру.
- После настройки пылесос перестанет раздавать WI-FI, а смартфон вы подключите к своей домашней сети. Связь будет через роутер.
Не понимаю ошибку «5G WiFi не поддерживается». Я не думаю (хотя возможно), что Xiaomi Mi Roborock Sweep One S50 подключается только к сети на частоте 5 ГГц. Которую ASUS RT-N11P не может раздавать. Вот не знаю, какой у вас iPad. Если старый, то в нем нет поддержки 5G WiFi. Можем в этом проблема.
Жду вашего ответа в комментариях.
Обновление
Судя по комментариям к этой записи, проблема с подключением и настройкой роботов-пылесосов Xiaomi очень популярна. Я, к сожалению, не могу давать каких-то конкретных советов и решений по той причине, что у меня нет этого устройства и нет возможности самостоятельно все проверить.
В комментариях ниже многие посетители нашего сайта поделились решениями, которые помогли им решить проблему с подключением робота-пылесоса от Xiaomi к Wi-Fi через приложение Mi Home. Как правило появляется ошибка «Поднесите телефон ближе к маршрутизатору» (Время ожидания подключения к сети истекло) .
Когда пункты «Подключено» и «Сообщение отправлено на устройство» выполнены успешно, а возле «Время подключения к сети истекло» красный крестик.
Некоторые решения:
- Если конкретно ваша модель робота-пылесоса Xiaomi была выпущена для китайского рынка (это можно понять по надписям на коробке и самом устройстве, там все на китайском) , то добавить в приложение его очень сложно. Вроде как проблема решается сменой региона в приложении на «Китай» (попробуйте) . Но это работает не всегда. Есть информация, что в таком случае на телефоне должен быть выставлен китайский часовой пояс. Ели все надписи на английском – для европейских стран (ставим в настройках одну из стран Европы) . Если все надписи на русском языке, значит регион Россия.
- Убедитесь, что в процессе настройки робота-пылесоса вы правильно вводите пароль от Wi-Fi сети к которой хотите подключить пылесос.
- На телефоне должен быть включен Wi-Fi и Блютуз.
- В процессе настройки поставьте пылесос и телефон (с которого настраиваете) недалеко от роутера (к Wi-Fi сети которого вы будете подключать робот-пылесос) .
- Если не получилось с первого раза — попробуйте еще раз. Возможно, проблема на стороне серверов компании Xiaomi.
- Совет из комментариев: в настройках приложения включите все разрешения.
- Полный сброс настроек робота-пылесоса.
- Имя вашей основной Wi-Fi сети должно быть без спецсимволов и задано только английскими буквами.
- Если не получается настроить с iOS устройства (iPhone, iPad) , то попробуйте настроить с устройства на Android.
Обновление
В комментариях Евгений поделился еще одним решением.
В названии Wi-Fi сети и в пароле к этой сети не должно быть спецсимволов и заглавных букв. Только маленькие буквы и цифры. Если вы не можете подключить свой Roborock Sweep One S50 к Wi-Fi сети, то проверьте имя сети (SSID) и пароль.
Почитайте комментарии. Делитесь своими решениями!
How to Reset a Roborock (All Models)
Disclaimer: There may be affiliate links, which means I’ll receive a commission if you purchase through the links, but there is no extra cost to you.
The Roborock series of popular robot vacuum cleaners are known for their top-of-the-line features, including strong suction power. But even these top robot vacuums can have problems.
In this article, I’ll describe the steps on how to reset a Roborock. If your Roborock stops responding or simply isn’t doing what’s expected, a reset can often help.
As with all things electronic, sometimes they’ll have issues come up and not work. Often, we try a reboot/restart to get things working again.. If that doesn’t work, then we do a soft reset or hard reset back to the original factory settings.
However, before you perform a full factory reset, it might be worth just resetting the Wi-Fi router first (depending on the issue), which is what I will cover first.
Reset Roborock Wi-Fi (All Models)
Before you reset your Roborock back to factory default restore, double-check the correct WiFi password is used in the robovac.
It’s also worth checking to see if restarting the Wi-Fi router first will resolve the issue.
- You recently changed the WiFi password on your router
- Installed a new router
- You can’t communicate with the robot vacuum through the app
If it’s not the wireless router, let’s reset the Roborock’s WiFi.
To reset the WiFi on the Roborock, follow the detailed steps below.
- The first step involves simultaneously pressing a couple of buttons on the Roborock until you hear a voice prompt. The buttons you press varies depending on the model:
- Roborock S6 Series – Partial Cleaning Button and Charge Button
- Roborock S5, S4, E, and C Series – Power Button and Dock/Spot Clean Button
- Once you hear the voice prompt and the WiFi indicator light is flashing, then Open the Mi App on your smart device.
- Select My Devices, then choose the ‘+’ option. The app will now search for your device.
- Find your device on the list of available devices.
- Select Done.
- Once it’s connected, the Wi-Fi indicator light should be On and not blinking.
What to Know Before Resetting your Roborock
If you do have to reset your Roborock back to factory settings, then there are some things you should be aware of before you perform a factory default restore.
- You will need to reconfigure the WiFi settings, as these will be lost in the process.
- All schedules and settings will be lost.
- All Firmware updates will be lost as it restores back to the version it shipped with.
If you wish to restore settings like schedules and cleaning areas, then it is best to jot these down on paper prior to restoring the Roborock.
One more thing to check before your reset is the battery charge. Always ensure it has ample charge to complete the operation before you proceed with the reset.
If you’re resetting the robot because it’s displaying an error message, then check the “What if my Roborock still isn’t working?: section at the end of this article. Many of these errors are easily resolved without resorting to a full factory reset.
Reset Roborock E2, E3, E4, C1
- With the device powered on, hold down the Power Button, Spot Cleaning Button and Recharge Button together. All the indicator lights on the buttons should turn off at this stage.
- After about 10-15 seconds, the Power button will begin flashing and you should hear a voice prompt that says “Restoring the initial version, this will take about 5 minutes, please be patient.” Once this happens, you can release the buttons.
- After 2-3 minutes (maximum of five minutes), the robot will restart and reset the device to factory default settings.
Once you have performed these steps, then it is simply a matter of following the Wi-Fi connection setup steps and entering your cleaning schedules and settings again.
Reset Roborock S6, S6 MaxV, S6 Pure, S5 Max, S5
Use the following steps to reset these models:S6, S6 MaxV, S6 Pure, S5, and S5 Max robot vacuums.
- Press and hold the Home button on the S6 series and S5 Max models
- For S5 Model – Press and Hold the Recharge button
- Related Article: Roborock S5 vs S6 Comparison Review
What if My Roborock Still isn’t Working?
If the Roborock continues to malfunction after a reset, there are a number of troubleshooting steps you can take.
The first thing to check is the battery charge, in many cases errors are simply down to a lack of charge. If the battery has adequate charge and the Roborock isn’t functioning, then normally it will display an error code.
The following section details error codes and steps to take to resolve the issues.
- Error 1 – Check if the laser unit is spinning. If it isn’t, then gently and manually rotate it. Then restart the unit.
- Error 2 – Clean the collision sensor.
- Error 3 – Indicates a wheel issue. Simply move it to another location and restart.
- Errors 5 and 6 – This occurs when the main brush mechanism has become tangled or jammed with a foreign object, clean as necessary and restart the device.
- Error 6 is the same type of error but refers to the side brushes.
- Error 13 indicates there is a problem with charging, clean the charging terminals on the Roborock and its charging station.
These are the most common error codes and all are fairly easy to fix.
There is a full list of the error codes in the documentation that came with the unit. Or by consulting the online PDF version of the Mijia Robot manual on Roborock Inc.’s website. They have many support pages that are useful.