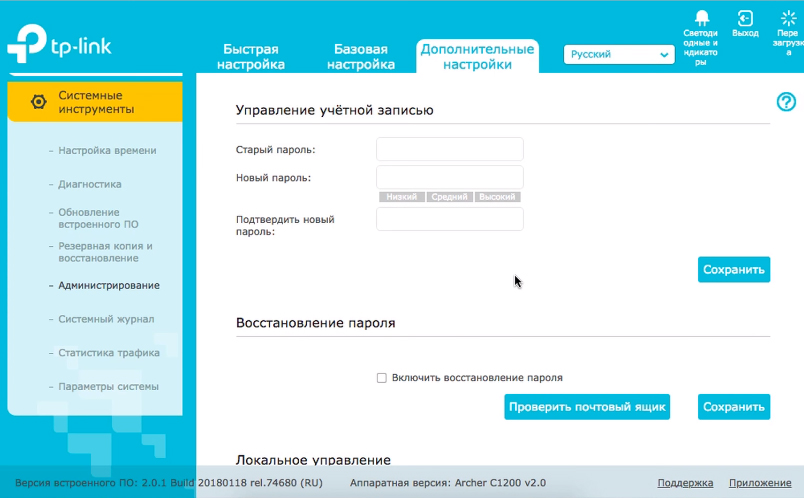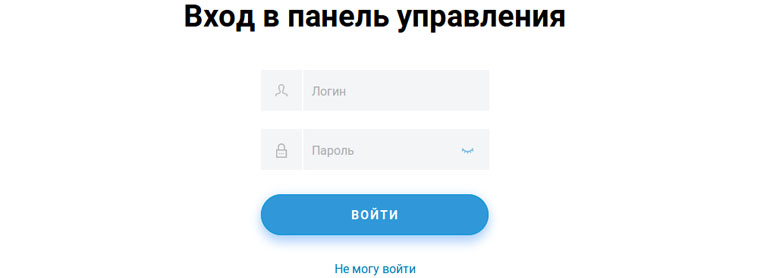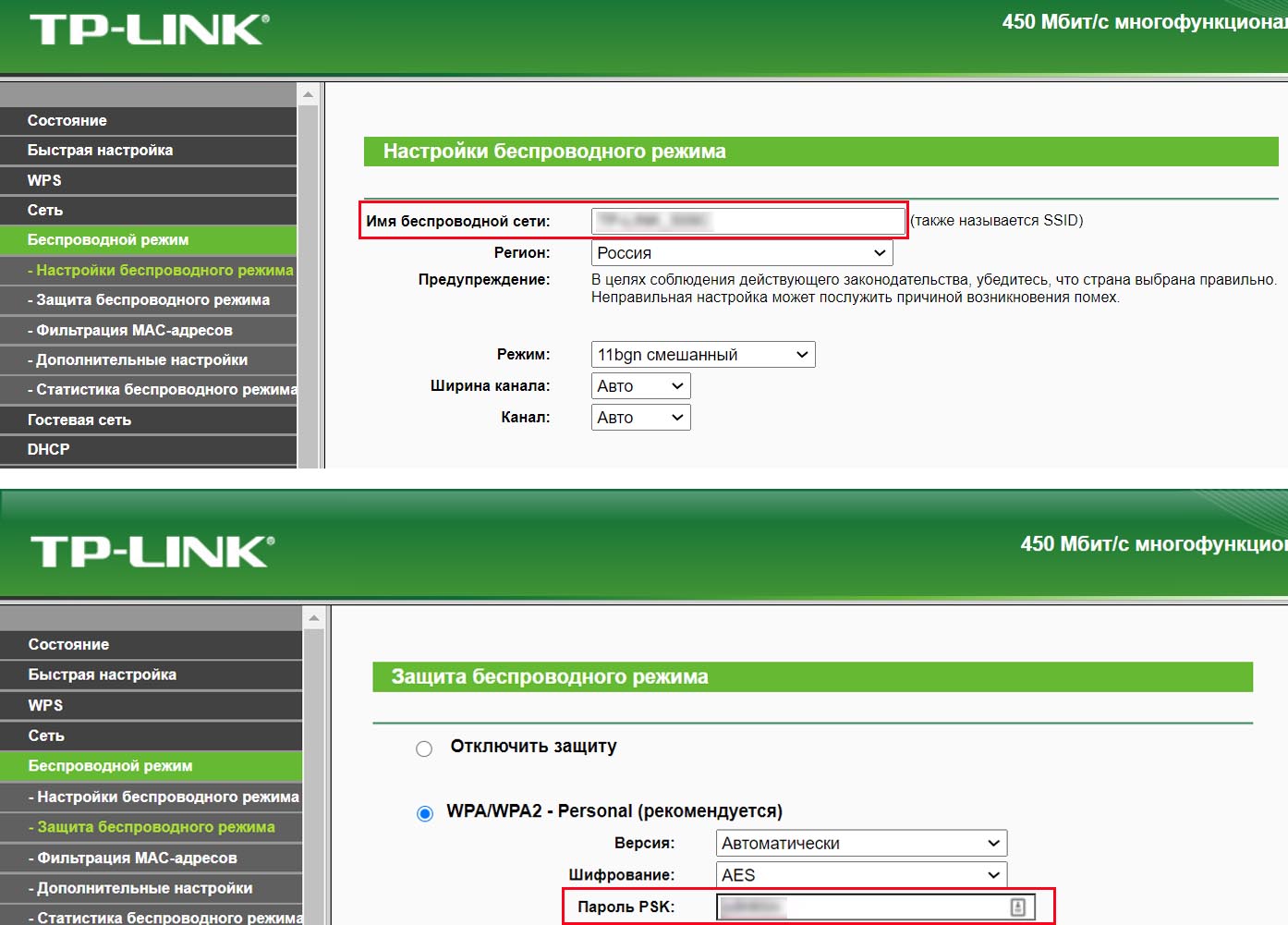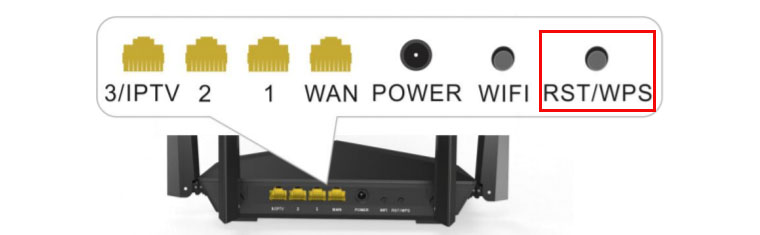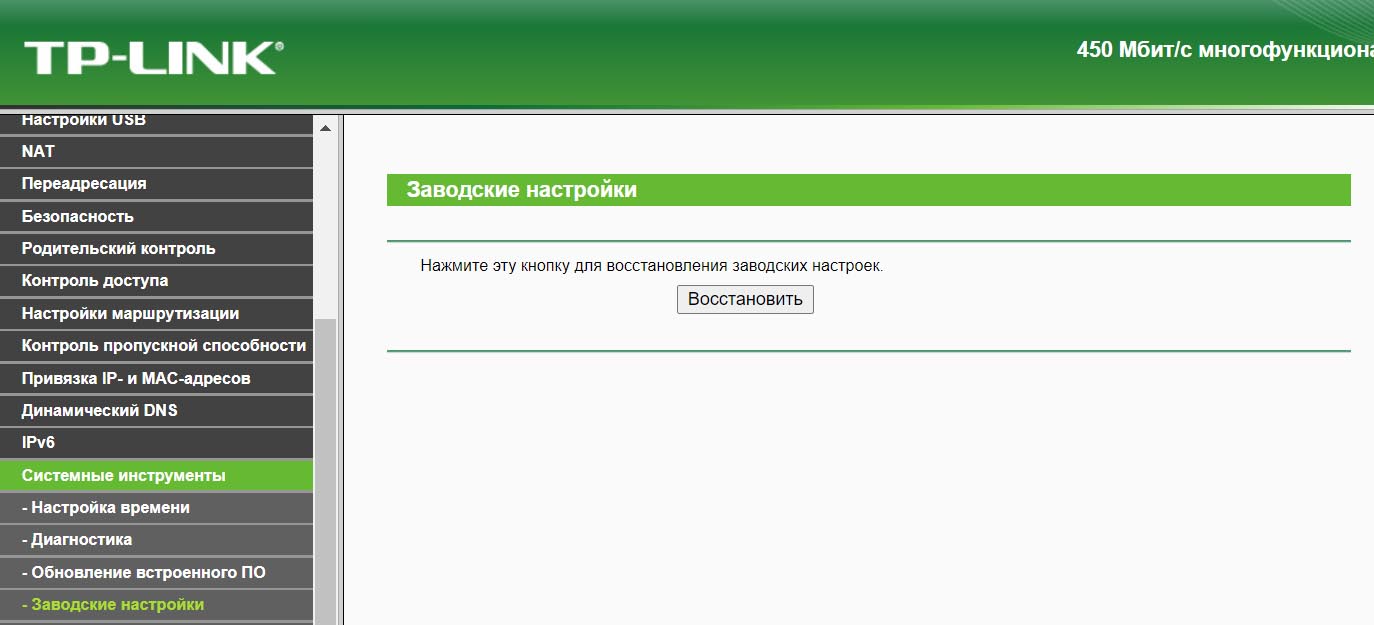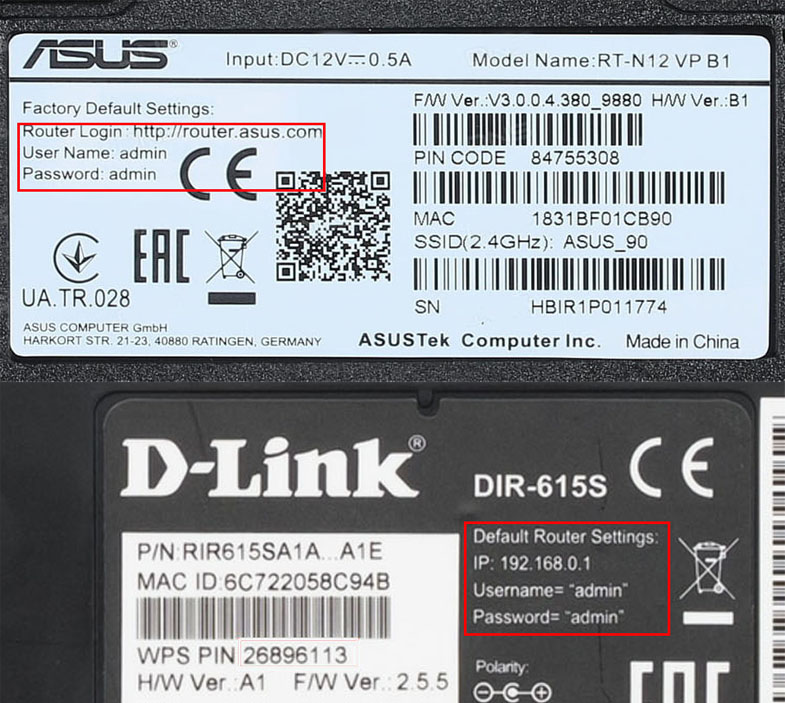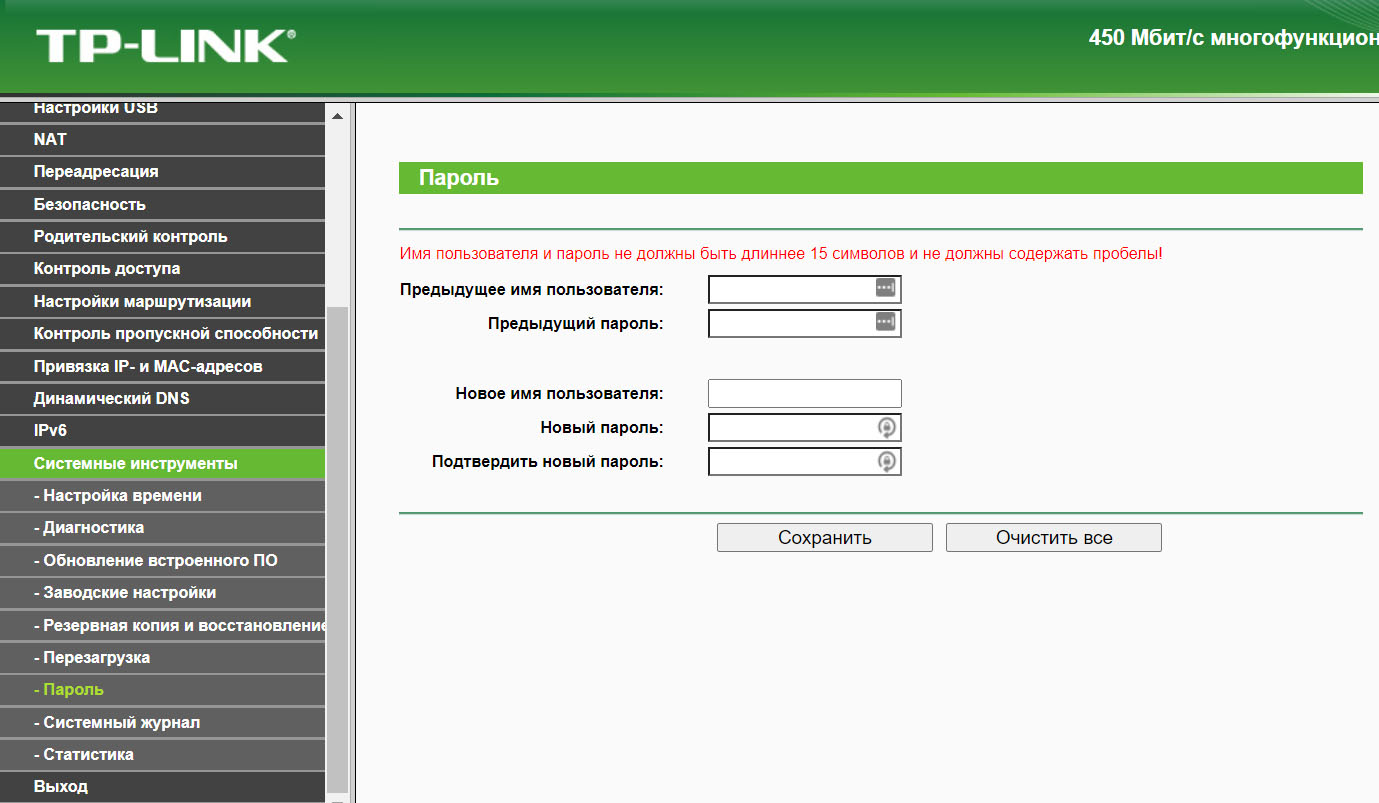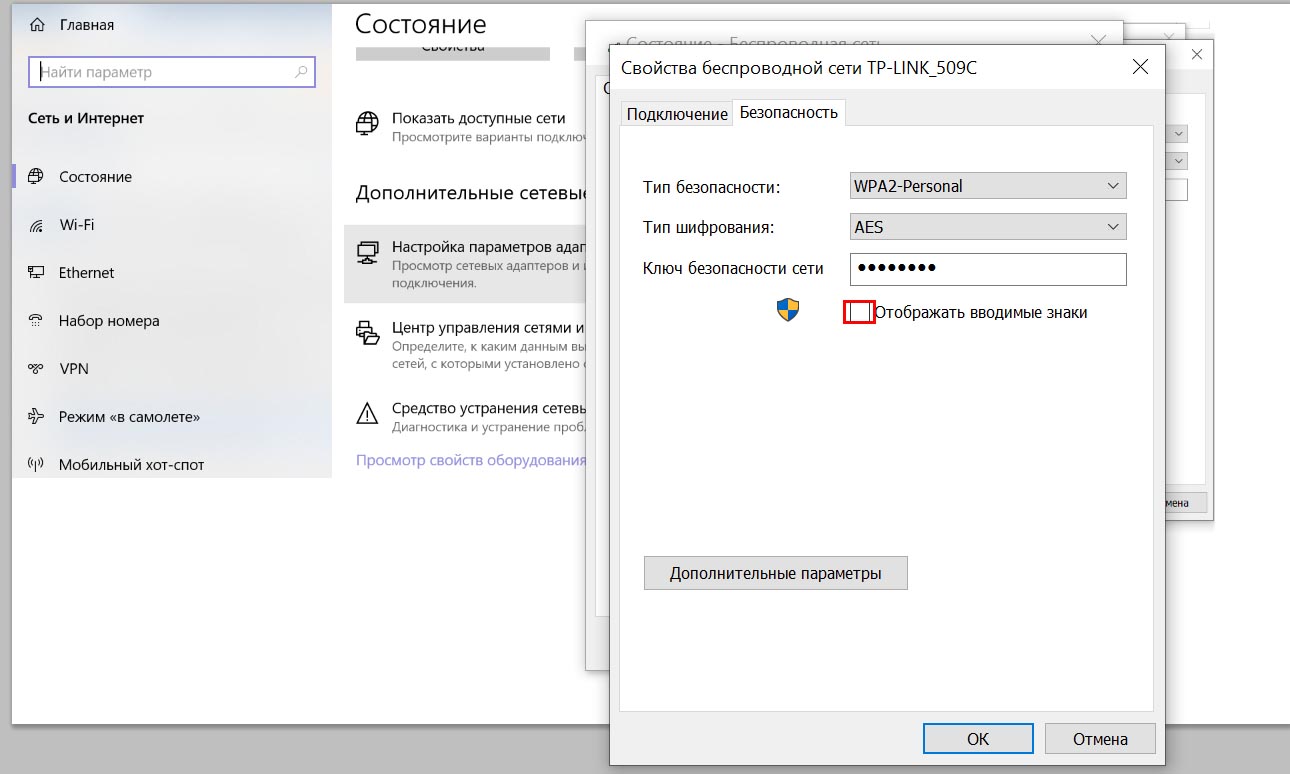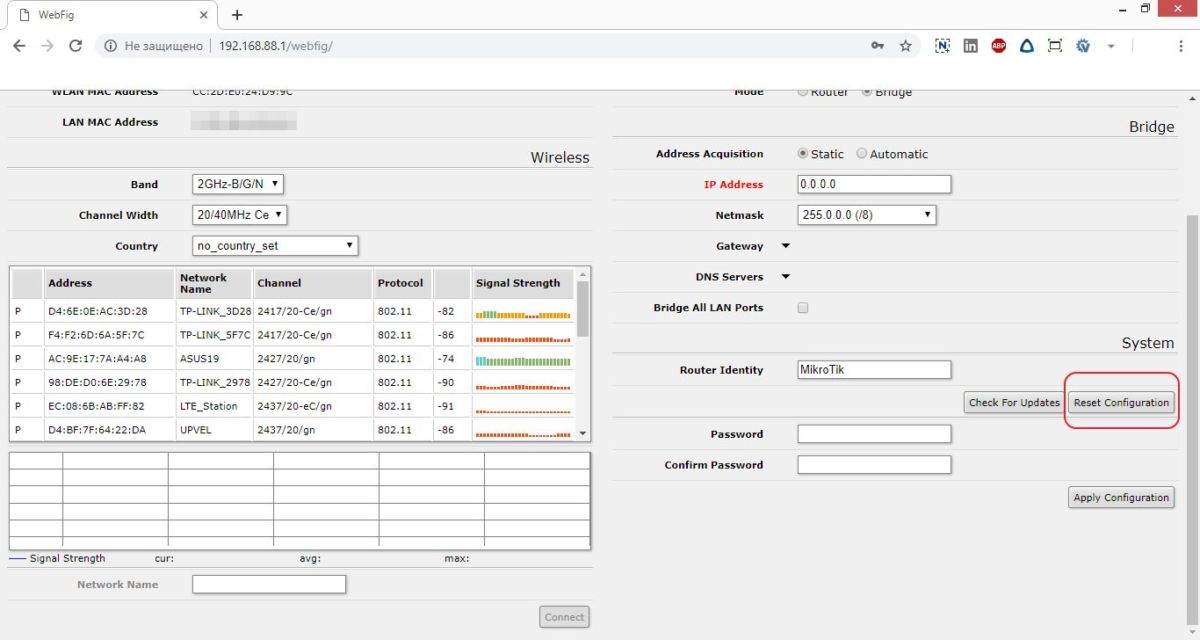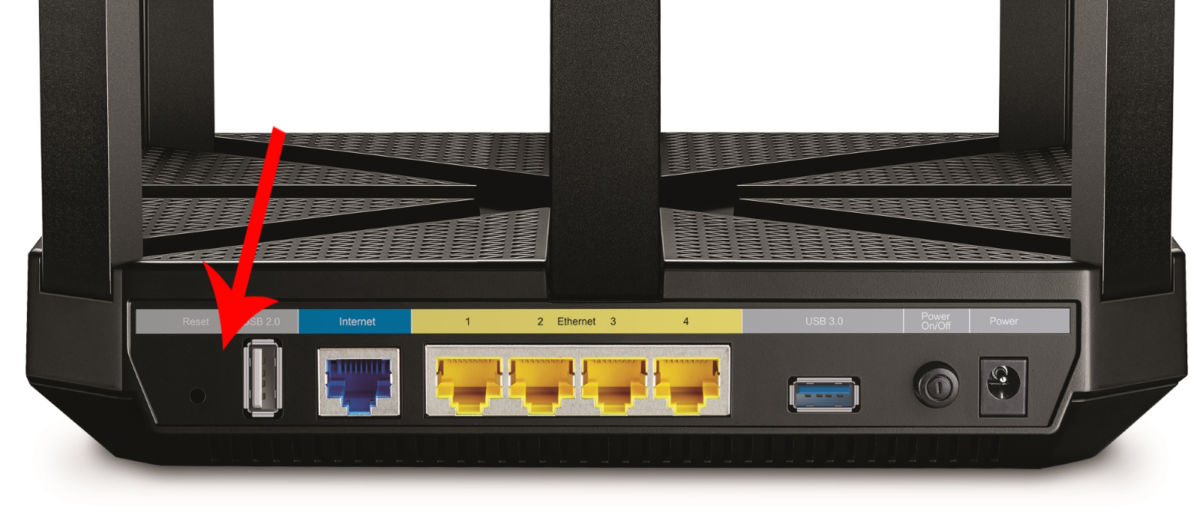- Сброс пароля и настроек Wi-Fi-роутера до заводских: подготовка, способы, повторная настройка
- В каких случаях стоит прибегать к сбросу настроек
- Как подготовиться к сбросу настроек
- Как сделать сброс настроек роутера кнопкой Reset
- Как сделать сброс через панель управления
- Как настроить роутер после сброса до заводских настроек
- Как восстановить, сбросить или поменять пароль Wi—Fi-роутера
- Как сбросить пароль сети Wi-Fi роутера
- Как восстановить настройки роутера
- Как сбросить роутер до заводских настроек: 2 стандартных способа
- Способ первый, программный
- Способ второй, аппаратный
Сброс пароля и настроек Wi-Fi-роутера до заводских: подготовка, способы, повторная настройка
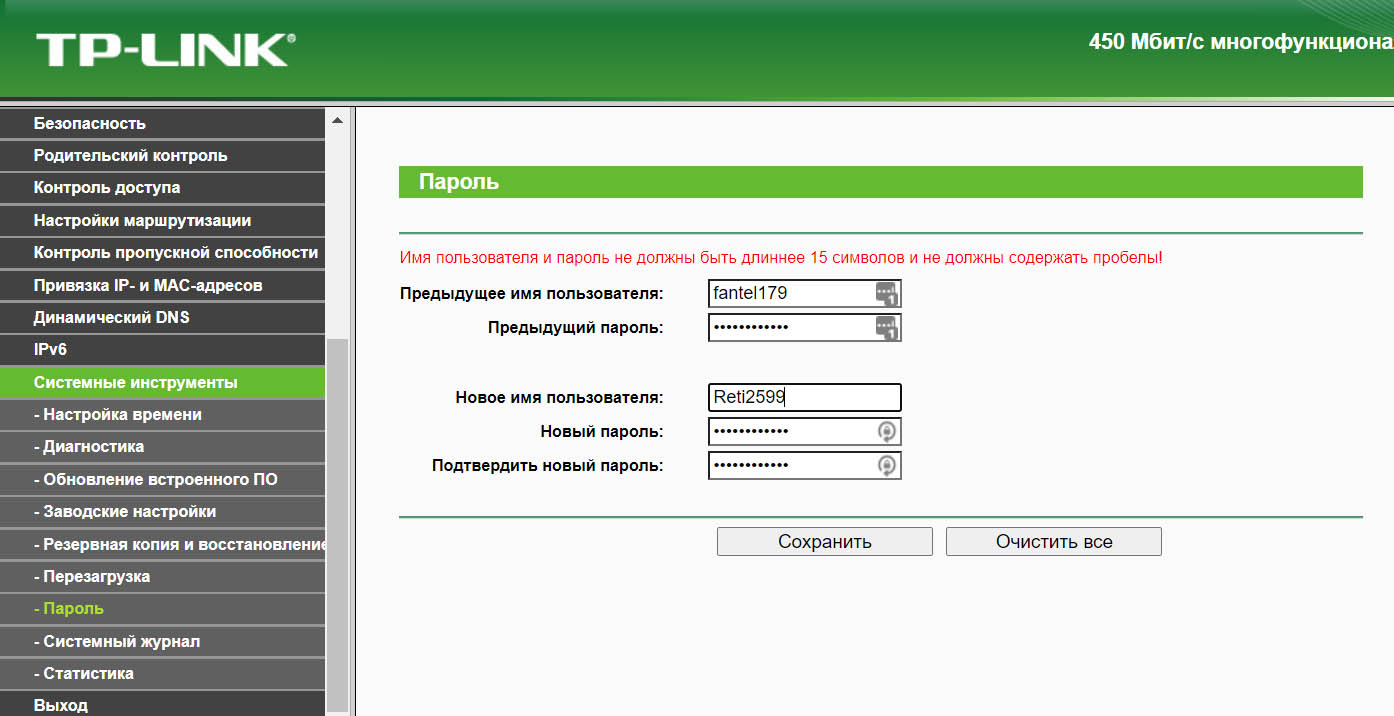
В каких случаях стоит прибегать к сбросу настроек
Сразу определимся, что есть сброс, а есть перезагрузка маршрутизатора. Перезагрузка выполняется кнопкой питания (при ее наличии) или через одноименную команду в панели управления. Она поможет вам устранить мелкие ошибки в работе роутера и не ведет к изменениям в его настройках. Если перезагрузка не помогла устранить сбои в работе роутера, тогда следующим шагом можно проверить наличие обновлений или прибегнуть к сбросу. При этом все сделанные настройки будут сброшены, а именно: данные провайдера, пароль к панели управления, имена и пароли беспроводных сетей, расписания, выбранные каналы, запрещенные и разрешенные списки и любые другие настройки. Соответственно, интернет исчезнет, и вам придется начинать его настройку заново.
Как подготовиться к сбросу настроек
Если вы сами не настраивали интернет или уже забыли детали этой процедуры, тогда рекомендуем перед сбросом просмотреть настройки в панели управления. Естественно, если у вас сохранился доступ к ней. Для входа в веб-панель к роутеру должно быть подключено по проводу или по Wi-Fi управляющее устройство, например ноутбук или смартфон. Если вы затрудняетесь с его подключением, почитайте раздел «Шаг 3. Подключить роутер к управляющему устройству» в этой инструкции. Для входа в панель управления перейдите в браузере по адресу, который указан на этикетке вашего роутера и введите пароль.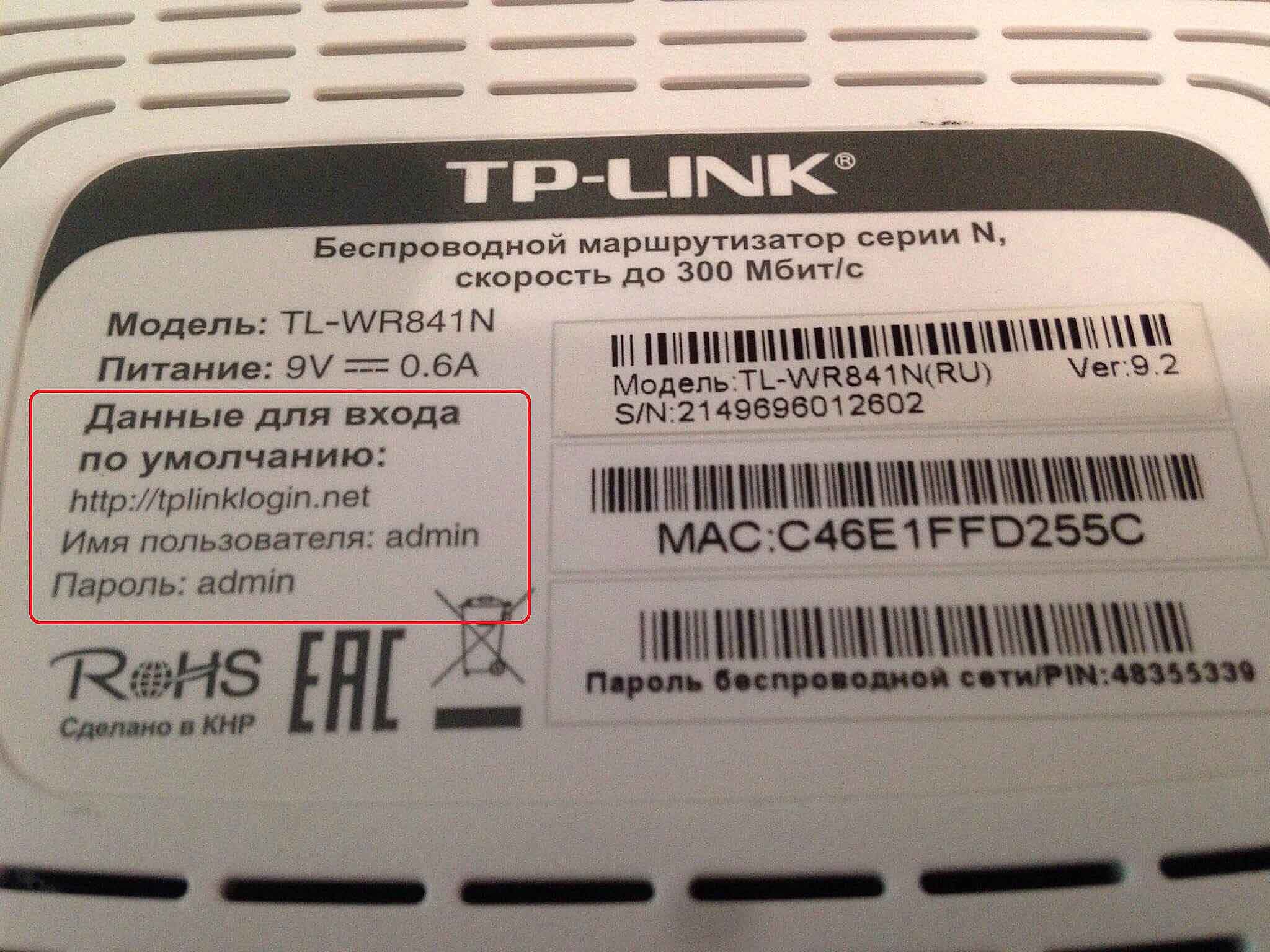
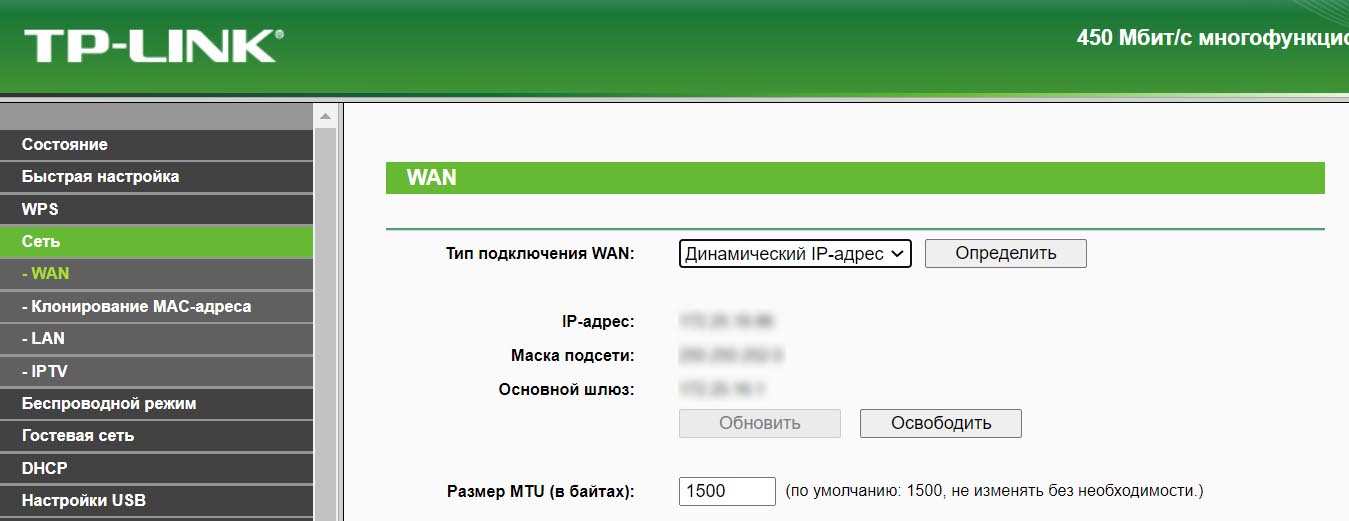
Как сделать сброс настроек роутера кнопкой Reset
Найдите на корпусе роутера кнопку с надписью Reset, зажмите ее на несколько секунд (обычно 5-10) и отпустите, когда увидите изменения в индикаторах. В некоторых моделях моргнут все индикаторы, в других только один. Если вы отпустите кнопку раньше смены индикации, произойдет обычная загрузка роутера с нынешними настройками. Сама кнопка может быть как обычной, так и скрытой отверстием, поэтому понадобится вооружиться острым предметом. Во многих моделях она находится на заднем торце роутера, но в некоторых вы едва заметите ее снизу корпуса. В моделях с аккумулятором она может быть спрятана под ним.
Как сделать сброс через панель управления
Напомним, что для работы через панель управления компьютер должен быть подключен к роутеру по проводу или по сети Wi-Fi. Рассмотрим процедуру сброса в веб-панелях нескольких популярных брендов. Для моделей TP-Link в зеленой веб-панели зайдите в раздел «Системные инструменты», подраздел «Заводские настройки» и нажмите кнопку «Восстановить». В голубой веб-панели эта команда находится в разделе «Системные инструменты» и подразделе «Резервная копия и восстановление». В роутерах Keenetic выберите «Управление» и «Общие настройки», в моделях D-Link зайдите в раздел «Система», подраздел «Конфигурация» и кликните по «Заводские настройки». Как видим, эта команда обычно скрыта в некоем общем разделе, называемом системой, администрированием, управлением и им подобным термином.
Как настроить роутер после сброса до заводских настроек
После сброса вам придется настраивать роутер так же, как в первый раз при покупке из магазина. Для этого подключите к роутеру компьютер, если еще не сделали этого раньше. Найдите на роутере этикетку и прочитайте заводские значения. В частности, вначале вам понадобится адрес для входа в панель управления, имя и пароль к панели. Рисунки ниже помогут вам понять, где их искать. В некоторых моделях роутеров указывается только пароль или ничего не указывается. Отсутствие пароля означает, что он будет задаваться на первом шаге при запуске мастера настройки.После входа в панель управления сервис предложит вам запустить быструю настройку. Сделайте это и ответьте на все вопросы мастера. Для правильных настроек вам поможет уточнение информации в договоре или в беседе с провайдером. Примеры настроек вы можете посмотреть в этих статьях:
Как восстановить, сбросить или поменять пароль Wi—Fi-роутера
Еще не так давно возможности восстановления пароля к панели управления роутером не существовало, однако в новых прошивках некоторых брендов такая возможность появилась. В частности, в модели TP-Link с голубым дизайном можно настроить процедуру восстановления. Это делается на вкладке «Дополнительные настройки» в разделе «Системные инструменты» и меню «Администрирование». Вся необходимая информация посылается на привязанный почтовый ящик. Однако если раньше вы эту процедуру не активировали, то для изменения пароля к роутеру вам придется сбрасывать его настройки до заводских. Попробуйте также ввести имя и пароль с этикетки роутера, так как многие не меняют его в процессе настройки роутера. Если ничего не подходит, выполните сброс кнопкой Reset или через веб-панель, как мы писали выше.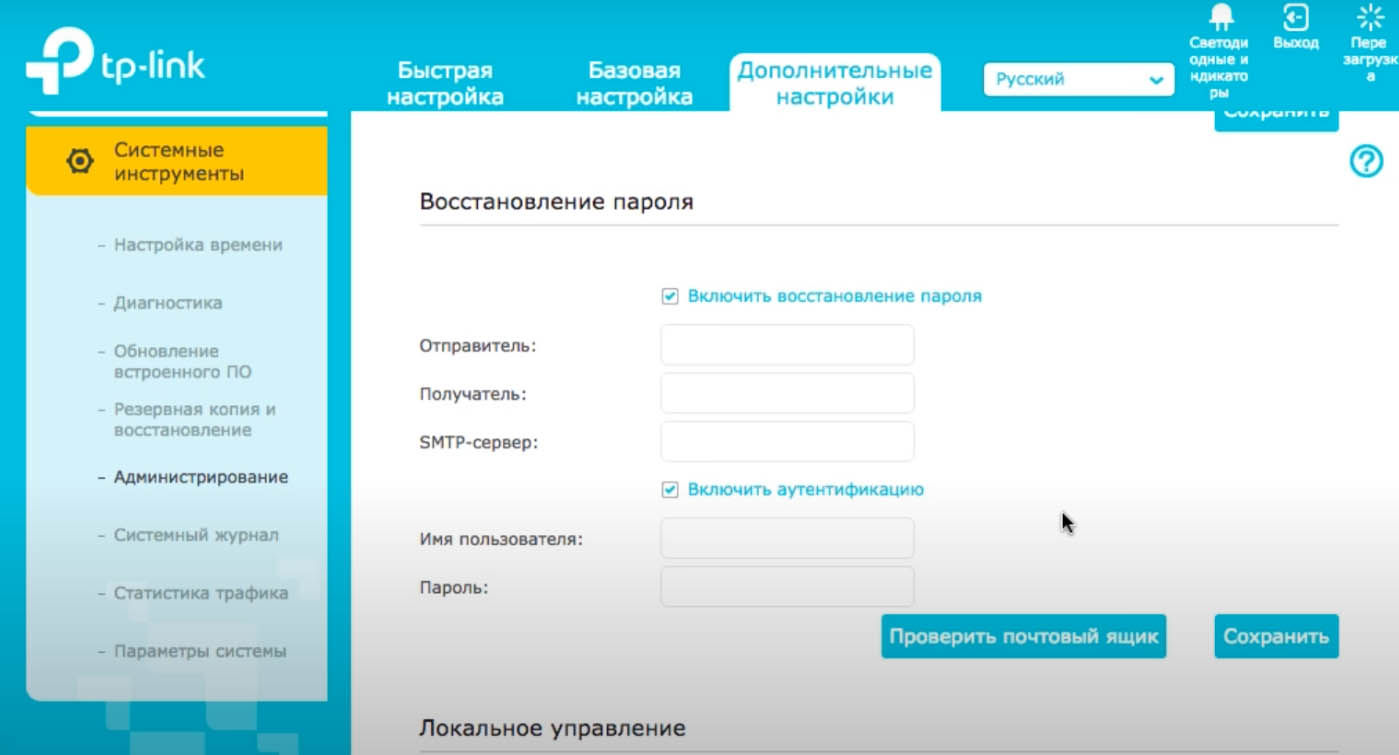
Как сбросить пароль сети Wi-Fi роутера
Если кто-то узнал пароль вашей сети и подключается к ней, нет никакой необходимости сбрасывать настройки роутера. Вы можете подключиться к роутеру с компьютера, зайти в панель управления и посмотреть пароль там. В разных моделях роутера для этого используются свои разделы, но в большинстве случаев они находятся в разделе Wi-Fi или «Беспроводная сеть», «Беспроводной режим». Например, для роутера TP-Link для этого зайдите в раздел «Беспроводной режим», кликните по строке «Защита беспроводного режима» и посмотрите пароль в строке «Пароль PSK». При необходимости введите сюда новый пароль и нажмите кнопку «Сохранить».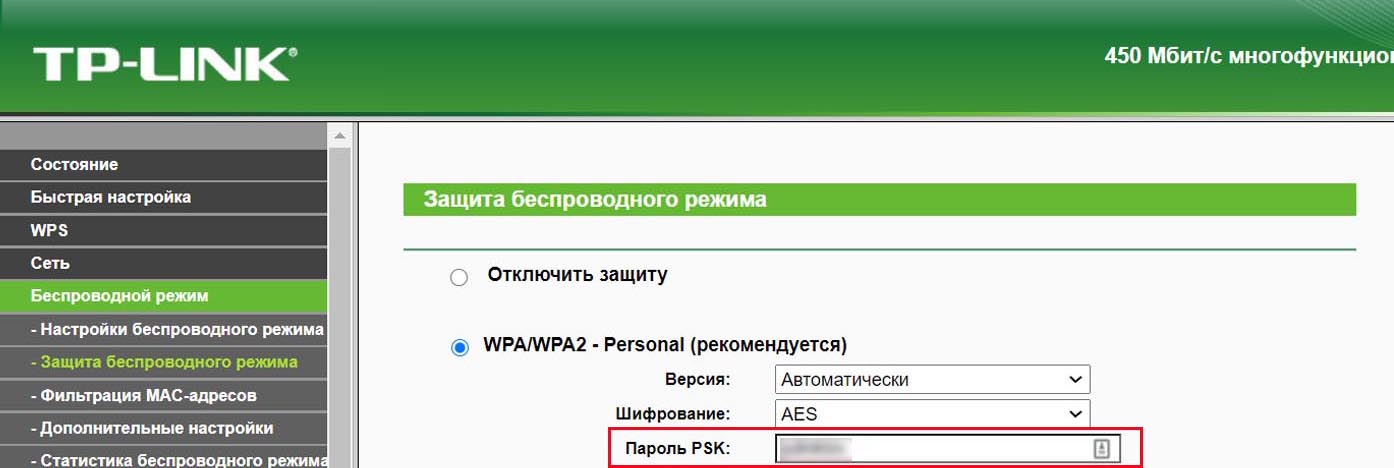
Как восстановить настройки роутера
В большинстве моделей роутеров помимо сброса предусмотрено и восстановление настроек из резервной копии. Этот метод подойдет в том случае, если есть доступ к веб-панели. Например, когда эксперименты с настройками завершились потерей интернета или в работе роутера есть нарекания. Чтобы пользоваться этой функцией в будущем, нужно создавать копию еще тогда, когда роутер стабильно работает.
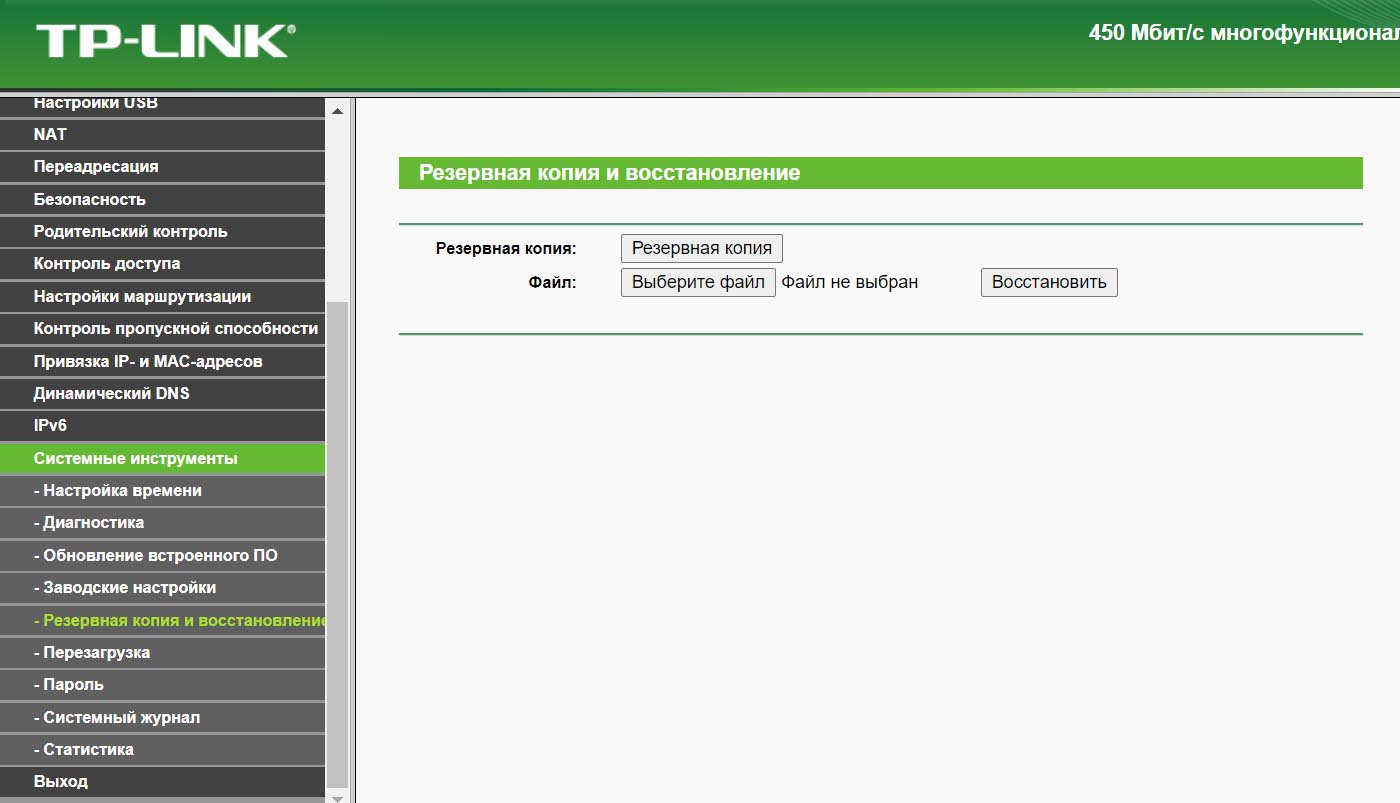
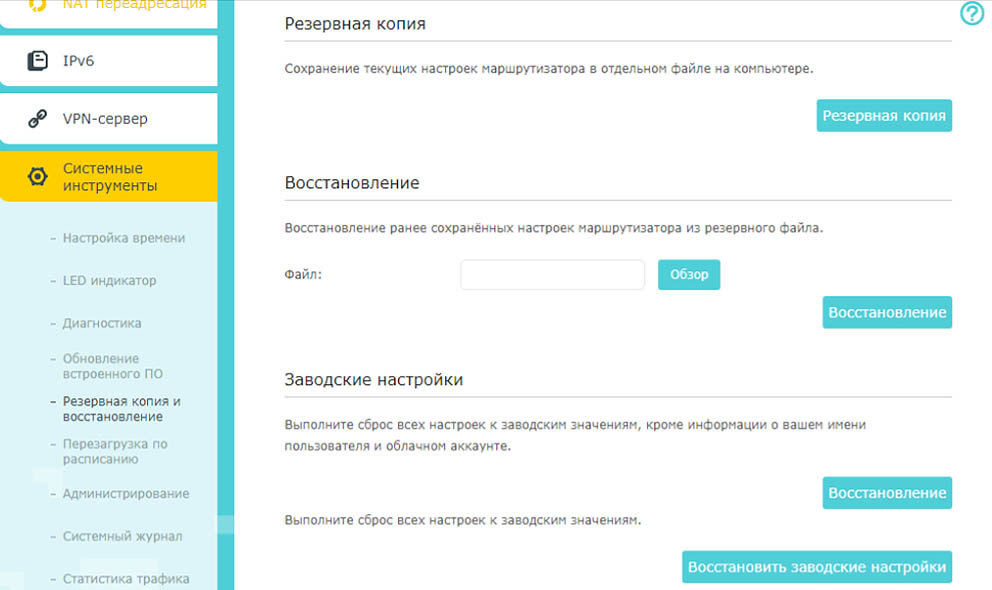
Как сбросить роутер до заводских настроек: 2 стандартных способа
Нужно изменить настройки роутера (например, пароль от Wi-Fi), а пароль от «админки» забыли? Попробуйте сбросить устройство до заводских настроек: рассказываем, как это сделать.
Бывают ситуации, когда тщательно настроенный роутер приходится сбрасывать до заводских настроек. Например, вы подключились к другому провайдеру и нужно перенастроить устройство, или просто забыли пароль от сети Wi-Fi… Есть два способа сбросить роутер. Первый — программный, подразумевает наличие доступа в «админку», второй — аппаратный, на случай, если зайти в панель настроек вы не можете (например, не помните логин).
Способ первый, программный
Данный способ пригодится в том случае, если доступ к роутеру затруднен, но при этом вы можете зайти в административную панель — по IP-адресу через браузер, через заводскую утилиту настройки и так далее.
Заходим в «админку», находим раздел системных настроек своего маршрутизатора и ищем кнопку типа Restore Factory Defaults, Reset Configuration, Заводские настройки или Сбросить настройки, если ваш роутер локализован на русский язык.
Нажмите на кнопку, и конфигурация роутера будет сброшена к изначальной — той, которая была, когда вы его только купили. При этом роутер будет перезагружен, и вас может «выкинуть» из административной панели. Войдите в нее еще раз, используя заводской логин и пароль производителя, и перенастройте роутер так, как вам нужно.
Способ второй, аппаратный
Этот способ для тех случаев, когда, наоборот, устройство доступно, а логин или пароль от административной панели вы не помните. У каждого роутера Wi-Fi на корпусе есть специальная кнопка Reset — на задней стенке или на нижней крышке, в зависимости от модели. Не путайте с обычной кнопкой выключения питания: она просто включает и отключает роутер, а Reset именно сбрасывает настройки.
Кнопка аппаратного сброса, как правило, либо очень маленькая, либо выполнена в виде маленького круглого отверстия, в глубине которого находится кнопка сброса. Производитель делает все, чтобы вы не задели ее случайно, и это правильно. В зависимости от вашей модели, либо зажмите кнопку на 10-15 секунд пальцем, либо иглой или любым тонким предметом.
После сброса настроке роутер каким-либо образом отреагирует: например, все световые индикаторы потухнут или мигнут. Теперь можно подключиться к роутеру, используя заводские логин и пароль (обычно admin/admin) и провести настройку.
Предлагаем также ознакомиться с нашими статьями:
Фото: авторские, Europa Press