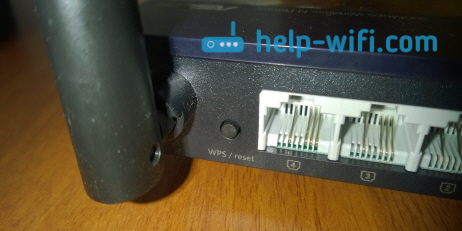- Сбросил роутер до заводских настроек не работает интернет
- Что делать, если на роутере сбросились настройки (случайно нажали reset)?
- Что делать, если слетели настройки роутера при нажатии на Reset
- Как понять, что сеть сброшена?
- Причины: почему сбиваются настройки роутера
- Как настроить
- Интернета нет на ресет не реагирует
- Хочу зайти на настройки роутера, но пишет «не удается найти данный сайт»
- Что делать, если пропал значок интернета (в тоv числе wi-fi) и сам интернет?
- Как восстановить настройки роутера при случайном сбросе?
- Во время обновления ноутбук случайно выключили, при включении появляется ошибка 0xc0000225. Что делать?
Сбросил роутер до заводских настроек не работает интернет
Что делать, если на роутере сбросились настройки (случайно нажали reset)?
Роутер — устройство очень интересное и непредсказуемое. То Wi-Fi все время пропадает, то интернет обрывается, или вообще настройки слетают. В этой статье мы постараемся разобраться с проблемой, когда на роутере внезапно сбрасываются настройки к заводским. Да, как показывает практика, такое бывает. Или, бывают еще случаи, когда сами пользователи случайно нажав кнопку reset возвращают настройки к заводским. Правда, случайно нажать эту кнопу сложновато, она практически всегда утоплена в корпус роутера. Но, есть модели, когда reset ставят на одну кнопку с активацией функции WPS — это я уже считаю неправильно.
Возможность вернуть настройки к заводским, это очень полезная штука. Если что-то неправильно настроили, или роутер работает на так как нужно, то reset очень часто помогает. В любом случае, если на вашем роутере сбросились настройки, его придется настраивать заново . Заходить в панель управления, задавать параметры для подключения к провайдеру, настраивать Wi-Fi и т. д. Это не сложно, у нас на сайте есть много инструкций для разных производителей. Наведите мышку на пункт Настройка роутера в верхнем меню, выберите своего производителя и смотрите инструкции. Если нет конкретно для вашей модели, то главное найти инструкцию для вашего производителя. Так как панель управления на разных моделях одинаковых производителей как правило одинаковая. Как понять, что маршрутизатор сбросил настройки? Скорее всего, вы этой поймете по отсутствию вашей Wi-Fi сети. Она будет, но будет со стандартным названием (если у вас имя сети было изменено) . Если у вас дома много Wi-Fi сетей, то вообще можно подумать, что роутер не работает, так как свою сеть со стандартным названием вы вряд ли сразу увидите.
Почему роутер сам может вернуть настройки к заводским? Какой-то системный сбой, может что-то с питанием и т. д. Если такое происходит очень часто, то нужно нести роутер в ремонт, либо по гарантии, либо покупать новый. Ну и смотрите внимательно, не нажмите случной кнопку reset. Настраивать роутер заново, не всегда просто. Пишите в комментариях, постараюсь помочь советом. Источник
Что делать, если слетели настройки роутера при нажатии на Reset
Привет, дорогие читатели портала «WiFi Гид»! Сегодня мы поговорим про достаточно редкую, но важную проблему – что делать если сбились настройка роутера. Именно такой вопрос ко мне пришёл на почту сегодня утром. Тут нежно уточнить, а точно ли они сбросились. Возможно, вам просто так кажется. На всякий случай я бы его просто перезагрузил. Для этого найдите кнопку включения и выключения и два раза нажмите на неё. Если боитесь нажать куда-то не туда – просто выдерните его из розетки и вставьте обратно. После этого проверьте связь. Сразу скажу, что сбросить настройки можно только зажав кнопку Reset (Сброс) на роутере. Именно зажав ровно на 10 секунд. У многих моделей есть защита от детей, то есть если кнопочка будет зажата дольше или меньше, то сброс не произойдет. Если вы нечаянно нажали на неё один раз – то боятся не стоит. Так что в первую очередь проверьте связь, интернет и подключение по Wi-Fi. Подключитесь к беспроводной сети с телефона, планшета или ноутбука, используя старый пароль. Также иногда бывает, что люди неправильно вводя пароль, начинают думать, что он сброшен.
Как понять, что сеть сброшена?
Беспроводная сеть, к которой вы постоянно подключались – будет отсутствовать. При сбросе на многих современных моделях уже включается вайфай сеть, но она имеет стандартное название. Его можно посмотреть на этикетке под корпусом. Кстати, оно обычно дублирует полное название модели.
Причины: почему сбиваются настройки роутера
Как я уже говорил ранее, они сбиваются только в случае нажатия на кнопку сброса. Дело в том, что обычно производители утапливают её в корпус, а нажать на неё можно только с помощью скрепки или иголки. Но есть кнопки совмещенные с «WPS».
Как настроить
Все же перед повторной настройкой я бы советовал сделать правильный сброс. На всякий случай, чтобы сброс произошел правильно. Поэтому находим кнопку, зажимаем её на 10 секунд. Придётся немного подождать. После сброса настроек нужно подключиться к сети роутера. Это можно сделать по проводу или по вай-фай. Название сети вы уже знаете где смотреть – там же будет и пароль от неё по умолчанию. На этикетке также есть IP или DNS адрес, на который нужно зайти с браузера, устройства, подключенного к сети маршрутизатора. Очень часто используют адреса: 192.168.1.1 или 192.168.0.1. Далее инструкции будут отличаться. Каждая компания делает свой аппарат со своей прошивкой. Поэтому я рекомендую посмотреть общие инструкции по настройке: Вам обязательно нужно иметь под рукой договор от провайдера, так как без него вы ничего не настроите. Там должны быть указаны данные для подключения интернета. Все провайдеры используют разные типы подключения и данные. Также вы можете найти на нашем портале отдельную инструкцию по своей отдельной модели. Для этого посмотрите на той же этикетке полное название и вбейте его в поисковую строку нашего портала. Далее останется прочесть подробную инструкцию с картинками. В случае возникновения вопросов вы смело можете писать в комментариях под этой статьёй я постараюсь вам помочь.
Интернета нет на ресет не реагирует
Ресетнул роутер, держал кнопку долго и теперь ни езернета не вайфая. Что с роутером? На кнопку ресет не реагирует и на перезапуск тоже, с кабелем все нормально по мелочевке все проверял. Писал команду трасерт на 172.17.138.137. останавливается
Хочу зайти на настройки роутера, но пишет «не удается найти данный сайт»
Чтобы зайти в настройки роутера, необходимо чтобы роутер был соединет с вашим компьютером проводом (желательно) или по WIFI Если роутер подключен то зайдите в свойства сетевой карты и посмотрите IP адрес шлюза. По этому IP адресу и нужно заходить в настройки. Для этого в браузере, в строке адреса надо указать этот IP
Что делать, если пропал значок интернета (в тоv числе wi-fi) и сам интернет?
Дело интересное в том,что сам интернет работает браузер открывается,а при входе проверить обновления пишут /у вас
Как восстановить настройки роутера при случайном сбросе?
Ответить подробнее нельзя, это зависит от модели роутера и изготовителя. Самый простой способ – найти сайт своего изготовителя и прочитать инструкцию. Там обязательно будет пункт по настройке (например, «первая настройка роутера», «как настроить роутер»).
Как: Пуск-Сеть и Интернет – Сетевые подключения – Свойства подключения — «Протокол Интернета версии 4 (TCP/IPv4)» и открыть его свойства — Получение IP-адреса и DNS-сервера автоматически – Сохранить.
- Если Вы располагаете IP-адресом роутера (должен быть на корпусе, там и заводские пароли), то введите его в поисковую строку, и Вы попадете в настройки. Справка: как правило, адрес такой 192.168.1.1 (исключения: у D-Link и NetGear: 192.168.0.1; у TrendNet: 192.168.10.1).
По умолчанию логины и пароли заводских настроек: admin.
Во время обновления ноутбук случайно выключили, при включении появляется ошибка 0xc0000225. Что делать?
Ошибка 0xc0000225 может появиться из-за следующих причин:
1) Поврежденная запись загрузчика;
2) Сбойные драйвера какого-либо оборудования в системе;
3) Повреждение загрузочных секторов жесткого диска;
4) Несоответствие идентификатора HDD с определенной записью в Реестре Windows.
Методы исправления ошибки 0xc0000225:
1) Восстановление загрузочной записи.
Необходимо загрузиться через установочный диск Windows, а затем выполнить следующие шаги:
войдите в среду восстановления, нажав на кнопку «Восстановления системы» на экране с началом установки операционной системы Windows;
на экране выбора действий выберите раздел «Поиск и устранение неполадок»;
далее перейдите в раздел «Дополнительные параметры»;
выберите инструмент «Командная строка».
Как только откроется Командная строка, вы будете готовы приступить к восстановлению основной загрузочной записи (MBR), загрузочного сектора и хранилища данных конфигурации загрузки. Введите в Командную строку следующий набор команд:
2) Изменение режима работы SATA-контроллера.
Необходимо поменять в настройках BIOS/UEFI режим работы SATA (если у вас стоит AHCI, то попробуйте выставить IDE, а если стоит IDE – выставьте AHCI) и затем снова попробовать загрузить операционную систему. Если дело действительно заключалось в SATA-контроллере, то вы сразу же сможете войти в Windows без каких-либо проблем в лице ошибки 0xc0000225. Также рекомендую вам обновить версию вашего BIOS, как только вернете доступ к системе.
3) Восстановление загрузки путем редактирования реестра (для опытных пользователей).
Необходимо загрузиться через установочный диск Windows, а затем выполнить следующие шаги:
войдите в среду восстановления, нажав на кнопку «Восстановления системы» на экране с началом установки операционной системы Windows;
на экране выбора действий выберите раздел «Поиск и устранение неполадок»;
далее перейдите в раздел «Дополнительные параметры»;
выберите инструмент «Командная строка»;
впишите в нее команду regedit и нажмите Enter.
Как только откроется редактор, пройдите в раздел HKLM\System\MountedDevices. Обратите теперь внимание на правую часть окна редактора: в нем вы найдете кучу различных параметров, представляющую собой базу данных установленных устройств для вашей текущей конфигурации Windows. Вам нужно открыть свойства каждого из этих параметров и выставить их значения по умолчанию. Закончив менять значения параметров, закройте Редактор Реестра Windows, а затем перезагрузите свой компьютер.
4) Использование ПО для восстановления поврежденных секторов.
Необходимо загрузиться через установочный диск Windows, а затем выполнить следующие шаги:
войдите в среду восстановления, нажав на кнопку «Восстановления системы» на экране с началом установки операционной системы Windows;
на экране выбора действий выберите раздел «Поиск и устранение неполадок»;
далее перейдите в раздел «Дополнительные параметры»;
выберите инструмент «Командная строка».
ввести в нее команду chkdsk /f /r и нажать Enter.
Процесс сканирования и восстановления диска может занять достаточно продолжительное время, так что запаситесь терпением. Как только CHKDSK закончит свою работу, перед вами покажется сводка, где вы сможете посмотреть на результат сканирования: там вы сможете увидеть, присутствуют ли на вашем диске поврежденные сектора или нет. Перезагрузите свой компьютер после применения программы CHKDSK и проверьте, была ли устранена ошибка 0xc0000225.