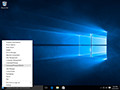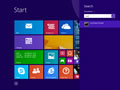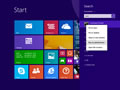- Как Сменить DNS Сервер на Роутере и Windows 11, Если Он НЕ Отвечает?
- Что такое DNS сервер?
- Как исправить «DNS сервер не отвечает»?
- Смена DNS серверов на Windows 11
- Для всех сетей
- Для отдельного Wi-Fi
- Замена неотвечающего DNS сервера на роутере
- DNS сервера на роутере TP-Link
- Сброс dns на роутере
- Microsoft Windows
- Windows 10
- Windows 8 / Windows 8.1
- Windows Vista / Windows 7
- Windows 98/NT/2000/XP
- Apple OS X
- macOS Sierra
- Mac OS X El Capitan
- Mac OS X Yosemite
- Mac OS X Mavericks
- Mac OS X Mountain Lion
- Mac OS X Lion
- Mac OS X Snow Leopard
- Mac OS X Leopard and below
- Other Operating Systems
- Linux
- Сброс настроек сети TCP/IP и DNS в Windows 7
- Сброс сетевых настроек в Windows 7 через командную строку
- Сброс кэша DNS в Windows 7
- Утилита Microsoft Easy Fix для сброса настроек протокола TCP/IP в Windows
Как Сменить DNS Сервер на Роутере и Windows 11, Если Он НЕ Отвечает?
«DNS сервер не отвечает» — одна из частых ошибок, которая возникает при использовании Windows 10 и 11. Связана она с невозможностью подключения компьютера или ноутбука к интернету через WiFi или по кабелю. На некоторых устройствах можно увидеть также такой текст: «Параметры компьютера настроены правильно, но устройство или ресурс (DNS-сервер) не отвечает». В этой инструкции рассмотрим несколько вариантов решить данную проблему, включая смену DNS серверов вручную в операционной системе или на wifi роутере.
Что такое DNS сервер?
DNS-сервер — это служба, которая заменяет IP адреса сайтов в интернете на понятные человеку доменные имена
Вместо того, чтобы вводить в адресной строке браузера длинный цифровой код, типа «123.45.678.90:12345» достаточно просто написать буквенный адрес сайта, типа wifika.ru. После чего мы сразу попадем на требуемый ресурс. В том случае, если в работе операционной системы Windows 10/11, роутера или самого сервера происходит сбой, то выдается ошибка о том, что DNS сервер не отвечает, и нет возможности перейти по тому или иному адресу, чтобы открыть сайт.
Как исправить «DNS сервер не отвечает»?
Для того, чтобы испрвить ошибку DNS сервера, который отвечает за переходы по веб-адресам в интернете, можно воспользоваться рядом способов:
- Перезагрузить компьютер (ноутбук) или wifi роутер. Возможно, после этого вопрос решится сам собой
- Проверить систему антивирусом — многие вредоносные программы блокируют свободный выход в интернет, прогоняя компьютер через свои собственные серверы, для кражи данных или использования ресурсов вашего компьютера в мошеннических схемах
- Если антивирус или файрвол наоборот работают, то попробуйте на время >>отключить брандмауэр на Windows. Возможно, он пропускает трафик через свои собственные DNS сервера, которые временно не отвечают из-за профилактических работ или технической неисправности.
- Очистить сетевые настройки Windows, после чего заново подключиться к интернету или беспроводной сети
- Сменить DNS серверы на роутере или компьютере в самой ОС Windows
Первый вариант, думаю, не вызывает вопросов. Со вторым детально разбирались в отдельной инструкции, можете ее прочитать по ссылке. Поэтому сегодня разберемся, как вручную поменять DNS сервера на роутере или Windows 11, если они не отвечают.
Смена DNS серверов на Windows 11
Итак, поменять адреса DNS серверов можно как для всей локальной сети в параметрах роутера, так и для каждого отдельного устройства. Начнем с простого — с одного ноутбука. У меня установлена операционная система Windows 11, поэтому буду показывать на ее примере. Здесь тоже есть два типа настроек:
- Мы можем задать вручную DNS сервера по типу подключения компьютера к интернету — по WiFi или кабелю. В этом случае задаются единые настройки для всех соединений данного типа. То есть, где-бы мы не подключились к беспроводному сигналу, везде будут применяться указанные нами DNS
- Также есть возможность прописать DNS только для одного конкретного сетевого SSID. Например, только для домашнего интернета. В остальных же случаях сервера будут получаться автоматически от маршрутизатора или оборудования на стороне провайдера
Для всех сетей
Внимание! Смена DNS серверов для всех сетей приведет к невозможность подключения к интернету в общественных местах, которые требуют авторизации по номеру телефону. Например, во «Вкусно и точка» (бывший «Макдональдс») или к WiFi в метро.
- Для того, чтобы установить стороннее DNS соединение для всех подключений, необходимо сначала попасть в сетевые настройки. Для этого наводим курсор на иконку «WiFi» в панели значков Windwos и кликаем по нему правой кнопкой мыши и выбираем «Параметры сети и интернета»
- Далее заходим в меню «Беспроводная сеть»
- И выбираем «Посмотреть дополнительные свойства»
- Откроется страница с описанием текущей конфигурации подключения к роутеру. Нам нужно нажать на кнопку «Изменить» в строке «Назначение DNS-сервера»
- В новом окне меняем «Автоматически» на «Вручную»
- Активируем «IPv4»
- И прописываем в два поля (DNS-1 и DNS-2) адреса публичных DNS серверов от Google:
- 8.8.8.8
- 8.8.4.4



Для отдельного Wi-Fi
Как я уже упоминал выше, применение одинаковых настроек сразу для всех сетей может сделать недоступным подключение к интернету через некоторые из них. Поэтому если вы часто пользуетесь ноутбуком в кафе или общестенном транспорте, имеет смысл поменять DNS сервера для отдельных SSID. Например, для домашнего интернета.
- Для этого заходим в настройки беспроводной сети и нажимаем на название текущего подключения
- Привлекающая внимание строка оповещает о том, Что сейчас к данной сети применены общие правила с инзменеными адресами серверов. Для установки здесь инживидуальных значений жмем на кнопку «Изменить»
- Опять выбираем «Вручную»
- Включаем «IPv4» и «IPv6»
- И вводим нужные данные от Google Public DNS
Замена неотвечающего DNS сервера на роутере
Если вы хотите решить вопрос с доступом в интернет с помощью смены DNS для всех устройств внутри одной локальной сети, то эти настройки проще один раз прописать в панели управления wifi роутером. Назначение DNS серверов также может использоваться в качестве интернет-фильтра для ограничения доступа к нежелательному или потенциально опасному контенту для всех пользователей, подключившихся к данному источнику сигнала. Для этого можно использовать как упомянутые выше сервера от Google, так и Яндекс или Adguard DNS.
Производится данная конфигурация в разделе настроек интернета. В зависимости от модели маршрутизатора она может быть запрятана в разные пункты меню. Посмотрим на самые распространенные вариации:
DNS сервера на роутере TP-Link
Чтобы сменить DNS сервера на роутерах серии TP-Link Archer, надо переключиться на вкладку «Дополнительные настройки», открыть меню «Сеть» и зайти в раздел «Интернет». Здесь ставим галочку на «Адрес DNS-сервера» и прописываем необходимые значения
Сброс dns на роутере
Большинство операционных систем и клиентов DNS автоматически кэшируют IP-адреса и другие результаты DNS, это делается для того, чтобы ускорить последующие запросы к тому же имени хоста. Иногда плохие результаты будут кэшироваться и поэтому должны быть удалены из кэша, чтобы вы могли правильно общаться с хостом. Все основные операционные системы позволяют форсировать этот процесс. Ниже приведены общие шаги, которые необходимо выполнить, чтобы очистить кэш DNS.
Microsoft Windows
Windows 10
- Убедитесь, что вы на рабочем столе Windows 10.
- Щелкните правой кнопкой мыши меню «Пуск» и выберите в меню Command Prompt (Admin)
- Введите команду ipconfig /flushdns
Windows 8 / Windows 8.1
Очистка кеша DNS в Windows 8 и Windows 8.1 — очень простой процесс. Из-за разрешений безопасности системы вы должны убедиться, что вы запускаете командную строку от имени администратора.
- Убедитесь, что вы находитесь на начальном экране Windows 8.
- Просто введите cmd , и справа появится панель поиска Windows с результатами поиска.
- Щелкните правой кнопкой мыши Command Prompt и выберите Запуск от имени администратора
- введите команду ipconfig /flushdns
Windows Vista / Windows 7
Очистка DNS в более новых версиях Windows почти так же проста, как и в более ранних версиях, но из-за дополнений безопасности Microsoft вы должны запустить командную строку с правами администратора.
- Нажмите кнопку «Пуск» и перейдите к командной строке (Пуск> Все программы> Стандартные> Командная строка)
- Убедитесь, что вы щелкнули правой кнопкой мыши по приложению командной строки и выбрали «Запуск от имени администратора».
- Введите команду ipconfig /flushdns
Примечание. Также можно ввести cmd в поле поиска в меню «Пуск» Windows Vista / Windows 7, а затем щелкнуть правой кнопкой мыши результат cmd.exe вместо необходимости переходить по различным подпунктам, меню.
Windows 98/NT/2000/XP
Очистка DNS в Windows — это простой процесс, ниже описаны шаги, которые необходимо выполнить, если вы хотите очистить кэш DNS.
- Откройте командную строку (Пуск> Выполнить> cmd.exe > ОК).
- Введите команду ipconfig /flushdns
Apple OS X
Очистка DNS в Mac OS X — это простой процесс, но предпринятые шаги будут зависеть от того, какую версию OS X вы используете.
macOS Sierra
Если вы используете Mac OS X 10.11, вам нужно выполнить следующие шаги:
Mac OS X El Capitan
Если вы используете Mac OS X 10.11, вам нужно выполнить следующие шаги:
Mac OS X Yosemite
Если вы работаете в Mac OS X 10.10, вам необходимо выполнить следующие шаги:
Mac OS X Mavericks
Если вы работаете в Mac OS X 10.9, вам необходимо выполнить следующие шаги:
Mac OS X Mountain Lion
Если вы используете Mac OS X 10.8, вам необходимо выполнить следующие шаги:
Mac OS X Lion
Если вы работаете в Mac OS X 10.7, вам необходимо выполнить следующие шаги:
Mac OS X Snow Leopard
Если вы работаете в Mac OS X 10.6, вам необходимо выполнить следующие шаги:
Mac OS X Leopard and below
Если вы используете Mac OS X 10.5.1 или ниже, вам необходимо выполнить следующие шаги:
Other Operating Systems
Linux
Если вы используете демон кэширования службы имен nscd и хотите очистить кэш DNS, вам потребуется выполнить следующее:
Сброс настроек сети TCP/IP и DNS в Windows 7
Не редко, в комментариях к разным статьям с решениями каких-либо проблем с подключением к интернету в Windows 7, я советую делать сброс сетевых настроек. Эта процедура очень часто помогает решить самые разные проблемы с подключением и выходом в интернет на компьютерах не только с Windows 7, или Windows Server 2008, но и с Windows 8 и Windows 10.
Я покажу, как сбросить параметры протокола TCP/IP и DNS с помощью командной строки, и специальной утилиты от Microsoft, которая называется Microsoft Easy Fix.
Для чего вообще сбрасывать эти сетевые параметры? Часто бывает, что вирусы, вредоносные программы, какие-то активаторы, и даже сами пользователи меняют сетевые настройки, после чего перестает работать интернет в Windows 7. Появляются какие-то ошибки с IP, или DNS. Интернет работает медленно, не открываются сайты, не удается подключится к Wi-Fi роутеру, установить подключение к провайдеру, или раздать Wi-Fi с компьютера. Какая бы проблема с подключением к интернету у вас не возникла, есть шанс, что сброс настроек сети ее исправит. Это уже проверенно не один раз.
Эта процедура возвращает настройки всех сетевых адаптеров к заводским. Очищает все параметры, которые были уставлены программами, или самим пользователями. В этом нет ничего страшного, но есть два нюанса:
1. Не советую делать сброс сети на компьютере, который установлен у вас на работе, или в каком-то заведении. Лучше обратится к администратору. Так как там скорее всего вручную заданы какие-то настройки протокола TCP/IP, которые будут сброшены.
2. Возможно, после этой процедуры вам понадобится заново настроить компьютер на подключение к интернету. Если у вас интернет напрямую подключен к компьютеру, и провайдер требует настройку подключения.
Что к чему вроде бы разобрались, можно переходит к настройке.
Сброс сетевых настроек в Windows 7 через командную строку
Все просто. Для начала, нам нужно запустить командную строку от имени администратора. Один из способов: откройте Пуск, в строке поиска введите cmd. В результатах появится «Командная строка». Нажмите на нее правой кнопкой мыши и выберите «Запустить от имени администратора».
Дальше нужно выполнить следующую команду:
Вы можете скопировать команду и вставить ее в командную строку Windows 7. Для выполнения нужно нажать «enter»
После выполнения этой команды я советую перезагрузить компьютер. Возможно, ваша проблема будет решена. Если нет, то выполните еще одну команду:
netsh int ip reset c:\resetlog.txt
Вы можете выполнить эти команды подряд. После чего нужно обязательно перезагрузить свой компьютер, или ноутбук. Настройки сети будут сброшены к заводским.
Сброс кэша DNS в Windows 7
Команды, о которых я писал выше, так же делают сброс кэша DNS. Но если у вас ошибка только по DNS, например, DNS-сервер не отвечает, или Не удается найти DNS-адрес сервера, то можно выполнить только сброс DNS следующей командой:
Если эта команда не решит проблему, то можете попробовать выполнить две команды, о которых я писал выше.
Утилита Microsoft Easy Fix для сброса настроек протокола TCP/IP в Windows
Утилиту Microsoft Easy Fix с официального сайта:
Просто запустите утилиту и нажмите «Далее».
Дальше программа внесет изменения, и предложит перезагрузить компьютер.
Закройте окно утилиты и перезагрузите компьютер.