- Use «Reset the Bluetooth module» to Fix Constant Bluetooth Disconnections
- Comments
- Как быстро сбросить настройки Bluetooth на Mac
- Как сбросить параметры Bluetooth
- Как исправить проблемы с Bluetooth на Mac
- Сбросить модуль Bluetooth
- Удалить файл настроек Bluetooth
- Сброс параметров контроллера управления системой (SMC)
- Лонгриды для вас
- [решено на 100 %] Проблемы Bluetooth в macOS Monterey в macOS 12.3
- Сбросить модуль Bluetooth
- Очистить настройки кэша
- Запустите Mac в безопасном режиме
- Сбросить SMC
- Обновите свой Mac
- Связаться со службой поддержки Apple
Use «Reset the Bluetooth module» to Fix Constant Bluetooth Disconnections
A. When to Reset the Bluetooth Module:
If you are using a Bluetooth device and it keeps disconnecting, then what you need to do is reset the Bluetooth Module. This error of constant Bluetooth disconnections commonly comes up after a new installation of, or an upgrade to, a macOS. In any case, it can be intermittent or continuous. So, to fix this, reset the Bluetooth Module.
B. How to Reset the Bluetooth Module:
There are Four Steps to Follow.
I. Reveal Bluetooth in the Menu Bar:
II. Then: Reset then Mac’s Bluetooth Module:
III. Restart the Mac:
IV. Try this Once More:
Screenshots:
Show Bluetooth in menu bar
Bluetooth symbol on the menu bar:
Proceeding with Resetting the Bluetooth Module:
Comments
sudo pkill bluetoothd
How to Reset the Bluetooth Module in Post-Catalina:
In macOS 12 Monterey, performing the above is not a part of the GUI (Graphical User Interphase)*. However, there is an alternative route: To reset the Bluetooth Module on MacOS Monterey (and maybe other versions to come), you can reset the Bluetooth Module through use of Terminal.**
Use this Command:
Screenshots:
*Screenshot 1:
GUI of macOS 12 Monterey with no «Reset the Bluetooth» option:
**Screenshot 2:
sudo pkill bluetoothd used in Terminal.
To All Readers:
Recommend this Comes Back:
Bluetooth seems to be a big issue for many out there who are using macOS Monterey. And with Resetting the Bluetooth Module no longer being an option in the method provided above in my original post, it would be best to recommend that it comes back, in my opinion.
Do your Part: Inform Apple of your feedback of this issue. Include that you want Resetting the Bluetooth Module in this manor to come back. Apple wont get back to you directly, but the more feedback they receive from its users, the more likely they will know what suits their customer prefer, and what to include in macOS versions to come.
- Go Here:Feedback — macOS — Apple
- Select: «Performance» for the «Feedback Type«
- Select: «Software/Firmware Update» for the «Feedback Area«
- Comment: That you want Resetting the Bluetooth Module option to come back.
- Proceed from there as necessary
Tips on Resetting the Bluetooth Module:
Resetting the Bluetooth Module in that method is simply just no longer an option. It is just not part of macOS Monterey. For reference, I wrote this user tip back in April 2021, prior to the release of macOS Monterey: Use «Reset the Bluetooth module» to Fix Constant Bluetooth Disconnections — User Tip. So, try the following.
Как быстро сбросить настройки Bluetooth на Mac
Модуль Bluetooth на моем MacBook начал работать нестабильно. Некоторые устройства, которые нормально подключаются к другому Mac, теряют связь или не подключаются, что делать?
Каждый пользователь Mac сталкивался с проблемой подключения того или иного аксессуара по Bluetooth. Иногда гаджет упорно не хочет сопрягаться с компьютером, а иногда после месяцев стабильной работы начинает вести себя довольно странно.
Если банальная перезагрузка компьютера и проблемного гаджета или повторное сопряжение устройств не помогает, нужно произвести сброс параметров Bluetooth до настроек по умолчанию.
Как сбросить параметры Bluetooth
1. Найдите иконку Bluetooth в строке меню macOS. Если вы используете единый центр управления в macOS Big Sur и индикатора Bluetooth в строке нет, просто перетяните его туда из общей панели.
2. Нажмите на индикатор Bluetooth в строке меню с зажатыми клавишами Shift + Option (Alt) на клавиатуре.
Так вы откроете контекстное меню с дополнительными пунктами.
3. Выберите пункт Сбросить настройки Bluetooth в данном меню для сброса параметров модуля к заводским.
4. Перезагрузите Mac для вступления изменений в силу.
Внимание! Для компьютеров Mac с внешними устройствами ввода (iMac, Mac Pro и Mac mini) лучше иметь под рукой проводную мышь или радио-мышь с отдельным USB-приемником. Так вы сможете произвести настройки компьютера, если что-то пойдет не по плану.
После перезагрузки компьютера настройки модуля будут сброшены, придется заново подключить все имеющиеся устройства, а проблемы с подключением должны исчезнуть.
Обратите внимание, что в этом же меню есть пункт Восстановить заводские настройки для всех подключенных устройств. Он позволяет произвести сброс параметров до настроек по умолчанию для всех Bluetooth-гаджетов, которые на данный момент будут подключены к Mac.
Как исправить проблемы с Bluetooth на Mac
Хоть Bluetooth и достаточно надежная технология, некоторые владельцы старых Mac всё еще могут сталкиваться с трудностями. Для того чтобы раз и навсегда решить проблемы с сопряжением устройств, у нас есть три эффективных способа.
Сбросить модуль Bluetooth
Перед началом нужно будет закрыть все приложения.
- Зажимаем Shift + Alt и выбираем значок Bluetooth на панели меню
- Выбираем «Отладка» -> «Сбросить модуль Bluetooth»
- После этого обязательно перезагружаем систему
Проверяем работу Bluetooth, всё должно заработать. Правда, стоит учесть, что все устройства нужно будет настроить повторно.
Удалить файл настроек Bluetooth
- Запускаем Finder
- Зажимаем комбинацию клавиш Command+Shift+G
- В окне указываем следующий путь: /Library/Preferences/
- Находим файлы настроек Bluetooth. Они могут называться «com.apple.Bluetooth.plist» или «com.apple.Bluetooth.plist.lockfile», удаляем их
- Перегружаемся, заново настраиваем сопряжение с нужными устройствами
В большинстве случаев первых двух способов достаточно. Однако если проблема по-прежнему имеет место быть, в таком случае мы можем попробовать третий метод.
Сброс параметров контроллера управления системой (SMC)
- Выключаем наш Mac
- Зажимаем клавиши Shift-Control-Option одновременно с кнопкой питания в течение 10 секунд и отпускаем
- Включаем наш Mac
SMC сброшен, осталось проверить на работоспособность Bluetooth.
Новости, статьи и анонсы публикаций
Свободное общение и обсуждение материалов
Лонгриды для вас
Иногда ситуация требует срочно найти какое-то одно сообщение в длинных переписках на iPhone. Но сделать это с помощью Spotlight зачастую не получается. В этом материале рассказываем, как найти нужное сообщение в iMessage, Telegram и WhatsApp.
Если вы обновляете приложения необдуманно или же не скачиваете новые версии вообще, то однозначно вредите Айфону. Объясняем, как обновлять программы на Айфоне правильно, зачем это нужно, и что будет, если этого не скачивать апдейты
Чтобы сделать скриншоты с Айфона более живыми и красивыми, можно добавить на них специальную рамку в виде смартфона Apple, которая называется мокап. Причем сделать это очень легко. В этом материале рассказываем, как добавить мокап iPhone на любой скриншот.
[решено на 100 %] Проблемы Bluetooth в macOS Monterey в macOS 12.3
Итак, без лишних слов, давайте взглянем на эти решения:
Сбросить модуль Bluetooth
Прежде чем переходить к другим исправлениям, имеет смысл попробовать этот метод устранения неполадок, способный устранить распространенные проблемы Bluetooth. Вот шаг, чтобы сбросить модуль Bluetooth.
- Используйте сочетания клавиш Shift + Option для доступа к строке меню Mac.
- Нажмите на значок Bluetooth вверху.
- Появится всплывающее меню. Нажмите на опцию «Отладка» и выберите «Сбросить модуль Bluetooth».
- Теперь подождите некоторое время, а затем включите опцию Bluetooth.
- Попробуйте повторно подключить устройство Bluetooth и посмотрите, работает ли оно.
Примечание. Если вы подключаете наушники, убедитесь, что ваш Mac имеет приемлемый уровень громкости.
Очистить настройки кэша
Если вышеуказанный метод не сработал, пришло время сбросить Bluetooth Mac с помощью окна терминала. Эта команда терминала также может сбрасывать настройки Bluetooth и настройки кэша. Начните с доступа к окну приложения, а затем выберите параметр «Утилита». Теперь выберите приложение «Терминал» в окне.
- Скопируйте и вставьте следующую команду в окно терминала.
sudo kextload -b com.apple.iokit.BroadcomBluetoothHostControllerUSBTransport.
Запустите Mac в безопасном режиме
Владельцы Mac на разных платформах сообщают, что сторонние приложения мешают работе Bluetooth и часто отключают сопряженные аксессуары. Чтобы определить причину проблемы, вы можете перезагрузить Mac в безопасном режиме. Если функциональность Bluetooth восстанавливается в безопасном режиме, вам следует удалить все недавно установленные сторонние приложения. Вот шаги для запуска вашего Mac в безопасном режиме.
- Выключите Mac и подождите не менее 10 секунд.
- Теперь нажмите и удерживайте кнопку питания, пока не увидите громкость запуска на экране Mac.
- Выберите параметр «Загрузочный том» и нажмите клавишу Shift.
- Наконец, выберите параметр «Безопасный режим».
Если у вас есть Intel Mac, вам нужно выключить Mac и подождать не менее 10 секунд. Теперь включите ваш Mac и нажмите и удерживайте клавишу Shift на клавиатуре. Как только вы увидите экран входа в систему Mac, отпустите клавишу и введите свои учетные данные для входа на Mac в безопасном режиме.
Сбросить SMC
Если описанный выше метод не помог, попробуйте сбросить настройки SMC. Прежде чем попробовать этот метод, вам необходимо убедиться, что у вас есть Mac на базе Intel. Если ваш Mac работает на чипе на базе M1, этот метод неприменим.
Следуйте этой статье, чтобы узнать полные шаги по сбросу вашего Mac SMC.
Обновите свой Mac
Многие пользователи сообщают, что функция Bluetooth не работает на их Mac из-за программной ошибки. Apple продолжает выпускать новые обновления программного обеспечения, чтобы избавиться от таких ошибок. Итак, если для вашего ПК ожидается какое-либо обновление программного обеспечения, установите его. Вот шаги для этого:
- Коснитесь логотипа Apple в меню Mac.
- Выберите параметр «Системные настройки» и нажмите «Обновление программного обеспечения».
- Если вы видите здесь какие-либо ожидающие обновления программного обеспечения, нажмите кнопку «Загрузить».
- Дождитесь установки обновления программного обеспечения и перезагрузите компьютер. Теперь посмотрите, восстановлена ли функциональность Bluetooth.
Связаться со службой поддержки Apple
Если ни одно из вышеперечисленных исправлений не помогло решить проблемы MacOS Monterey Bluetooth в MacOS 12.3, пришло время обратиться в службу поддержки Apple по этому поводу. Вы можете обратиться в службу поддержки Apple через чат или по телефону.
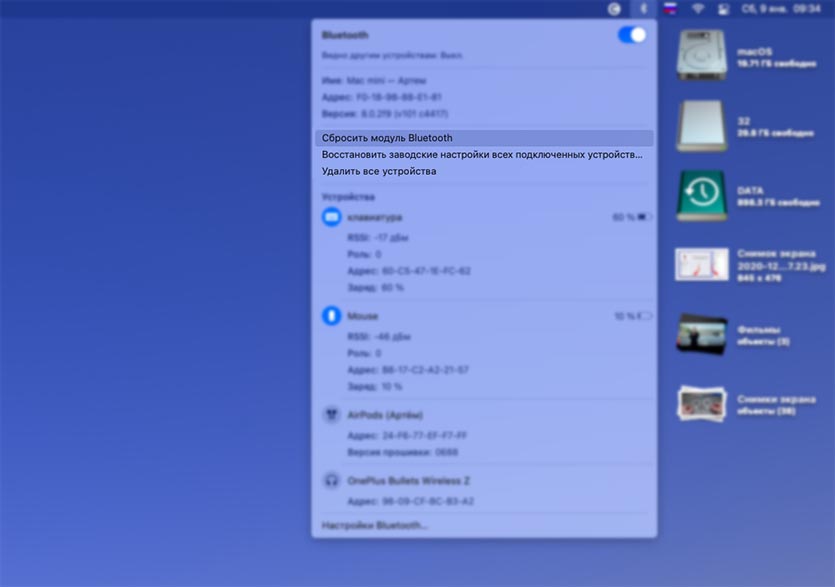






![[решено на 100 %] Проблемы Bluetooth в macOS Monterey в macOS 12.3 - rdd.media 2023](https://rdd.media/wp-content/uploads/2022/04/3-bluetooth-preferences-2-700x448.png)

![[решено на 100 %] Проблемы Bluetooth в macOS Monterey в macOS 12.3 - rdd.media 2023](https://rdd.media/wp-content/uploads/2022/05/Bluetooth-issues-in-MacOS-12.3-2-1024x559-1.jpg)
![[решено на 100 %] Проблемы Bluetooth в macOS Monterey в macOS 12.3 - rdd.media 2023](https://rdd.media/wp-content/uploads/2022/05/Bluetooth-issues-in-MacOS-12.3-3-1024x576-1.jpg)
