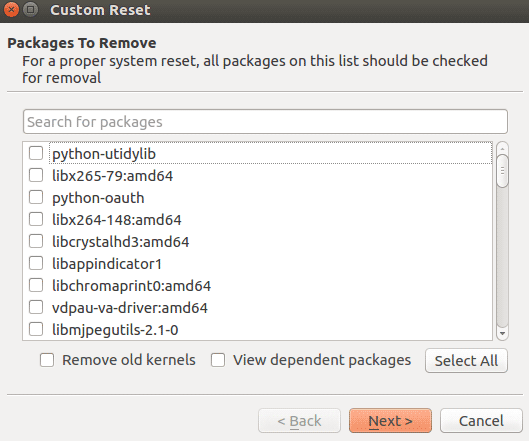- Как сбросить linux на заводские настройки
- Сбрасываем Debian/Ubuntu к заводским настройкам с Resetter
- Установка Resetter
- Как сбросить linux на заводские настройки
- Как сбросить параметры системы Ubuntu без переустановки
- Введение
- Как установить Resetter
- Итоги
- Сброс настроек Ubuntu
- Сброс настроек Ubuntu
- Выводы
- How to restart network interfaces on Linux
- What is a network interface?
- How to list network interfaces on Linux
- 1. The ifconfig command
Как сбросить linux на заводские настройки
Сбрасываем Debian/Ubuntu к заводским настройкам с Resetter
Если вы часто экспериментируете со своей системой, и пользуетесь Debian, Ubuntu, Linux Mint или Elementary, то вам не обязательно переустанавливать свою систему. В случае необходимости можно воспользоваться утилитой Resetter, которая приведет вашу систему в первоначальное состояние. Resetter написана при помощи языка программирования python и pyqt. В данной утилите имеется два режима сброса вашей системы, это автоматический режим, при котором сбрасывается все, включая и файловую систему. А так же имеется и пользовательский сброс, при котором предлагаются различные настройки для сброса системы. Первым делом необходимо установить Resetter. PS на данный момент данный скрипт работает на версиях:
- Elementary OS 5.0
- Deepin OS 15.8, 15.9, 15.10
- Debian Gnome 9.6, 9.7, 9.9, 10.0
- Debian KDE 10.0
- Linux Mint Cinnamon 18.3, 19, 19.1, 19.2
- Linux Mint 18.3 Mate
- Ubuntu Gnome 18.04, 18.10, 19.04
- Ubuntu Unity 16.04
- Parrot OS Mate 4.7
По крайне мере так заявлено разработчиком, но, есть вероятность работы и на более свежих версиях систем. Ждем обновления данного скрипта для более новых систем Linux, надеюсь разработчик его не прекратит поддерживать.
Установка Resetter
Для того что бы установить Resetter, переходим на github и скачиваем deb пакет. Необходимо скачать два файла, “add-apt-key” и так же “resetter”. Там же можно скачать и исходный код Resetter. После чего необходимо установить Resetter в нашу систему. Для примера я буду устанавливать Resetter через терминал, дабы сделать инструкцию более универсальной. И так, открываем в терминал и и переходим в директорию со скаченным deb пакетом утилиты Resetter. Далее вводим команду для установки “sudo gdebi и название пакета”:
sudo apt install gdebi
sudo gdebi add-apt-key_1.0-0.5_all.deb
sudo gdebi resetter_3.0.0-stable_all.deb
Замечу, что на момент написания данной статьи, версия Resetter 3.0.0, в вашем же случае возможно версия будет другой, так что не забудьте изменить ее при условии копирования команды с сайта:
Как сбросить linux на заводские настройки
Испытывали ли вы искушение, когда вам хочется плюнуть на все, что вы сделали, и начать заново? Есть причина, по которой чистая установка ОС обычно звучит хорошо для ушей — вы хотите сбросить значения по умолчанию.
Когда я был новичком в Ubuntu, я часто обнаруживал, что я забыл конфигурации, которые я изменил, и поиск в Интернете для исправления затронутых системных ошибок был слишком долгим и муторным для меня, чтобы тратить свое время.
В те времена выполнение чистой установки казалось моим единственным решением. Но что произойдет, если вам больше не нужно выполнять чистую установку? Теперь, благодаря относительно новому приложению Python, Resetter, у меня есть выбор.
Resetter — это приложение для python и pyqt, разработанное для упрощения сброса настроек вашей системы Linux на основе Debian (Ubuntu или LinuxMint) на настройки по умолчанию, при этом последние обновленные пакеты сохраняются вместе с вашими локальными файлами. Это в значительной степени избавляет от необходимости переустанавливать OS.
Чтобы использовать Resetter, вы можете либо разрешить приложению автоматически обнаруживать и удалять установленные приложения (автоматический сброс), либо деинсталлировать только выбранные вами элементы приложения (пользовательский сброс). Процесс довольно прост.
Имейте в виду, Resetter доступен только для 64-битных систем и находится в стадии бета-тестирования, он поддерживает только:
Linux Mint 18.1
Linux Mint 18
Linux Mint 17.3
Ubuntu 17.04
Ubuntu 16.10
Ubuntu 16.04
Ubuntu 14.04
Elementary OS 0.4
Resetter еще не добавлен в PPA, но его пакет .deb доступен для загрузки. Вы можете использовать Центр программного обеспечения или альтернативу, например gdebi , для установки пакетов .deb .
Как сбросить параметры системы Ubuntu без переустановки
Введение
Каждый из нас когда-либо «портил» систему Ubuntu. Существует приложение, которое сбрасывает вашу систему в «заводские настройки» без необходимости её переустанавливать.
Resetter — это приложение, созданное с помощью python и pyqt, которое может помочь сбросить Ubuntu без переустановки. Оно также работает с другими дистрибутивами на базе Debian, такими как Linux Mint, Elementary OS, Deepin Linux, Debian GNOME Edition. Есть два разных варианта: автоматический сброс, где он сбрасывает все, включая вашу файловую систему, и пользовательский сброс, где предлагаются различные настройки для сброса.
В этой статье мы увидим, как мы можем использовать Resetter для сброса Ubuntu без переустановки.
Как установить Resetter
Скачайте дистрибутив для операционной системы debian со страницы загрузки: https://github.com/gaining/Resetter/releases/latest
Не забудьте скачать как apt-ключ, так и deb-файл.
Перейдите в каталог «Загрузки» и введите следующую команду:
После этого вы можете запустить Resetter, введя команду приведенную ниже в терминал.
Для Resetter нужен root-доступ, поэтому вы не сможете запускать его без sudo.
На экране запуска перечислены имя и версия вашей операционной системы и представлены три варианта: «Быстрая установка», «Автоматический сброс» и «Пользовательский сброс».
«Быстрая установка» попросит вас выбрать приложение для установки Resetter . Тем не менее, мы не находим этот вариант полезным.
«Автоматический сброс» сбрасывает все до заводских значений по умолчанию. Также удаляются локальные учетные записи пользователей и домашние каталоги.
«Пользовательский сброс» отображает все установленные пакеты, и вы можете выбрать, какой из них удалить. Можно также удалить старые ядра и просмотреть зависимости каждого установленного пакета. На следующем скриншоте отображаются все пользовательские пакеты.
Итоги
Resetter — простое и удобное приложение. Зачастую резервное копирование необходимых файлов, запись на носитель и переустановка Ubuntu занимает много времени, а Resetter значительно упрощает вам работу. Бывает, что мы хотим удалить только часть приложений, которые, как мы выяснили, вызывают проблемы в нашей системе. Resetter и с этим справится на раз-два.
Спасибо за уделенное время на прочтение статьи!
Если возникли вопросы, задавайте их в комментариях.
Подписывайтесь на обновления нашего блога и оставайтесь в курсе новостей мира инфокоммуникаций!
Чтобы знать больше и выделяться знаниями среди толпы IT-шников, записывайтесь на курсы Cisco от Академии Cisco, курсы Linux от Linux Professional Institute на платформе SEDICOMM University.
Сброс настроек Ubuntu
Если вы активно пользуетесь Linux и любите экспериментировать со своей системой, то скорее всего вы её не раз уже ломали. Было бы неплохо, если бы можно было без большого труда сбросить все настройки Ubuntu к значениям по умолчанию, чтобы всё было так же, как и до поломки.
Такой способ есть. Многие сайты рекомендуют утилиту Resetter, она действительно работает, но у неё есть один недостаток. Для её работы нужен список пакетов, которые есть в установленной системе и часто она не поддерживает новые версии дистрибутивов. Например, поддержка Ubuntu 19.10 появилась только после релиза 20.04, а для самой 20.04 поддержки ещё нет. Поэтому сегодня мы поговорим как сбросить настройки Ubuntu без дополнительных утилит.
Сброс настроек Ubuntu
Так или иначе нам надо знать какие пакеты в системе были установлены сразу после установки, чтобы если какие-либо из них были удалены, то мы смогли вернуть их состояние. Ещё нам надо сбросить все настройки рабочего окружения. Для того, чтобы узнать какие пакеты были установлены в Ubuntu после установки нам понадобится установочный диск Ubuntu.
На этом диске есть файлы *.manifest в которых перечислены все пакеты, которые надо установить, а также те, которые надо удалить в конце установки. Лучше использовать тот же диск с которого вы устанавливали систему, он имеет ту же версию системы и архитектуру что и установленная система. Если выбрать не тот диск, можно всё сломать ещё больше.
Смонтируйте установочный диск Ubuntu или откройте его с помощью менеджера архивов. Вам понадобится два файла из папки casper. Это filesystem.manifest и filesystem.manifest-remove:
Скопируйте их в какую нибудь папку, а затем откройте в этой папке терминал и выполните такую команду:
Команда выберет все пакеты, которые есть в файле filesystem.manifest и нет в filesystem.manifest-remove. Затем останется только установить пакеты, которые есть в этом файле но нет в вашей системе:
sudo apt install `cat diff.txt | grep -o ‘^\S*’`
Полный сброс Ubuntu означает и возвращение всех пакетов до более старых версий, однако таким способом этого сделать не получится. Разработчики Ubuntu время от времени удаляют устаревшие пакеты из репозиториев, поэтому попытавшись откатить версии пакетов вы можете только всё сломать, безопаснее оставить всё как есть.
Дальше останется только сбросить настройки рабочего окружения. Для этого можно выполнить в терминале:
Также сбросить настройки Gnome можно через графический интерфейс. Для этого надо установить утилиту Gnome Tweak Tools:
sudo apt install gnome-tweaks
Затем запустить её, кликнуть по кнопке со значком бутерброда и в открывшемся меню выбрать пункт Сбросить на настройки по умолчанию:
Затем надо подтвердить действие:
После этого ваша Ubuntu будет выглядеть как после переустановки.
Если вам не помог ни один из приведённых выше способов, то как последний вариант можно использовать переустановку системы. Современная система Ubuntu устанавливается очень быстро, намного быстрее, чем работает тот же сброс настроек в Windows. К тому же если ваш домашний каталог вынесен на отдельный раздел, то никаких личных файлов вы не потеряете зато получите полный сброс настроек и установленных программ.
Выводы
В этой статье мы рассмотрели как сбросить настройки Ubuntu до заводских. Как видите, по умолчанию в Ubuntu нет возможности сброса настроек, однако вы можете кое-что предпринять или переустановить систему. А что вы делаете, когда вам надо сброс настроек? Расскажите в комментариях!
How to restart network interfaces on Linux
O nce you make changes in the network interface, they affect the network services manager of your system. To enable the system or machine to connect to the network, one needs to restart the network interface to apply the changes without rebooting your server.
This article will guide you on restarting the network interface in various Linux distributions.
Note: When running SSH/ VNC or other remote-based sessions, you should take precautions since restarting the network interface or service can result in network disconnectivity, resulting in connection loss.
We will handle the following topics.
What is a network interface?
A network interface refers to the point of connection between a computer and the network. It can be either software (especially with Virtual machines) or a hardware component. When dealing with network interfaces, there is one term that you will likely come across – NIC (Network Interface Card).
A Network Interface Card is a circuit board chip inserted/ soldered on the motherboard allowing your computer to connect to the internet. If you have worked with many earlier Desktop computers (even some today), you know that most cannot connect to a WiFi network, and that’s because they don’t have a wireless NIC. You are advised to purchase a USB Network Adapter that will act as your wireless interface connection in such a situation.
How to list network interfaces on Linux
You can use different ways to see all the available network interfaces on your system. You can use the GUI or the Command-line (CLI). In this post, we highly recommend using the Terminal (CLI) since the GUI settings app might not list specific interfaces.
1. The ifconfig command
This command has long been used to list and configure network interfaces on Linux. Unfortunately, this command is marked as ‘deprecated’ and does not come pre-installed in certain distributions like recent Debian and Kali Linux releases.
To list network interfaces using ifconfig, execute the command below.