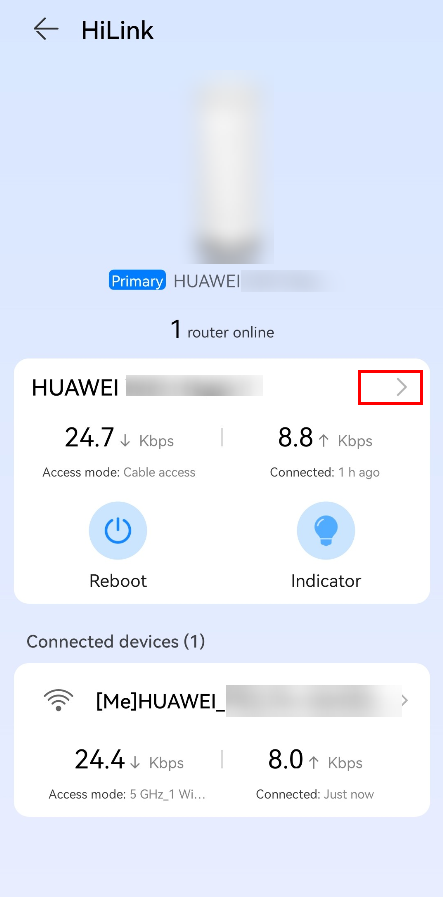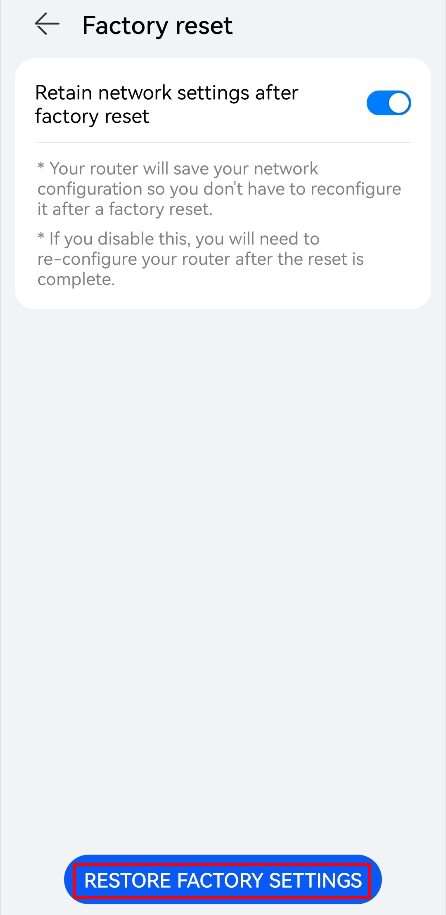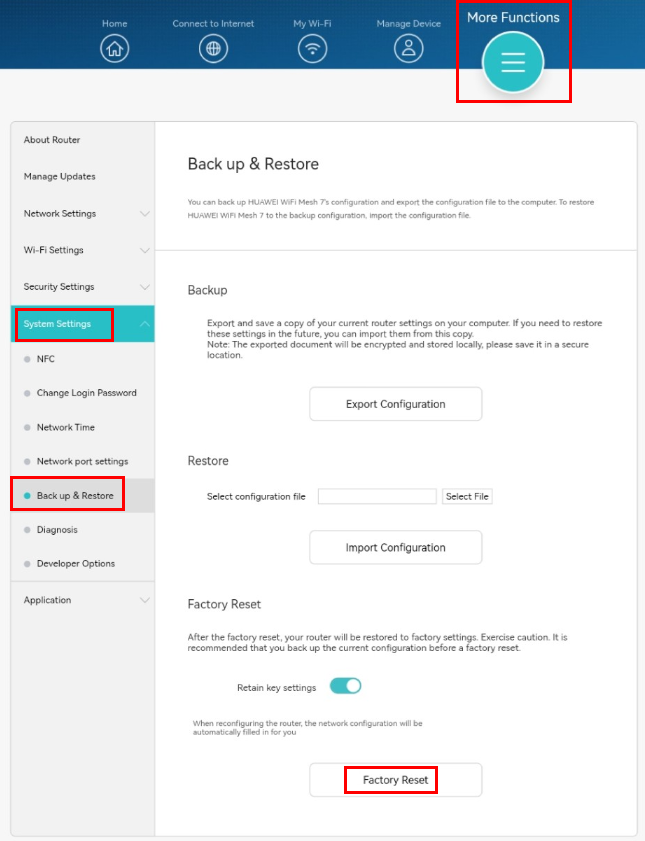- Сброс Настроек и Восстановление Заводских на Модеме и Роутере Huawei
- Сброс 3G-4G модема Huawei к заводским настройкам кнопкой
- Как восстановить заводские настройки на USB модеме Huawei через панель администратора?
- 3 способа вернуть заводские настройки на wi-fi роутере Huawei
- Сброс настроек роутера Huawei: инструкция и советы
- Зачем нужен сброс настроек роутера?
- Способы сброса настроек
- Как выполняется аппаратный сброс?
- Как выполняется программный сброс?
- Подключение к роутеру
- Вход в настройки роутера
- Запуск функции сброса
- How do I restore a HUAWEI router to its factory settings
- Method 1: through the reset hole
- Method 2: by pressing the H (or Hi) button
- Method 3: using the AI Life App
- Method 4: through the web-based management page
Сброс Настроек и Восстановление Заводских на Модеме и Роутере Huawei
Сегодня поговорим про то, как сбросить модем и маршрутизатор Huawei до заводских настроек. В первой части статьи речь пойдёт именно про 4G модем, подключающийся к компьютеру по USB, а во второй — про WiFi роутер. Давно хотел написать эту статью, но руки все никак не доходили. И вот на днях мне написала одна читательница:
Здравствуйте, у меня тоже Bolt Zong 4G можно ли как то сбросить пароль т.к его мы незачем а обычный admin admin не подходит, на сайт настройки модема мы не заходили и пароля не знаем
Отличный вопрос, который наконец сподвиг меня написать инструкцию по сбросу 3G-4G модема. Напомню, что у меня на сайте был обзор Huawei E8372, который я заказывал на АлиЭкспрессе и который имел маркировку китайского мобильного оператора Bolt Zong. Странно, почему у нашей читательницы не подошел стандартный логин и пароль admin-admin для авторизации в панели администратора модема. Видимо, продавец в свою очередь не сделал сброс настроек, и поэтому она теперь не может попасть в админку. Давайте же разбираться, как восстановить параметры по умолчанию на USB модеме Huawei.
Сразу отмечу, что многие ошибочно называют словом «модем» другое устройство — Wi-Fi роутер. Если вас интересует сброс до заводских настроек мобильного 4G модема Huawei, то читаем дальше. Если wi-fi роутера этого же бренда, то переходим ко второй главе.
Сброс 3G-4G модема Huawei к заводским настройкам кнопкой
Итак, есть два способа сброса 4G LTE модема Huawei — через личный кабинет, либо кнопкой на корпусе. Поскольку вопрос сейчас стоит о невозможности попасть в управление устройством в принципе, то начнем со второго.
Если снять крышку корпуса, то между слотами для SD и SIM карт имеется небольшая утопленная внутрь кнопка. Рядом с ней написано слово «Reset». Она то и служит для восстановления заводских параметров. Необходимо зажать ее каким-нибудь острым предметом на несколько секунд, пока не начнут мигать световые индикаторы.
После перезагрузки модема можно будет подключиться к его wifi сети по умолчанию, используя пароль, указанный на наклейке
И потом набрать в браузере адрес, указанный здесь же — в моем случае 192.168.8.1, — и авторизоваться через admin/admin.
Как восстановить заводские настройки на USB модеме Huawei через панель администратора?
Если же у вас имеется доступ в панель управления, но хотите вернуть настройки модема Huawei по умолчанию, то не обязательно лезть к модему и снимать крышку. Тем более. что он может быть установлен в каком-то труднодоступном месте.
Достаточно открыть раздел меню «Система — Сброс настроек» и нажать на кнопку «Восстановить». После перезагрузки модем будет в том же состоянии, как он был, когда его достали из коробки.
3 способа вернуть заводские настройки на wi-fi роутере Huawei
Владельцы LTE модемов могут закрывать эту страницу, а вот тех, кто интересуется возвратом настроек к заводскому состоянию на wi-if маршрутизаторе Хуфавей, попрошу остаться. Выполнить эту манипуляцию можно тремя способами:
Сброс настроек роутера Huawei: инструкция и советы
Роутеры от китайского производителя электроники Huawei полностью отвечают всем современным требованиям по части технических и эксплуатационных характеристик. Но, как и с любой цифровой высокотехнологичной, маршрутизаторы Huawei время от времени дают сбой. Многие неисправности в их работе легко устраняются путем сброса настроек. Процедура сброса может оказаться полезной и в других ситуациях. Рассмотрим все подробней.
Зачем нужен сброс настроек роутера?
«Обнуление» настроек роутера может потребоваться в одном из следующих случаев:
- В случае с беспроводными маршрутизаторами — утерян пароль от Wi-Fi-сети.
- Возникла необходимость в перенастройке каких-либо параметров роутера (например, сменить пароль от Wi-Fi или настроить подключение к интернету после смены провайдера), но был утерян пароль для входа в Web-интерфейс устройства.
- Возникновение периодических программных/аппаратных сбоев в работе маршрутизатора (пропадает интернет, отключается беспроводная сеть, самопроизвольное падение скорости соединения и т.д.).
- Если маршрутизатор используется для построения локальной сети — отсутствие соединения между участниками сети даже при правильной настройке сетевых параметров подключаемого оборудования.
Сброс настроек помогает решить эти и другие проблемы в работе маршрутизатора, однако приводит к необходимости его последующей перенастройки.
Способы сброса настроек
Существует два способа «обнуления» настроек — программный (удаленный) и аппаратный. Первый предполагает вход в Web-интерфейс устройства связи и последующее использование соответствующей функции. Аппаратный способ также предполагает запуск функции сброса, однако производится это путем нажатия на специальную кнопку, расположенную на корпусе маршрутизатора.
Следует иметь в виду, что удаленный сброс выполним только в случае, если у пользователя имеется пароль от Web-интерфейса роутера. Аппаратный сброс, в свою очередь, выполним только при наличии физического доступа к маршрутизатору, т.е. если тот расположен в запертом помещении, данным способом невозможно будет воспользоваться.
Как выполняется аппаратный сброс?
Любой роутер Huawei, независимо от модели, типа (проводной/беспроводной) и года производства, оснащается специальной кнопкой сброса настроек. Ее обычно располагают на тыльной стороне корпуса устройства, где также расположены порты для подключения Ethernet-кабелей. Под или над кнопкой можно увидеть надпись — «Reset».
Для сброса параметров достаточно нажать на данную кнопку и удерживать ее какое-то время (обычно — около 3-5 секунд). Об успешности сброса будет сигнализировать пропадание связи с маршрутизатором. Если перед нами беспроводной роутер — подключенное к нему устройство связи «вылетит» из Wi-Fi-сети, если проводной — на значке подключения по локальной сети на несколько секунд появится красный крестик с сообщением об отсутствии сетевого кабеля.
Как выполняется программный сброс?
Алгоритм процедуры программного сброса следующий:
- Выполнить подключение к маршрутизатору (через Wi-Fi или сетевой кабель).
- Перейти в браузере на внутренний сетевой адрес роутера.
- Войти в Web-интерфейс, используя логин и пароль.
- Запустить функцию сброса настроек.
На каждом из этих этапов пользователь может столкнуться с проблемой или всевозможными ошибками.
Подключение к роутеру
Для установки связи с беспроводным маршрутизатором можно использовать любое подручное Wi-Fi-устройство, включая смартфон, планшет или другое средство связи. С данного устройства следует подключиться к Wi-Fi-сети роутера, для чего пользователю понадобится пароль.
В некоторых случаях выполнить подключение к беспроводной сети маршрутизатора оказывается невозможным. Причин здесь много — утерян пароль, нет под рукой Wi-Fi-устройства, у роутера наблюдаются неполадки с работой точки доступа Wi-Fi и т.д. В этом случае к беспроводному роутеру можно подключиться, как к проводному устройству связи — посредством сетевого кабеля, однако для этого потребуется использовать компьютер, оборудованный сетевой (Ethernet) платой.
Вход в настройки роутера
Web-интерфейс любого современного маршрутизатора Huawei представляет собой обычный сайт, хранящийся во внутренней памяти устройства. Как и в случае с обычным Web-сайтом, для входа в настройки роутера понадобится браузер (Opera, Mozilla Firefox и т.д.). В поисковую строку программы нужно ввести действующий сетевой (IP) адрес маршрутизатора. По умолчанию IP-адрес устройств Huawei имеет следующий вид — «192.168.100.1». В некоторых моделях роутеров — «192.168.3.1». При возникновении ошибки перехода по одному из IP-адресов нужно попытаться войти на альтернативный адрес.
Также IP роутера можно найти на корпусе устройства (на стикере с обратной стороны). Здесь же указаны и данные (имя пользователя/пароль) для входа в сам Web-интерфейс. Это может быть «admin/admin», «telecomadmin/admintelecom» или «root/admin» (зависит от конкретной модели роутера).
Запуск функции сброса
Если удалось открыть в браузере Web-интерфейс роутера, дальше нужно войти в системный раздел, откуда осуществляется сброс настроек. В зависимости от модели роутера и/или версии его программного обеспечения, данная функция может запускаться в одном из следующих разделов:
- «Системные инструменты»/»System Tools»;
- «Обслуживание»/»Service»;
- «Администрирование»/»Administration» или др.
При переходе в один из этих разделов остается найти подраздел с названием «Сброс настроек»/» Reset», «Заводские настройки»/»Factory settings» и т.п. На экране должна отобразиться кнопка сброса, нажатие на которую запустит функцию восстановления заводских настроек маршрутизатора.
How do I restore a HUAWEI router to its factory settings
You can restore your router to its factory settings using the reset hole, the H (or Hi) button, the AI Life app, or the web-based management page on your phone or computer.
- The following methods are not applicable to all routers, select them based on the actual situation.
- After the router is restored to its factory settings, the router’s original configuration will be lost. You will need to reconfigure the router before accessing the Internet.
- If you enable Retain network settings after factory reset , critical information, such as the Wi-Fi name and password, will be retained after the router is restored to its factory settings. If you do not need to retain any settings, restoring the router to its factory settings twice can clear all configurations.
Method 1: through the reset hole
- Connect the router to the power source and wait for the router to start.
- Press the reset hole (RESET or ) of the router with a needle-shaped object and hold for more than 2 seconds. Release after the indicator turns off. If the indicator turns red after it is restarted, it indicates that the router has been restored to its factory settings.
Method 2: by pressing the H (or Hi) button
- Connect the router to the power source and wait for the router to start.
- Press and hold the H (or Hi) button for more than 10 seconds until the indicator turns off. After the indicator turns red again, it indicates that the router has been restored to its factory settings.
Method 3: using the AI Life App
- Connect your phone to your router’s Wi-Fi.
- Open the AI Life App, touch the corresponding router to access the router management screen.
- Go to Show more > HarmonyOS Connect .
- Touch the arrow
next to the router name to display the Device information screen, then go to Factory reset > RESTORE FACTORY SETTINGS .
Method 4: through the web-based management page
- Connect your phone or computer to the router’s Wi-Fi network (or connect your computer to the router’s LAN port using a network cable).
- Open the browser on your phone or computer, enter the default IP address in the address box (printed on the nameplate at the bottom of the router), enter the management password, and log in.
- On your phone, touch in the upper right corner to switch to the Desktop version.
- The address of the web-based management page may be different from normal ones on carrier customized routers. Use the actual address printed on the nameplate on the bottom of the router or consult the carrier.
Touch More Functions > System Settings > Back up & Restore > Factory Reset .
If you want to retain critical configurations after the router is restored to its factory settings, enable Retain network settings after factory reset before restoring the router to its factory settings.








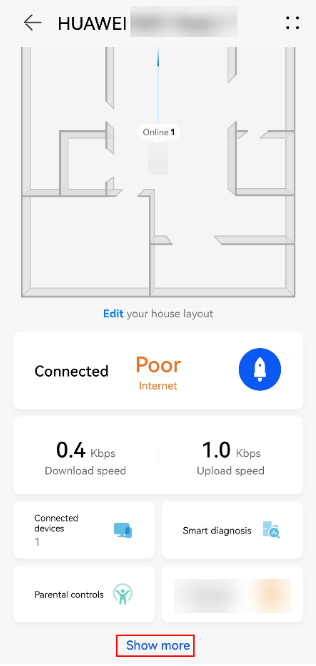
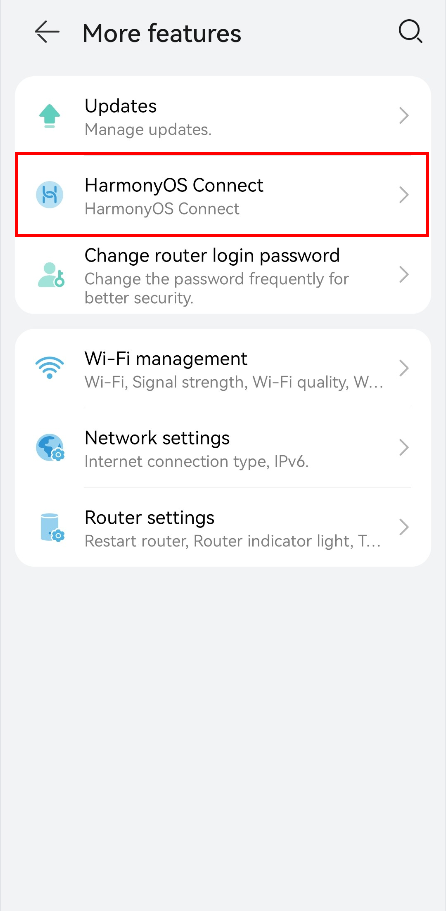
 next to the router name to display the Device information screen, then go to Factory reset > RESTORE FACTORY SETTINGS .
next to the router name to display the Device information screen, then go to Factory reset > RESTORE FACTORY SETTINGS .