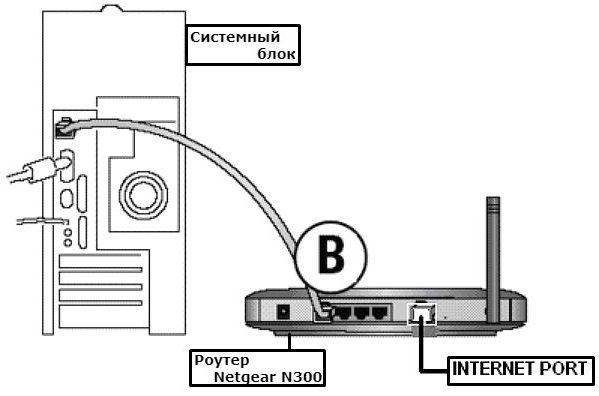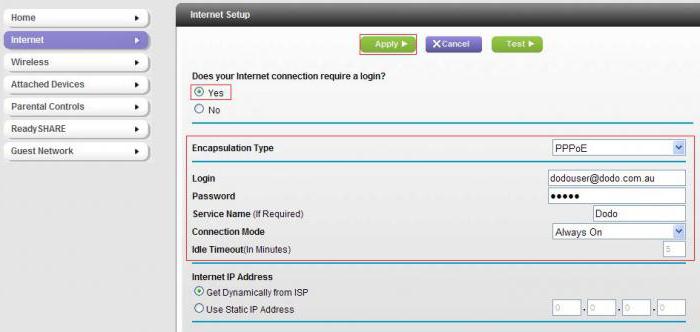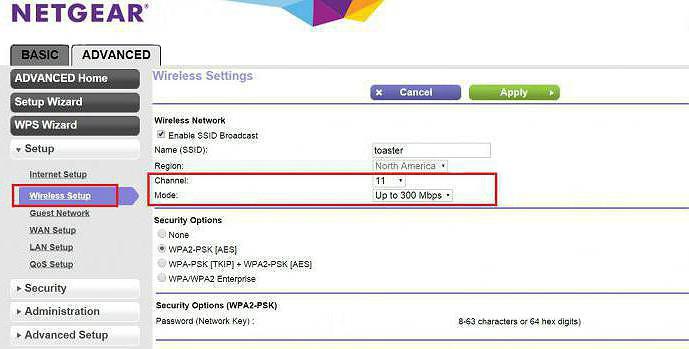- Как подключить и настроить роутер Netgear N300
- Как подключить устройство?
- Инструкции по настройке
- Как войти в настройки роутера?
- Варианты ввода параметров в интерфейсе Нетгир
- С использованием динамического IP-адреса
- Если провайдер применяет соединение «PPPoE»
- Если применяется соединение L2TP
- Процедура настройки сети Wi-fi
- Как установить новое программное обеспечение?
- Как выполнить сброс маршрутизатора к заводскому состоянию
- Подробная инструкция настройки Netgear N300
- Схема подключения
- Вход в настройки роутера
- Типы протоколов и настройка оборудования
- Настройки беспроводной сети
- Обновление ПО
- Сброс настроек
Как подключить и настроить роутер Netgear N300
Ниже представлено несколько инструкций о том, как настроить роутер Netgear N300 с подробным описанием всех этапов действий, которые проиллюстрированы пояснительными рисунками. Необходимо отметить, что процедуры подключения устройства и ввода параметров в его интерфейс не составляют значительного труда, поэтому при наличии пошаговых руководств даже начинающий пользователь сможет самостоятельно настраивать прибор с учётом своих конкретных требований и условий, предъявляемых Российскими поставщиками услуг связи. Также в статье изложена методика перепрошивки маршрутизатора Netgear версии N300 и сброса его параметров к заводскому состоянию.
Как подключить устройство?
Перед тем как начать процедуры настройки роутера Netgear, необходимо правильно произвести его подключение к компьютеру.
Чтобы связать Netgear со стационарным ПК или ноутбуком потребуется осуществить следующие несколько шагов:
- Вставить провод от провайдера в гнездо «WAN»;
- Идущим в комплекте с прибором специальным кабелем (патч-кордом) подключить аппарат к ПК, установив один конец провода в разъем сетевой карты компьютера, а штекер на другом конце патч-корда вставить в LAN-порт роутера;
- Подать питание к прибору от электросети с помощью комплектного адаптера. Гнездо электропитания расположено также на задней панели корпуса прибора;
- Далее, чтобы роутер включился надо нажать на кнопку «On/Off» рядом с разъемом подачи электропитания. При этом должны засветиться световые индикаторы на передней панели;
- Готово! Сейчас можно сразу приступить к настройкам.
Инструкции по настройке
Сначала требуется выполнить некоторые настройки в компьютере, чтобы реализовать присвоение IP в автоматическом режиме. С этой целью необходимо осуществить следующие последовательные действия (на примере самой популярной на сегодняшний день Виндовс 7):
- Щёлкнуть «Пуск»;
- Напечатать в поле поиска «просмотр сетевых»;
- Щёлкнуть по строчке «Просмотр сетевых подключений» в отобразившемся перечне;
- Вызвать контекстное меню от «Подключение по локальной сети»;
- Кликнуть по строчке «Свойства»;
- Войти в закладку «Сеть»;
- Кликнуть «Протокол интернета версии 4» и затем на кнопку «Свойства»;
- Установить отметки на пунктах присвоения адресов «Айпи» и «ДНС» в автоматическом режиме;
- Кликнуть «OK».
- Готово!
Для Виндовс ХР алгоритм действий не значительно отличается от предыдущего:
- Кликнуть «Пуск» и запустить «Панель управления»;
- Затем перейти в раздел «Сетевые подключения»;
- Кликнуть «Подключение по локальной сети» и далее «Свойства»;
- Войти в закладку «Общие»;
- В «Протокол Интернета» установить отметки на пунктах присвоение адресов «Айпи» и «ДНС» в автоматическом режиме;
- Кликнуть «OК».
Как войти в настройки роутера?
Необходимо выполнить следующие шаги:
- Открыть в ПК интернет-обозреватель и в адресном поле напечатать «192.168.1.1»;
- В отобразившемся меню напечатать имя «admin» и код доступа «password», если прибор новый и параметры ранее не корректировались, а иначе при отсутствии в наличии действующего пароля придётся предварительно произвести возврат настроек к первоначальному состоянию, воспользовавшись последней инструкцией из этой статьи;
- Появится интерфейс роутера.
Варианты ввода параметров в интерфейсе Нетгир
Существует несколько способов подключения.
С использованием динамического IP-адреса
Алгоритм действий состоит из следующих последовательных этапов действий:
- В интерфейсе войти во вкладку «Интернет»;
- Поставить отметку на пункте «Нет» в разделе «Требуется ли при подключении…»;
- В случае применения провайдером привязку по MAC, необходимо поставить отметку на строчке «Использовать этот МАС»;
- Кликнуть кнопку «Применить».
Если провайдер применяет соединение «PPPoE»
Такой тип соединения применяют крупные Российские поставщики услуг связи, например, Дом.ру, ТТК и РТК.
Требуется произвести следующие действия:
- Войти в закладку «Интернет»;
- Поставить отметку на пункте «Да» в разделе «Требуется ли при подключении…»;
- В разделе вид соединения выставить «PPPoE»;
- Ниже ввести информацию, указанную в договоре с поставщиком интернета;
- Режим подключения выбрать «Всегда включено»;
- В подразделах адресов IP необходимо поставить отметки на строчках «Получить автоматически от провайдера».
Если применяется соединение L2TP
Такой тип соединения применяет компания «Beeline».
Необходимо выполнить следующие действия:
- Войти во вкладку «Интернет»;
- Поставить отметку на пункте «Да» в разделе «Требуется ли при подключении…»;
- В разделе вид соединения выставить «L2TP»;
- Ниже ввести информацию, указанную в договоре с поставщиком интернета;
- Режим соединения выбрать «Всегда включено»;
- В подразделе IP напечатать «tp.internet.beeline.ru»;
- В подразделах адресов IP необходимо поставить отметки на строчках «Получить автоматически от провайдера»;
- Кликнуть «Применить».
Процедура настройки сети Wi-fi
Следует осуществить следующие несколько этапов действий:
- Войти во вкладку «Wi-fi»;
- Придумать и напечатать наименование создаваемой беспроводной сети;
- В пункте «Канал» требуется установить «Авто»;
- В графе безопасности рекомендуется указать «WPA2-PSK»;
- Самостоятельно придумать и напечатать сложный защитный ключ;
- Кликнуть «Применить»;
- Готово! Теперь уже можно начать пользоваться созданной Wi-fi сетью и подключать к ней смартфоны, планшеты, ноутбуки и т. п.
Как установить новое программное обеспечение?
С целью перепрошивки устройства, предварительно, с официального ресурса производителя необходимо скачать и сохранить в памяти ПК актуальную версию программного обеспечения и затем сделать несколько следующих действий:
- Удалить провод от провайдера из соответствующего порта маршрутизатора;
- Идущим в комплекте с прибором специальным кабелем (патч-кордом) подключить аппарат к ПК, установив один конец провода в разъем сетевой карты компьютера, а штекер на другом конце патч-корда вставить в LAN-порт роутера;
- Открыть интерфейс роутера и войти в закладку «Обновление маршрутизатора»;
- Кликнуть «Обзор»;
- Показать программе путь к новой версии программного обеспечения, сохраненного в ПК;
- Кликнуть «Загрузить»;
- Дождаться полного завершения процесса инсталляции новой прошивки.
Как выполнить сброс маршрутизатора к заводскому состоянию
Необходимо сделать следующие шаги:
- На корпусе роутера имеется специальная утопленная (для защиты от случайных нажатий) клавиша «Reset», которую надо нажать с помощью тонкого острого инструмента, например, выпрямленной канцелярской скрепки, и удерживать в течение десяти секунд;
- Световая индикация должна заморгать;
- Готово! Теперь можно открыть интерфейс для ввода параметров с помощью заводского имени и кода доступа, которые были указаны в самом начале этого руководства.
После этого требуется выполнить настройки прибора, следуя вышеуказанным инструкциям.

Подробная инструкция настройки Netgear N300
Настройка маршрутизатора Netgear N300 с подробными инструкциями, которые будут представлены в статье, не займет много времени. Справиться с ней сможет любой человек, не имеющий навыков и знаний. Все, что понадобится сделать, – подключить оборудование и, следуя инструкции, ввести параметры. Каких-либо проблем во время процесса настройки возникнуть не должно, так как данная модель роутера поддерживает все протоколы, с которыми работают российские провайдеры.
Схема подключения
Осуществить настройку роутера Netgear N300 можно, только подключив его к устройству, например, стационарному компьютеру. Как правило, производитель предоставляет схему в инструкции. Но справедливости ради стоит заметить, что не все владельцы досконально ее изучают, поэтому ниже будет рассказано, как правильно подключить роутер к ноутбуку или ПК, используя интерфейсный шнур.
- Подсоединить к разъему WAN интернет-кабель.
- Патч-корд вставить в порты сетевой карты на системном блоке и в LAN на роутере.
- Подключить маршрутизатор к электросети посредством провода с блоком питания.
- Включить прибор, нажав на кнопку On/Off.
Если индикаторы засветились, то роутер подключен правильно.
Вход в настройки роутера
Все настройки Netgear N300 осуществляются в меню роутера. Для того чтобы войти в него, понадобится воспользоваться любым интернет-обозревателем. Цифровой код 192.168.1.1 набирается в адресной строке. Далее на экране появляется страничка с требованием аутентификации. Открыть ее можно еще одним способом, набрав вместо цифрового адреса routerlogin.net.
Теперь надо разобраться и именем пользователя, а также с кодом доступа (он же пароль), который запрашивается при входе в веб-интерфейс. При условии, что параметры оборудования не менялись, вводятся стандартные данные. В графе логин (имя) потребуется напечатать admin, а в нижней строке (пароль) использовать слово password. Подтвердив ввод, пользователь переходит в интерфейс, через который можно изменить любые настройки.
Типы протоколов и настройка оборудования
Подключив устройство и войдя в веб-интерфейс, пользователь может приступить к настройке Netgear N300 (JWNR2000v2). Важным моментом в этом процессе является выбор типа соединения. Именно от него будут зависеть последующие настройки. В настоящее время провайдеры используют такие протоколы, как DHCP, PPPoE, L2TP. Давайте рассмотрим последовательность действий для каждого типа.
- DHCP. При динамическом IP-адресе настройку сетевого оборудования осуществить очень легко. Для этого в пункте «Интернет» понадобится выбрать соответствующий протокол и отказаться от ввода дополнительной информации, поставив отметку напротив «Нет». В поле IP-адреса выбрать «Получение от поставщика услуг», а в графе DNS – «Получать автоматически». Внизу странички есть еще один раздел. Он заполняется в том случае, если провайдер использует привязку к определенному МАС-адресу. Для того чтобы активировать интернет, понадобится поставить отметку напротив графы «Использовать этот МАС-адрес». Настройка вступит в силу после нажатия на кнопку «Применить».
- PPPoE. Данный тип соединения нуждается в вводе дополнительной информации, поэтому в соответствующем разделе, в отличие от первого способа, отметка ставится напротив слова «Да». Выбрав протокол PPPoE, пользователь должен будет ввести информацию для идентификации. Найти ее можно в договоре. После этого перейти к графе «Режим подключения». Здесь из выпадающего списка выбрать «Всегда включено». В разделах IP и DNS-адресов активировать автоматическое получение.
- L2TP. Настройки данного протокола не отличаются от PPPoE. Единственное, что понадобится — в графе IP-адреса прописать следующее – tp.internet.beeline.ru.
Настройки беспроводной сети
Теперь пользователю надо перейти в пункт «Параметры беспроводного соединения». Здесь можно изменить настройки Netgear N300. Создавая сеть, необходимо придумать ей название, причем оно может быть любое. Для корректной работы роутера обязательно указывается регион. Отечественным пользователям из выпадающего списка надо выбрать Россию. Далее в графе «Канал» установить «Авто» (автоматический выбор). Изменения можно внести и в скоростной режим, установив максимальный показатель.
Далее переходим к параметрам безопасности. Пользователю предлагается на выбор четыре способа шифрования. Рекомендуется остановиться именно на алгоритме WPA2-PSK. После чего придумать ключ-пароль, который необходимо будет вводить при подключении к Wi-Fi. Нажав на клавишу «Применить», введенные параметры вступят в силу. Для проверки сигнала беспроводной сети достаточно подключить любое устройство, оснащенное Wi-Fi-модулем.
Обновление ПО
Во время настройки роутера Netgear N300 может потребоваться обновление программного обеспечения. Для этого надо скачать файл прошивки и сохранить его на компьютере, подключенном к маршрутизатору посредством патч-корда. Важно: дистрибутив с актуальной версией ПО берется только с официального сайта производителя. Для обновления понадобится сделать несколько несложных действий, которые описаны ниже.
- Отключить роутер от интернета (из разъема изъять кабель провайдера).
- Проверить локальное соединение с ПК, которое создано с помощью патч-корда.
- Зайти в меню маршрутизатора.
- Найти вкладку «Обновление» и нажать на «Обзор».
- Проложить путь к скаченному файлу прошивки.
- Активировать загрузку.
- Дождаться окончания процесса установки, после чего устройство перезагрузить.
После этих манипуляций программное обеспечение оборудования будет обновлено.
Сброс настроек
Для того чтобы сбросить пользовательские настройки Netgear N300, надо сделать следующее:
- Нажать на скрытую кнопку Reset (расположена на задней панели роутера).
- Удерживать ее в таком положении приблизительно 10 секунд.
- В течение этого времени световые индикаторы должны выключиться и заново включиться. Кнопку можно отпускать.
Все, заводские настройки Netgear N300 восстановлены.