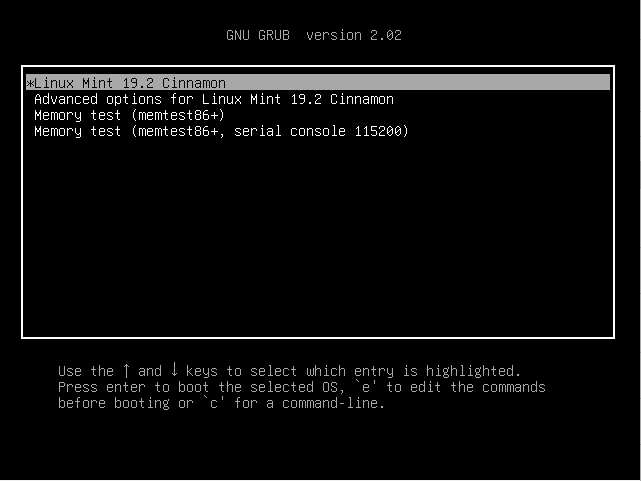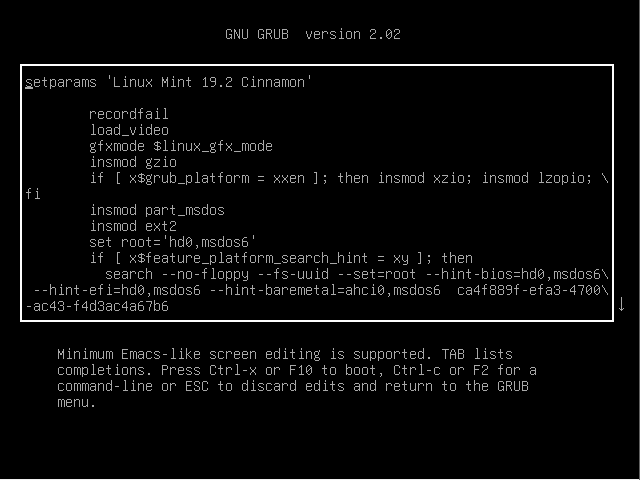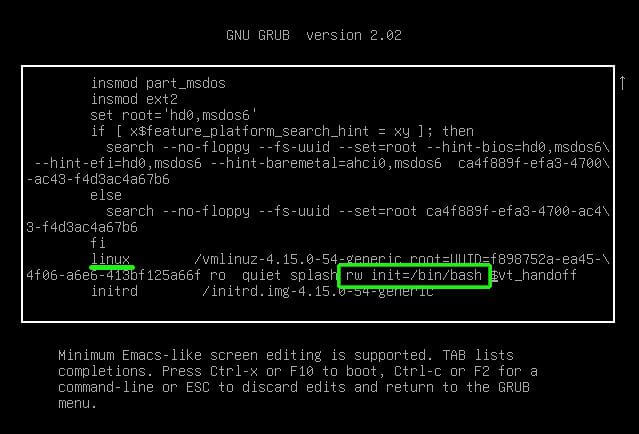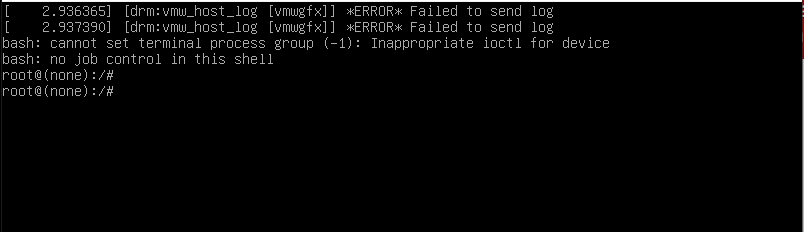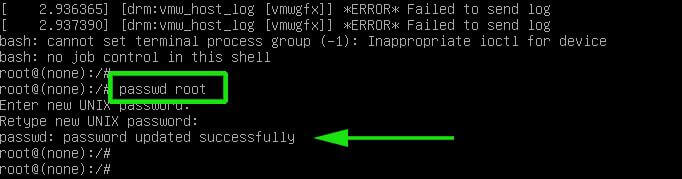- HackWare.ru
- Этичный хакинг и тестирование на проникновение, информационная безопасность
- Как в Linux сбросить забытый пароль входа
- Как поменять пароль для пользователя Linux
- Что делать если забыт пароль от входа Linux
- Сброс пароля в Linux Mint, Ubuntu, Debian, Kali Linux (также должно работать для других производных Debian)
- Как сбросить пароль в Arch Linux, BlackArch (а также в других производных Arch Linux)
- Сброс пароля в RHEL/CentOS 7
- Что такое группа wheel в Linux
- Что такое однопользовательский режим в Unix
- В GRUB 2 нельзя изменить пароль в однопользовательском режиме?
- Связанные статьи:
- How to Reset a Forgotten Root Password in Linux Mint
- Сбросить пароль root linux mint
HackWare.ru
Этичный хакинг и тестирование на проникновение, информационная безопасность
Как в Linux сбросить забытый пароль входа
Если вы не можете войти в систему Linux из-за того, что забыли пароль учётной записи пользователя, то не всё потеряно! Хотя этот пароль нельзя узнать (простыми методами), но его можно сбросить и заменить на новый, данная инструкция расскажет, что делать, если забыли пароль пользователя в Linux.
Как поменять пароль для пользователя Linux
Любые пользователи из группы администраторов (чей аккаунт входит в группу wheel) могут поменять пароль для любого другого пользователя – как для непривилегированных учётных записей, так и для других администраторов, в том числе для root’a. Т.е. если вы забыли пароль root, но помните пароль пользователя, имеющего право на выполнение команд с sudo, то пароль может восстановить командой passwd. Чтобы поменять пароль пользователя root выполните:

Чтобы поменять пароль любого пользователя выполните:
sudo passwd имя_пользователя
Где вместо имя_пользователя нужно подставить имя учётной записи пользователя Linux.
Что делать если забыт пароль от входа Linux
Если у вас нет других административных учёток и, забыв пароль учётной записи Linux, вы не можете войти в операционную систему, то для сброса пароля нам понадобиться однопользовательский режим.
В однопользовательском режиме для входа не спрашиваются учётные данные (логин, пароль), при этом вошедший обладает правами суперпользователя. В данном режиме, используя знакомую команду passwd, есть возможность задать новый пароль.
Алгоритм во всех дистрибутивах Linux схож:
- Прерывание работы загрузчика GRUB
- Добавление опции загрузки, включающей однопользовательский режим
- Возобновление загрузки
- Изменение пароля командой passwd
- Перезагрузка в обычном режиме
Обратите внимание, что изменения, внесённые на втором шаге (изменение опций загрузки), являются временными – действуют только на одну последующую загрузку. Поэтому при перезагрузке на пятом шаге не нужно ничего предпринимать – система включится в обычном режиме.
Для перемещения в конец строки и в начало строки (на втором шаге) используйте сочетания клавиш Ctrl+a и Ctrl+e.
Хотя алгоритм сброса пароля root схож, но в различных дистрибутивах могут быть свои нюансы, рассмотрим их подробнее.
Примечание для UEFI: Если у вас используется UEFI вместо GRUB, то смотрите также эту статью, в ней рассказано, как изменить опции загрузки в этом случае.
Кстати: если вы хотите защитить систему от смены пароля, описанного в этой статье, смотрите материал «Как защитить загрузчик GRUB паролем».
Сброс пароля в Linux Mint, Ubuntu, Debian, Kali Linux (также должно работать для других производных Debian)
Чтобы прервать загрузку GRUB (первый шаг) во время запуска компьютера нажмите и удерживайте клавишу SHIFT – это работает всегда, даже на Linux Mint, где по умолчанию показ меню GRUB отключён.
Остановите загрузку удерживая клавишу SHIFT при запуске компьютера, вы увидите:

Нажмите клавишу «e» и вы перейдёте к редактированию настроек загрузки:

На экране отсутствует нужная нам строка, пролистните курсорными клавишами вниз и найдите строку, начинающуюся с linux:

Перейдите в конец этой строки, поставьте пробел и допишите:
Должно получиться примерно так (номер ядра может отличаться):

Когда всё готово нажмите Ctrl+x или F10, чтобы загрузка продолжилась с установленными опциями.
Вы увидите приглашение оболочки, также обратите внимание, что мы вошли как root, т.е. у нас имеются повышенные привилегии, в том числе на использование команды passwd:

Командой passwd меняем пароль, как можно увидеть, команда passwd завершилась ошибкой:

passwd: Authentication token manipulation error passwd: password unchanged
Чтобы понять причину ошибки, введём команду:

Буквы ro говорят о том, что файловая система смонтирована только для чтения и по этой причине сделанные изменения не могут быть сохранены. Перемонтируем файловую систему:
Как видим, после этого смена пароля прошла успешно:

Чтобы выключить компьютер выполните:
Или перезагрузите компьютер командой:
Как сбросить пароль в Arch Linux, BlackArch (а также в других производных Arch Linux)
Во время появления меню GRUB нажмите клавишу «a», чтобы остановить загрузку:

Затем нажмите «e» для перехода к редактированию параметров загрузки:

На экране отсутствует нужная нам строка, пролистните курсорными клавишами вниз и найдите строку, начинающуюся с linux.
Перейдите в конец этой строки, поставьте пробел и допишите:
Должно получиться примерно так:

Когда всё готово нажмите Ctrl+x или F10, чтобы загрузка продолжилась с установленными опциями.
В Arch Linux файловая система по умолчанию монтируется с правами на запись. Поэтому можно сразу перейти к смене пароля с помощью команды
Чтобы выключить компьютер выполните:
Или перезагрузите компьютер командой:
Сброс пароля в RHEL/CentOS 7
Кроме необходимости смонтировать файловую систему для запиши, в RHEL/CentOS 7 также имеется особенность, связанная с наличием SELinux.
Во время появления меню GRUB нажмите клавишу «a», чтобы остановить загрузку:

Затем нажмите «e» для перехода к редактированию параметров загрузки:

На экране отсутствует нужная нам строка, пролистните курсорными клавишами вниз и найдите строку, начинающуюся с linux16:

Должно получиться примерно так:

Когда всё готово нажмите Ctrl+x или F10, чтобы загрузка продолжилась с установленными опциями.

Как можно убедиться, права на запись отсутствуют. Перемонтируем файловую систему с правами записи:
Пароль изменён, но дело ещё не закончено. Нам нужно переобозначить контекст SELinux. Если мы не выполним переобозначение всего контекста SELinux, мы не сможем войти используя новый пароль. Для этого:

Чтобы выключить компьютер выполните:
Или перезагрузите компьютер командой:
Что такое группа wheel в Linux
Применительно к компьютерам, термин wheel относится к учётным записям пользователя с битом wheel – системному параметру, который предоставляет дополнительные специальные системные привилегии, которые позволяют пользователю выполнять команды для служебного пользования, к которым обычные пользователи не могут получить доступ. Этот термин происходит от сленговой фразы big wheel (букв. «большое колесо»), отсылающего на человека с большой властью или влиянием. Он был впервые использован в этом контексте в отношении операционной системы TENEX, позже распространенной под названием TOPS-20 в 1960-х и начале 1970-х годов.
Этот термин был принят пользователями Unix в 1980-х годах из-за движения разработчиков операционной системы и пользователей от TENEX/TOPS-20 к Unix.
Современные системы Unix обычно используют группы пользователей в качестве протокола безопасности для управления правами доступа. Группа wheel – это особая группа пользователей, используемая в некоторых системах Unix для управления доступом к команде sudo, которая позволяет пользователю маскироваться как другой пользователь (обычно суперпользователь).
Что такое однопользовательский режим в Unix
Однопользовательский режим – это режим, в котором многопользовательская компьютерная операционная система загружается в одиночного суперпользователя. Этот режим в основном используется для обслуживания многопользовательских сред, таких как сетевые серверы. Для некоторых задач может потребоваться эксклюзивный доступ к общим ресурсам, например, запуск fsck в сетевом ресурсе. Этот режим также может использоваться в целях безопасности – сетевые службы не запускаются, что исключает возможность внешних помех. В некоторых системах потерянный пароль суперпользователя можно изменить, переключившись на однопользовательский режим. Поскольку при входе в этот решим не запрашивается никакой пароль, это можно рассматривать как уязвимость безопасности.
Unix-подобные операционные системы обеспечивают однопользовательский режим работы либо с помощью уровня выполнения в стиле System V, либо с загрузчиками в стиле BSD, либо с другими параметрами загрузки.
Уровень выполнения обычно изменяется с помощью команды init, уровень выполнения 1 или S будет загружаться в однопользовательский режим.
Параметры загрузчика могут быть изменены во время запуска перед выполнением ядра. В FreeBSD и DragonFly BSD он может быть изменен перед перезагрузкой системы с помощью команды nextboot -o «-s» -k kernel, и ее загрузчик предложит возможность загрузки в однопользовательском режиме. В Solaris команда
приведет к перезагрузке в однопользовательском режиме.
В GRUB 2 нельзя изменить пароль в однопользовательском режиме?
В официальной документации Red Hat мне встретилось утверждение, что в GRUB 2 больше не выполняется сброс пароля в однопользовательском режиме, как это было в GRUB. И что теперь для работы в однопользовательском режиме, а также в аварийном режиме требуется пароль рута. Возможно, это применимо только к последним версиям Red Hat Enterprise Linux, поскольку, как видно из этой инструкции и скриншотов, в GRUB 2 можно изменить пароль в однопользовательском режиме. В документации, на которую дана ссылка, описано два способа сброса пароля root в Red Hat Enterprise Linux на тот случай, если описанный здесь метод не сработал.
Связанные статьи:
How to Reset a Forgotten Root Password in Linux Mint
It’s not unusual for users to forget their root passwords. It’s a common occurrence especially if you haven’t logged in as the root user for a long period of time. It can happen to the best of us. But don’t worry. In this guide, we will walk you through how you can reset a forgotten root password in Linux Mint.
To get started, power on or reboot your Linux Mint system. After a few seconds, you should get a grub menu on the screen as shown below.
On the first highlighted option, press ‘e’ on the keyboard to edit the grub parameters. You should get the screen shown below.
Next, scroll down using the arrow down cursor key until you get to the line beginning with ‘linux’ . Navigate until you get to the ro quiet splash section and add rw init=/bin/bash .
Then press ctrl + x or hit F10 to boot into a single-user mode as shown below.
To reset the forgotten root password in Linux Mint, simply run the passwd root command as shown.
Specify the new root password and confirm it. If the password matches, you should get a ‘password updated successfully‘ notification.
And finally, press Ctrl + Alt + Del to exit and reboot Linux Mint. You can now log in as the root user using the newly created password. And that’s how you can reset a forgotten root password om Linux Mint.
Сбросить пароль root linux mint
It’s really a life saver. It’s a little bit dated, but thanks to the helpful comments from eiger3970 and vonoctra, it still has relevance. Thank you for sharing and saving the day.
I tried this on my Linux Mint 12, however it it doesn’t work.
Boots into a black screen and have to manually reboot and then shows regular welcome screen.
I tried:
In Linux Mint 12, the line to edit begins with «linux» and not «kernel»
Follow steps 1 through 4 above.
In step 5, navigate to the end of this line:
linux /boot/vmlinuz-3.0.0-12-generic root=UUID=[letters and numbers]\[letters and numbers] ro quiet splash vt.handoff=7
ro quiet splash vt.handoff=7
linux /boot/vmlinuz-3.0.0-12-generic root=UUID=[letters and numbers]\[letters and numbers] rw init=/bin/bash
Press Ctrl-x or F10 to boot with these options
Follow steps 8 through 11 in Alexio’s tutorial as normal
I want to try this on my Linux Mint 14 but for some reason it wont go to the GRUB menu when I boot holding shift. I hold shift, turn it on, keep holding shift, and it just boots right up to the desktop.
Excellent! Worked on Linux Mint 13.
how about linux mint 14? does it work?
I think you should update the article according to bugmenot’s comment. As of Linux Mint 14 RC (Nadia), bugmenot’s comment is correct.
Thank you, Alexio and bugmenot.
What about Linux 9? Am a TOTAL Linux (but not computer) newb.
Installed Linux (Isadora, it says) on HP Omnibook 6000.
Made it as simple as possible: I know my user name, I know my password.
I enter them in their boxes as they appear/are requested
(first one, then the other, but both never appear on the same screen. Also tried UC and LC letters, or first letter UC)
Box(es) return(s) for me to fill again -and again — and again — and again. (ad nauseum) 😡
NOTHING else happens, not even an error msg. . . .
Have rebooted -several times.
Have reinstalled and rebooted.
Same result. 👿
Attempted the fix but got same result as djbyardie.
Ready to go back to Ubuntu, no matter how slow it was (and will be again) because at least it WORKED and made sense!
Would be a shame to quit now, but this. is. bloody. annoying . . .
The only good news is that this is a new install and I have nothing to lose, except time and my temper.
Help!
Did not work on Linux Mint 13 even with @bugmenot clarification. Hit Ctrl=X or F10 screen went blank and nothing. I see a reinstall in my future. But it shows me how much more secure Linux is.