[Wireless Router] ASUS router Hard Factory Reset — Method 1
Product 4G-AC53U, 4G-AC55U, 4G-AC68U, 4G-AC86U, 4G-AX56, Blue Cave, BRT-AC828, DSL-AC68R, DSL-AC68U, RP-AC1900, RP-AC51, RP-AC53, RP-AC55, RP-AC68U, RT-AC1200, RT-AC1200_V2, RT-AC1200E, RT-AC1200G, RT-AC1200G+, RT-AC1200GU, RT-AC1200HP, RT-AC1300G PLUS, RT-AC1300UHP, RT-AC1500G PLUS, RT-AC1750, RT-AC1750_B1, RT-AC1750-B1, RT-AC1900, RT-AC1900P, RT-AC1900U, RT-AC3100, RT-AC3200, RT-AC51U, RT-AC51U+, RT-AC52U, RT-AC52U B1, RT-AC53, RT-AC54U, RT-AC55UHP, RT-AC56S, RT-AC58U, RT-AC59U, RT-AC59U_V2, RT-AC66R, RT-AC66U, RT-AC66U White, RT-AC66U-B1, RT-AC66W, RT-AC67U, RT-AC68P, RT-AC68R, RT-AC68RW, RT-AC68U, RT-AC68U White, RT-AC68UF, RT-AC68W, RT-AC750, RT-AC750GF, RT-AC750L, RT-AC85P, RT-AC87R, RT-AC87U, RT-AC87W, RT-AC88U, RT-ACRH13, RT-ACRH17, RT-AX1800HP, RT-AX1800S, RT-AX53U, RT-AX54HP, RT-AX89X, RT-N11P-B1, RT-N12 (VER.D1), RT-N12+ B1, RT-N12E-C1, RT-N12HP B1, RT-N12-plus-PRO, RT-N12-VP-B1, RT-N14UHP, RT-N18U, RT-N19, RT-N300-B1, RT-N66R, RT-N66U (VER.B1), RT-N66U C1, RT-N66W, RT-N800HP
[Wireless Router] ASUS router Hard Factory Reset — Method 1 To provide you more detailed instruction, you can also click ASUS Youtube video link below to know more about «How to Hard Factory Reset ASUS router» https://www.youtube.com/watch?v=l1chr1-exVM

2. Press and hold the «WPS» button and turn the router on.
3. Power light is on (keep holding the WPS button).
4. Release the WPS button after the power LED light starts flashing.
5. Power light stops flashing and the router will automatically reboot.
Find the WPS button on your router, kindly refer to the following picture. Different models might have slight differences. If you have any question ,please check the user manual 1. The following picture takes [RT-AX53U] as an example.
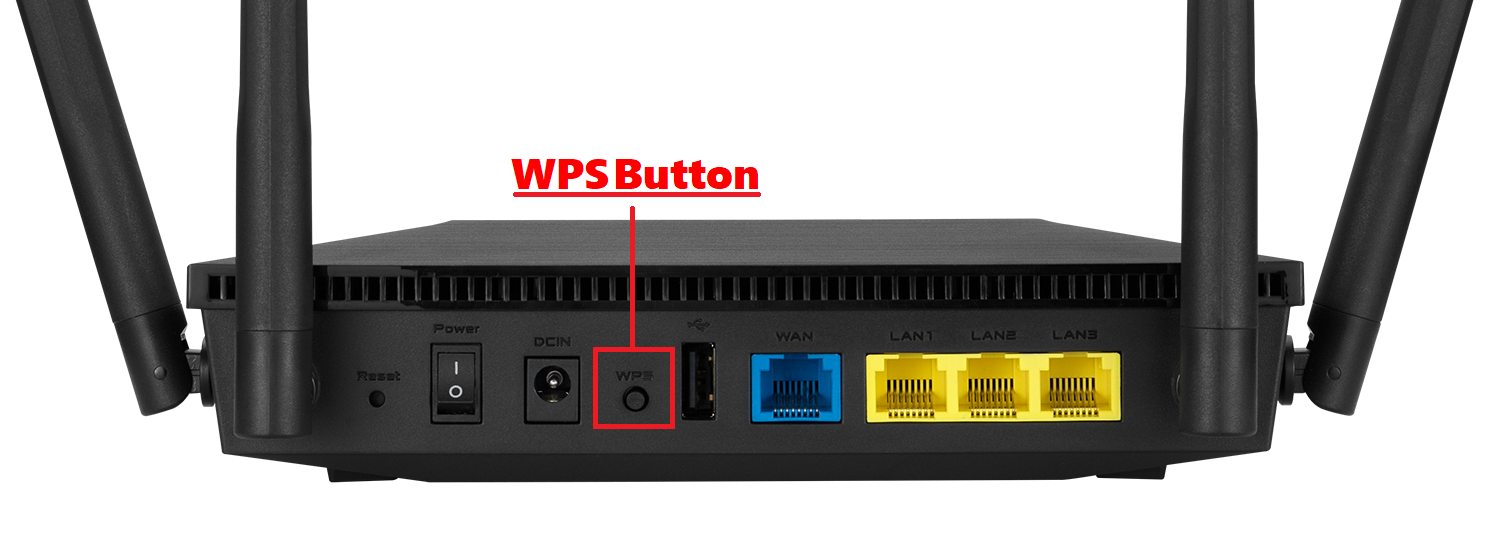 2. The following picture take [RT-AX89X] as an example.
2. The following picture take [RT-AX89X] as an example. 
Was this information helpful?
Сброс до заводских настроек ASUS RT-N14U
Если такой вопрос у вас возник, то есть, вы хотите сделать сброс настроек ASUS RT-N14U, то, скорее всего, вам не удаётся зайти в панель администратора роутера. Обычно это стандартный адрес, и пользовательские логин с паролем. Либо вы утеряли свои пароли (сменили дефолтные), либо маршрутизатор настраивали до вас.
Для чего нужен сброс
На самом деле, здесь всё просто. Каждое устройство имеет дефолтные настройки, которые заложили на стадии производства на заводе. Когда гаджет приобретает пользователь, он в любом случае его будет настраивать под себя. Как минимум, это задать параметры вашего провайдера для подключения, а также установка пароля на WI-FI, смена имени сети. Так вот, иногда возникают ситуации, когда все эти параметры необходимо очистить, привести к заводским значениям.
Именно для этого и нужен сброс настроек ASUS RT-N14U, вы решили продать роутер, у вас сменился провайдер, либо вы слишком намудрили с настройками, и маршрутизатор выдаёт ошибки, а вы не поймёте в чём дело, где ошибка. Для этого мы обнуляем все изменения, сделанные после покупки, чтобы мы или другой пользователь смог нормально настроить всё с нуля. Ведь даже с инструкцией можно многое упустить, мы не знаем, не помним, что меняли.
ASUS RT-N14U сброс до заводских настроек
- Итак, перед тем как сбрасывать параметры роутера, его необходимо включить (подключить питание). Именно, совсем не редкость, когда сброс пытаются сделать на выключенном роутере, как будто он механический. Поворачиваем устройство к себе задней стороной, и высматриваем не очень приметную и утопленную кнопку. Там должен быть значок специальный или надпись Reset.
- Берём карандаш или что-то тонкое (зубочистка?) нажимаем на эту кнопку, и держим её зажатой секунд пятнадцать. Через некоторое время начнёт мигать индикатор под надписью WPS, кнопку можно отпускать. Ждём, пока роутер не восстановится после автоматического ребута, это может занять с минуту. Всё, собственно, для ASUS RT-N14U сброс настроек прошёл удачно!
Важно! Сброс удаляет полностью все параметры, записи, настройки. Если пароли были записаны только там, лучше их помнить.
Кстати, не всегда при невозможности зайти в админку виноваты настройки роутера. Бывает, что проблемы могут возникнуть с самим роутером, с его железом, с настройками сети в компьютере и так далее. Так что, не всегда сбросом можно исправить положение.

Уважемый читатель! Если вдруг описанный в статье метод Вам не помог — помогите, пожалуйста, остальным — напишите как Вы справились с проблемой или задайте вопрос. Кстати, ответ на Ваш вопрос, возможно, уже есть в комментариях.
Пожалуйста, не оставайтесь равнодушными — поделитесь с людьми полезной информацией. Если знаете ответ на имеющийся вопрос — напишите, пожалуйста, кому-то информация очень пригодится. Заранее спасибо!
[Беспроводное устройство] Как вернуть роутер ASUS к заводским настройкам?
[Беспроводное устройство] Как вернуть роутер ASUS к заводским настройкам?

 b. С помощью прилагаемого сетевого кабеля подключите компьютер к LAN-порту беспроводного маршрутизатора. На рисунке схема
b. С помощью прилагаемого сетевого кабеля подключите компьютер к LAN-порту беспроводного маршрутизатора. На рисунке схема 
 1-2 Откройте браузер и укажите в адресной строке http://router.asus.com .
1-2 Откройте браузер и укажите в адресной строке http://router.asus.com .  1-3 Укажите имя пользователя и пароль от входа в роутер и нажмите [Войти].
1-3 Укажите имя пользователя и пароль от входа в роутер и нажмите [Войти].  Примечание: если вы забыли логин или пароль от входа в роутер, пожалуйста, выполните сброс параметров. Узнать больше можно по ссылке: [Беспроводное устройство] Как войти в интерфейс (ASUSWRT) Шаг 2: Сброс настроек 2-1 Нажмите [Администрирование] > [Сбросить/Сохранить/Загрузить настройки]. 2-2 Нажмите [Сброс] для сброса роутера к заводским параметрам.
Примечание: если вы забыли логин или пароль от входа в роутер, пожалуйста, выполните сброс параметров. Узнать больше можно по ссылке: [Беспроводное устройство] Как войти в интерфейс (ASUSWRT) Шаг 2: Сброс настроек 2-1 Нажмите [Администрирование] > [Сбросить/Сохранить/Загрузить настройки]. 2-2 Нажмите [Сброс] для сброса роутера к заводским параметрам.  Примечание: Сброс WPS и инициализация пользовательского интерфейса — это аппаратный сброс, который приведет к восстановлению заводских настроек по умолчанию, а также очистит весь журнал данных для AiProtection, анализатора трафика и истории веб-поиска. Дополнительные сведения о сбросе можно найти в разделе «Полный сброс настроек маршрутизатора ASUS». 2-3 Затем появится всплывающее окно с вопросом, действительно ли вы хотите продолжить восстановление? Нажмите [OK] для запуска сброса. Примечание: Все текущие настройки будут удалены, и на маршрутизаторе будут восстановлены заводские настройки по умолчанию. Такие настройки как Интернет, SSID и пароль настроек беспроводной сети будут удалены.
Примечание: Сброс WPS и инициализация пользовательского интерфейса — это аппаратный сброс, который приведет к восстановлению заводских настроек по умолчанию, а также очистит весь журнал данных для AiProtection, анализатора трафика и истории веб-поиска. Дополнительные сведения о сбросе можно найти в разделе «Полный сброс настроек маршрутизатора ASUS». 2-3 Затем появится всплывающее окно с вопросом, действительно ли вы хотите продолжить восстановление? Нажмите [OK] для запуска сброса. Примечание: Все текущие настройки будут удалены, и на маршрутизаторе будут восстановлены заводские настройки по умолчанию. Такие настройки как Интернет, SSID и пароль настроек беспроводной сети будут удалены.  2-4 Пожалуйста, дождитесь окончания процесса перезагрузки. Не отключайте роутер в процессе сброса.
2-4 Пожалуйста, дождитесь окончания процесса перезагрузки. Не отключайте роутер в процессе сброса.  2-5. Сброс настроек завершен. Теперь вы можете использовать веб-интерфейс для настройки новых параметров вашего беспроводного маршрутизатора ASUS. Примечание: Некоторые функции могут отличаться в зависимости от модели и версии прошивки.
2-5. Сброс настроек завершен. Теперь вы можете использовать веб-интерфейс для настройки новых параметров вашего беспроводного маршрутизатора ASUS. Примечание: Некоторые функции могут отличаться в зависимости от модели и версии прошивки.  Способ 2: Сброс параметров роутера через кнопку RESET Шаг 1. Найдите кнопку RESET на роутере, как показано на рисунке ниже. На рисунке ниже представлена модель [RT-AC66U B1] в качестве примера. (на разных моделях расположение кнопки и ее наименование может различаться, обратитесь к руководству пользователя )
Способ 2: Сброс параметров роутера через кнопку RESET Шаг 1. Найдите кнопку RESET на роутере, как показано на рисунке ниже. На рисунке ниже представлена модель [RT-AC66U B1] в качестве примера. (на разных моделях расположение кнопки и ее наименование может различаться, обратитесь к руководству пользователя )  Шаг 2. Зажмите кнопку RESET на 5-10 секунд, пока индикатор включения не начнет мигать. Ни один из светодиодных индикаторов не должен гореть в это время. Это нормальное явление. Подождите, пока светодиодные индикаторы снова не включатся, как показано на рисунке ниже, что означает, что сброс выполнен.
Шаг 2. Зажмите кнопку RESET на 5-10 секунд, пока индикатор включения не начнет мигать. Ни один из светодиодных индикаторов не должен гореть в это время. Это нормальное явление. Подождите, пока светодиодные индикаторы снова не включатся, как показано на рисунке ниже, что означает, что сброс выполнен.  Затем попробуйте снова войти в интерфейс роутера.
Затем попробуйте снова войти в интерфейс роутера.  FAQ Q: Что если я так и не могу войти в роутер и два способа выше не помогли? A: Вы можете попробовать выполнить аппаратный сброс. Больше информации об этом по ссылке: ASUS роутер — аппаратный сброс Вы также можете воспользоваться FAQ для устранения неполадки. Почему я не могу войти в настройки роутера? Как использовать аварийное восстановление (Firmware Restoration)? Примечание: Режим восстановления не является обычным способом обновления прошивки вашего роутера. Восстановление прошивки можно использовать только в режиме восстановления. Мы предлагаем вам обновить прошивку, загрузив ее с https://www.asus.com/ru/ или с ASUSWRT. Как скачать (Утилиты / ПО)? Вы можете загрузить последние версии драйверов, программного обеспечения, микропрограмм и руководств пользователя из ASUS Центра загрузок . Узнать больше о Центре загрузок ASUS можно по ссылке .
FAQ Q: Что если я так и не могу войти в роутер и два способа выше не помогли? A: Вы можете попробовать выполнить аппаратный сброс. Больше информации об этом по ссылке: ASUS роутер — аппаратный сброс Вы также можете воспользоваться FAQ для устранения неполадки. Почему я не могу войти в настройки роутера? Как использовать аварийное восстановление (Firmware Restoration)? Примечание: Режим восстановления не является обычным способом обновления прошивки вашего роутера. Восстановление прошивки можно использовать только в режиме восстановления. Мы предлагаем вам обновить прошивку, загрузив ее с https://www.asus.com/ru/ или с ASUSWRT. Как скачать (Утилиты / ПО)? Вы можете загрузить последние версии драйверов, программного обеспечения, микропрограмм и руководств пользователя из ASUS Центра загрузок . Узнать больше о Центре загрузок ASUS можно по ссылке . Эта информация была полезной?
- Приведенная выше информация может быть частично или полностью процитирована с внешних веб-сайтов или источников. Пожалуйста, обратитесь к информации на основе источника, который мы отметили. Пожалуйста, свяжитесь напрямую или спросите у источников, если есть какие-либо дополнительные вопросы, и обратите внимание, что ASUS не имеет отношения к данному контенту / услуге и не несет ответственности за него.
- Эта информация может не подходить для всех продуктов из той же категории / серии. Некоторые снимки экрана и операции могут отличаться от версий программного обеспечения.
- ASUS предоставляет вышеуказанную информацию только для справки. Если у вас есть какие-либо вопросы о содержании, пожалуйста, свяжитесь напрямую с поставщиком вышеуказанного продукта. Обратите внимание, что ASUS не несет ответственности за контент или услуги, предоставляемые вышеуказанным поставщиком продукта.
- Ноутбуки
- Сетевое оборудование
- Материнские платы
- Видеокарты
- Смартфоны
- Мониторы
- Показать все продукты
- Item_other —>
- Моноблоки (All-in-One)
- Планшеты
- Коммерческое сетевое оборудование
- Серия ROG
- AIoT и промышленные решения
- Блоки питания
- Проекторы
- VivoWatch
- Настольные ПК
- Компактные ПК
- Внешние накопители и оптические приводы
- Звуковые карты
- Игровое сетевое оборудование
- Одноплатный компьютер
- Корпуса
- Компьютер-брелок
- Наушники и гарнитуры
- Охлаждение
- Chrome-устройства
- Коммерческие
- Commercial_list.Item —>
- Моноблоки (All-in-One)
- Информационные панели
- Ноутбуки
- Настольные ПК
- Мониторы
- Серверы и рабочие станции
- Проекторы
- Компактные ПК
- Сетевое оборудование
- Материнские платы
- Игровые станции
- Data Storage



