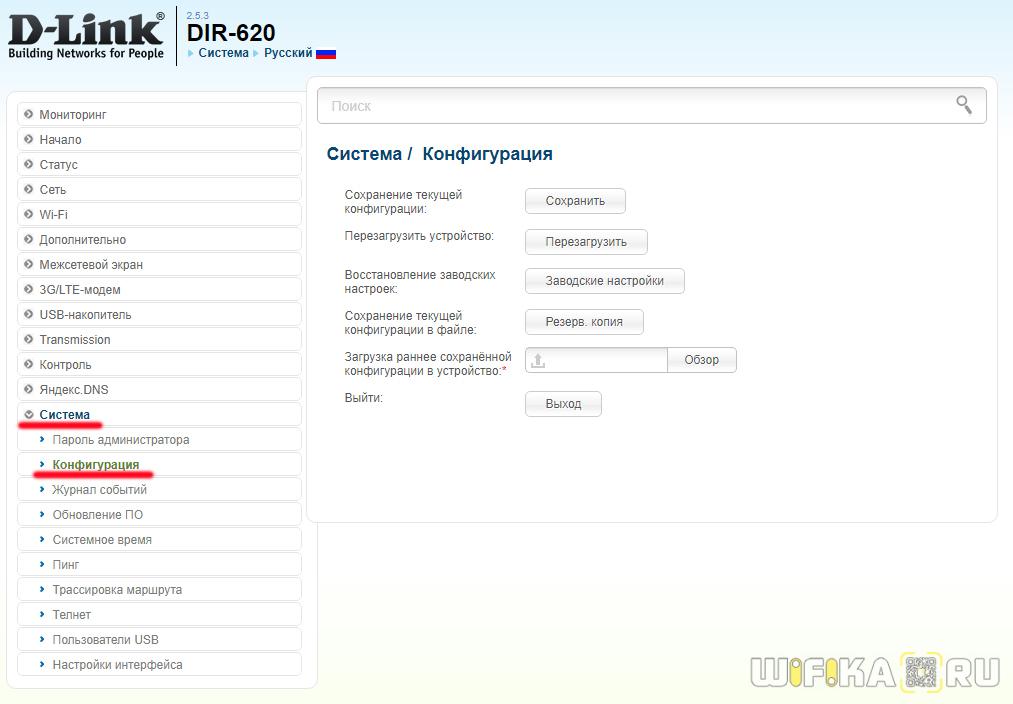- Сброс настроек роутера д линк
- Для чего нужен сброс?
- Стандартный способ сброса настроек
- Программный сброс настроек
- Шаг 1. Установка физической связи с маршрутизатором
- Шаг 2. Вход в веб-интерфейс роутера
- Шаг 3. Запуск функции сброса настроек
- Шаг 4. Повторное подключение к Wi-Fi роутеру
- Как Сбросить Роутер D-Link До Заводских Настроек?
- Как сбросить настройки на роутере D-Link до заводских?
- Как вернуть заводские настройки на маршрутизаторе D-Link кнопкой Reset
Сброс настроек роутера д линк
При работе с маршрутизатором у пользователя может возникнуть необходимость сброса установленных настроек на заводские значения. Рассмотрим, как выполняется данная процедура на роутерах производства D-Link.
Для чего нужен сброс?
- Перенастройка параметров подключения к интернету при смене провайдера.
- Перенастройка параметров локальной сети для возможности соединения с маршрутизатором с компьютера, телефона или другого устройства связи.
- В случае с беспроводными роутерами — был утерян пароль от Wi-Fi-сети, невозможно подключиться к сети из-за неправильно установленной частоты или иных параметров радиосигнала.
- Маршрутизатор дает сбои в работе из-за программных неисправностей и т.д.
Для устранения многих неисправностей или обхода всевозможных проблем, затрудняющих эксплуатацию роутера, нередко удается решить путем обнуления настроек и последующей перенастройки устройства.
Стандартный способ сброса настроек
Под стандартным способом здесь понимается процедура по обнулению настроек путем нажатия и удержания специальной кнопки сброса, которая присутствует на корпусе маршрутизаторов D-Link любой модели и года выпуска. Кнопка сброса обычно располагается на тыльной стороне корпуса роутера либо (редко) в нижней его части. Рядом с кнопкой можно увидеть надпись — «Reset» или «Restore». Вместо надписи может быть изображен значок перезагрузки в виде одной или нескольких округленных стрелок.
Для обнуления параметров маршрутизатора стандартным способом достаточно проделать следующее:
- Включите роутер и дождитесь его полной загрузки (обычно занимает около 10-20 секунд).
- Нажмите кнопку сброса и удерживайте ее в течение нескольких секунд, посматривая при этом на лицевую панель устройства (со стороны светодиодных индикаторов). Если кнопка имеет встроенную конструкцию, то для нажатия на нее понадобится тонкий предмет.
- Индикаторы на лицевой панели должны все разом загореться (кроме индикатора питания), а затем погаснуть, либо просто перестать светиться в течение 2-3 секунд. Если это случилось — сброс выполнен успешно.
- Если сброс не выполняется, попробуйте сделать следующее: 1) нажмите и удерживайте кнопку сброса; 2) удерживая кнопку, выключите питание маршрутизатора (можно нажать на кнопку выключения или отключить адаптер питания от сети); 3) также, продолжая удерживать кнопку сброса, включите роутер и подождите несколько секунд.
В некоторых ситуациях стандартным способом воспользоваться невозможно. Например, по причине неисправности кнопки сброса или отсутствия физического доступа к маршрутизатору, т.к. тот заперт в недоступном помещении. В таких случаях остается воспользоваться вторым способом сброса — программным.
Программный сброс настроек
Чтобы воспользоваться программным сбросом настроек маршрутизатора, требуется соблюдение двух условий:
- С роутером имеется связь по проводному или беспроводному соединению. В последнем случае понадобится пароль от Wi-Fi сети, без которого не будет возможно выполнение каких-либо манипуляций с настройками маршрутизатора.
- Имеется пароль от пользовательского веб-интерфейса роутера. Без него в настройки роутера невозможно будет войти даже при наличии связи с последним.
Рассмотрим пошагово процесс сброса настроек программным способом.
Шаг 1. Установка физической связи с маршрутизатором
Установить связь с Wi-Fi-роутером можно как по проводному (через сетевой кабель), так и беспроводному соединению при помощи любого устройства, поддерживающего данную технологию передачи информации. Если пароля от сети Wi-Fi нет, остается воспользоваться первым способом. Программное обнуление параметров проводных маршрутизаторов возможно только при использовании сетевого кабеля.
В обоих случаях понадобится компьютер или ноутбук, оборудованный сетевой картой. Подключение кабеля к роутеру осуществляется в один из сетевых (LAN) портов устройства, расположенных на тыльной стороне корпуса. Порты LAN обычно выкрашены в синий или черный цвет. Если их несколько, подключить кабель можно к любому из них. Нельзя подключать кабель в WAN-порт (обычно желтого или белого цвета) — через него связь с роутером не установить.
Шаг 2. Вход в веб-интерфейс роутера
Веб-интерфейс (настройки) маршрутизатора представляет собой веб-сайт, хранящийся в памяти устройства. Поэтому для входа в настройки используется обыкновенный интернет-браузер. Чтобы попасть в веб-интерфейс, достаточно проделать следующее:
- Запустите любой интернет-обозреватель.
- В поисковую строку браузера введите адрес — «192.168.0.1» или (если браузер выдаст ошибку о невозможности перехода по адресу) «192.168.1.1».
- После успешного входа в интернет-обозревателе отобразится небольшое окошко, в котором нужно ввести имя пользователя (User Name) и пароль (Password). Если они ранее не были изменены, то введите в оба поля — «admin», а затем нажмите на кнопку «Вход» («Enter»).
- Если все прошло успешно, отобразится веб-интерфейс маршрутизатора. Вход в настройки выполнен.
Стандартный адрес веб-интерфейса, а также значения имени пользователя и пароля можно узнать на наклейке, приклеенной к нижней стороне корпуса устройства. На наклейке обычно присутствует надпись «Default Router Settings», под которой находятся нужные данные: «IP-address» (сетевой адрес, по которому осуществляется вход в веб-интерфейс), «Username» и «Password» (комбинация логина и пароля по умолчанию). В некоторых моделях роутеров D-Link пароль по умолчанию может отсутствовать, т.е. в поле «Password» ничего не нужно писать.
Шаг 3. Запуск функции сброса настроек
Пользовательский веб-интерфейс может иметь различную структуру. Все зависит от конкретной модели роутера D-Link и версии его программного обеспечения (прошивки). Рассмотрим, как запустить функцию сброса на некоторых моделях маршрутизаторах D-Link.
Роутеры D-Link DIR-300A, DIR-615:
- Сразу после входа в веб-интерфейс найдите элемент «System» или «Система», расположенный прямо под названием модели роутера.
- Наведите курсор мыши или кликните по данному элементу.
- На экране появится небольшое меню, в котором нужно найти и нажать на кнопку «Reset setting» или «Сбросить настройки».
- Откроется небольшое окно, в котором нужно подтвердить выполненное действие.
- Роутер перезагрузится в течение одной минуты. Настройки были успешно сброшены.
- Верхней части главной страницы веб-интерфейса найдите раздел «Tools» или «Инструменты» и откройте его.
- В левой части окна отобразятся несколько кнопок. Найдите среди них «System» или «Система» и нажмите на нее.
- В центральной части окна появится кнопка «Reset to Default» или «Сбросить настройки». Нажмите на нее и подтвердите действие. Настройки будут сброшены.
- Найдите и перейдите в раздел «Maintenance» или «Обслуживание» в верхней части окна веб-интерфейса роутера.
- В левой части окна найдите и откройте ссылку «Save and Restore» или «Сохранение и Восстановление».
- Под надписью «Save and restore settings» или «Параметры сохранения и восстановления» найдите кнопку «Restore device» или «Восстановить устройство» и нажмите на нее.
- Подтвердите действие. Настройки будут сброшены.
Роутеры D-Link DIR-300NRU/300A/300D:
- При входе в веб-интерфейс нажмите на ссылку «Advanced settings» или «Расширенные настройки» в нижнем правом углу окна. Откроется несколько разделов.
- Найдите раздел «System» или «Система» и выберите в нем подраздел «Configuration» или «Конфигурация».
- Найдите в новом окне надпись «Reset to factory defaults» или «Сбросить на заводские настройки», а затем нажмите на кнопку «Factory» или «Сброс». После подтверждения действия настройки будут сброшены.
Четыре приведенные инструкции актуальны для большинства современных роутеров D-Link независимо от модели самого устройства.
Шаг 4. Повторное подключение к Wi-Fi роутеру
Т.к. процедура сброса приводит к сбросу установленного пароля от Wi-Fi, внутреннего локального сетевого адреса и всех остальных параметров, то в некоторых случаях пользователи сталкиваются с различными проблемами последующего подключения к роутеру. Наиболее частая из них — невозможность подключения к сети Wi-Fi из-за отсутствия пароля.
В отличие от большинства маршрутизаторов других производителей, устройства D-Link требует ввода пароля от Wi-Fi после обнуления настроек. Узнать пароль можно также на стикере с нижней части корпуса роутера. Парольная фраза следует за надписью «WPS PIN». Обычно это восьмизначное число в виде «12056789». Его и следует вводить в случае, если беспроводной роутер потребует ввести пароль Wi-Fi-сети.
Как Сбросить Роутер D-Link До Заводских Настроек?
Продолжаем знакомство с устройствами фирмы D-Link на примере маршрутизатора DIR-620. В случае со сбросом настроек на роутере D-Link до заводских инструкция также подойдёт и для других моделей, таких как D-Link DIR-300, 320, 615.
Как сбросить настройки на роутере D-Link до заводских?
В каких случаях может пригодиться функция сброса к заводским настройкам? Например, когда вы меняете провайдера, всегда удобнее удалить одним действием старые данные и ввести все с самого нуля.
- Зайти в админку по адресу 192.168.0.1
- Зайти в раздел «Система — Конфигурация»
- Нажимаем на кнопку «Заводские настройки»
- Ждем перезагрузки роутера
Я решил объединить все действия, связанные с сохранением и обнулением параметров, в одной главе, поскольку находятся они все в одном администраторском разделе, который называется «Конфигурация» в меню «Система»
Перед выполнением сброса роутера D-Link хочу предупредить, что все ранее введенные данные сотрутся и настраивать его придется с заводских настроек!
Прежде всего нужно зайти в администраторский раздел D-Link с подключённого к нему компьютера, который по умолчанию расположен по адресу http://192.168.0.1, логин и пароль — admin.
Для того, чтобы просто перезагрузить устройство, чтобы восстановить его корректную работу в случае решения мелких проблем, просто нажимаем на кнопку «Перезагрузить»
Чтобы сделать полный сброс роутера D-Link, жмем на кнопку «Заводские настройки». В этом случае после перезагрузки на роутере сотрутся абсолютно все данные и вы получите устройство в том виде, в котором оно было, когда его доставали из коробки — настраивать все придется заново.
А вот для того, чтобы с нуля все вводить не пришлось, перед сбросом можно сохранить текущую конфигурацию в файле. Для этого в соответствующем пункте нажимаем на кнопку «Резервная копия». На компьютер в папку «Загрузки» в Windows скачается файл, с помощью которого можно будет восстановить текущие настройки
В следующем же пункте «Загрузка раннее сохранённой конфигурации в устройство» мы можем как раз выбрать тот сохраненный файл и сделать восстановление из резервной копии D-Link.
Также можно получить быстрый доступ к этим же самым настройкам, если навести мышкой на ссылку «Система» рядом с логотипом D-Link. Откроется окно со ссылками-иконками, ведущими сразу в нужный раздел
Как вернуть заводские настройки на маршрутизаторе D-Link кнопкой Reset
Кроме того, сброс роутера D-Link до состояния «только из коробки» бывает необходимо делать в том случае, если вы забыли от него пароль и не можете попасть в его панель конфигурации. После стирания всех данных, произойдет в том числе и сброс пароля на роутере D-Link, можно будет зайти в него под дефолтной учётной записью и настроить заново.
В этом случае нельзя обойти вниманием возможность использования кнопки «Reset», расположенной на корпусе — ведь в админку вы попасть просто не сможете. Поскольку моделей у этой компании на нашем рынке огромное количество — честно говоря, я не знаю, кто еще может посоперничать с ним в плане разнообразия, — то и вариантов исполнения этой функциональной кнопки попадается несколько.
Вот она отдельная, утопленная в корпусе
Еще один тип, когда они совмещена с активацией опции быстрого подключения к wifi по WPS.
В любом из этих случаев возврат к параметрам по умолчанию роутера D-Link осуществляется с помощью длительного удержания клавиши в нажатом положении — секунд 10-15, пока не заморгают индикаторы. В совмещенном исполнении WPS вызывается коротким нажатием, а Ресет — длинным.