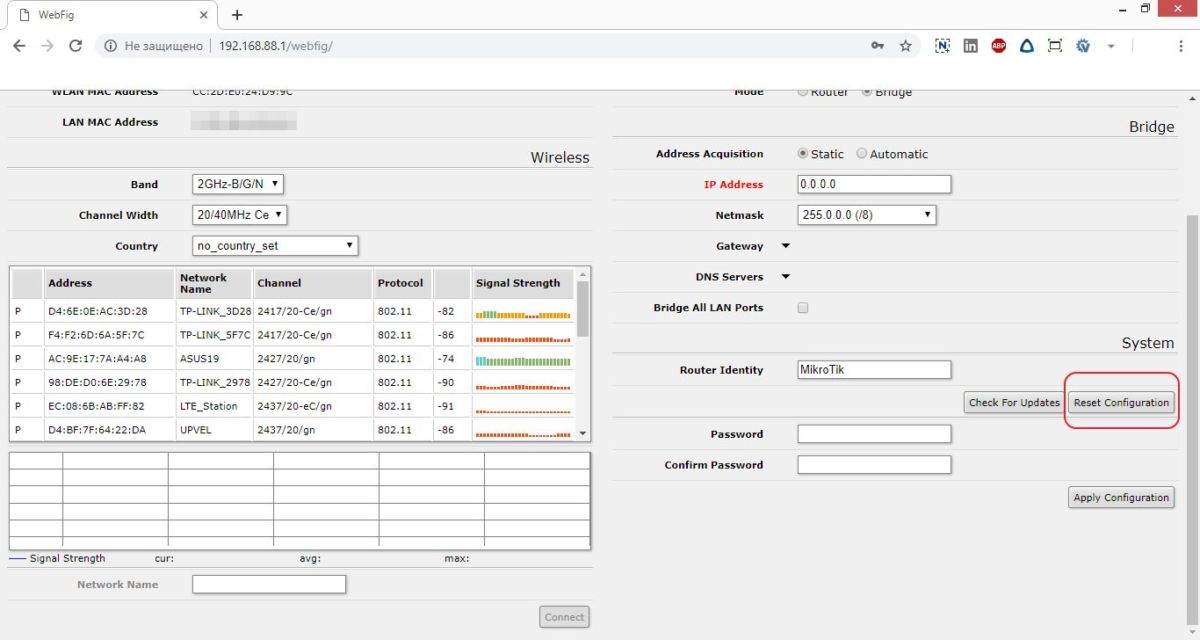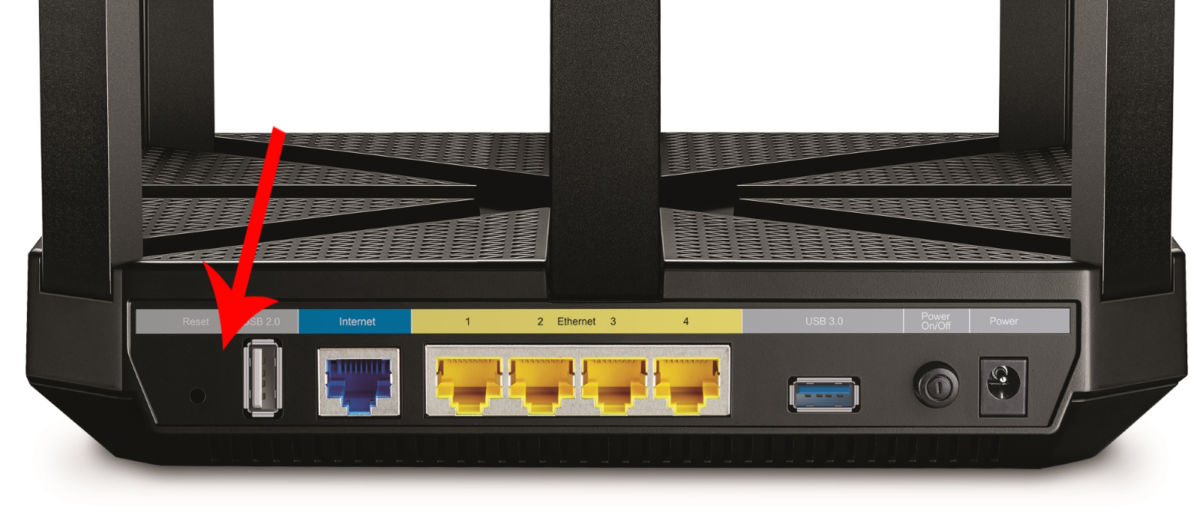- Как вернуть роутер к заводским настройкам – подробная инструкция и решение проблем
- Зачем сбрасывать настройки
- Аппаратный сброс кнопкой RESET
- Программный сброс
- TP-Link
- Asus
- D- link
- Keenetic
- Tenda
- Возможные проблемы
- Кнопка RESET не срабатывает
- Не удается сбросить настройки
- Как настроить роутер после сброса до заводских настроек
- Как восстановить настройки
- Как сбросить роутер до заводских настроек: 2 стандартных способа
- Способ первый, программный
- Способ второй, аппаратный
Как вернуть роутер к заводским настройкам – подробная инструкция и решение проблем
Работал в сфере IT-консалтинга, занимался созданием и администрированием интернет-ресурсов. 10 лет опыта работы по проектированию и обслуживанию компьютерных сетей.
В этой статье речь пойдёт о том, как сбросить роутер до заводских настроек. Процедура эта не сложная. Даже неопытный пользователь с ней легко справится. Но некоторых пугает сама фраза «сброс настроек». Вдруг после этого роутер вообще перестанет работать. Сразу скажу, что сломать его таким способом вы не сможете. А вот настройки подключения придётся восстановить. Теперь обо всём по порядку.
- Зачем сбрасывать настройки
- Аппаратный сброс кнопкой RESET
- Программный сброс
- TP-Link
- Asus
- D- link
- Keenetic
- Tenda
- Возможные проблемы
- Кнопка RESET не срабатывает
- Не удается сбросить настройки
- Как настроить роутер после сброса до заводских настроек
- Как восстановить настройки
Зачем сбрасывать настройки
Некоторые путают сброс настроек роутера с перезагрузкой. Так вот, перезагрузка – это отключение и включение питания устройства. Все параметры при этом сохраняются. А сброс – это возврат к заводским настройкам. То есть все параметры будут возвращены в исходное состояние.
Причины для сброса настроек маршрутизатора бывают разные.
- Вы не можете войти в веб-интерфейс – забыли пароль или кто-то его поменял.
- Вам достался роутер, которым уже пользовались до вас, и вам нужно настроить его заново.
- Вы что-то поменяли в настройках, интернет не работает. Но вы не помните, какие параметры изменили.
Бывает, что из-за перепада напряжения или программного сбоя настройки роутера слетают. Тогда тоже его следует обнулить и настроить заново. Стоит сбросить настройки даже нового роутера, только что купленного в магазине. Не исключено, что его там уже включали с целью проверки или демонстрации и что-то меняли.
Аппаратный сброс кнопкой RESET
Самый простой способ сбросить роутер — воспользоваться кнопкой RESET. Преимущество этого варианта в том, что не нужно входить в настройки. Это особенно актуально, когда вы не знаете пароль. Вся процедура занимает не больше минуты.
Почти у всех маршрутизаторов RESET находится на задней панели, рядом с сетевыми портами.
Бывают экзотические варианты расположения кнопки сброса, но встречаются они редко.
Чаще всего кнопка утоплена в корпусе. Чтобы на неё нажать, берём скрепку, распрямляем и вставляем в отверстие. Питание роутера должно быть включено.
Удерживать кнопку нужно десять секунд или дольше. Смотрите на светодиодные индикаторы. Когда они мигнут и погаснут, настройки сбросились и кнопку можно отпускать. Роутер загрузится с заводскими параметрами.
Программный сброс
Можно выполнить сброс настроек роутера через панель управления. Этот вариант подходит только в том случае, если у вас есть пароль. На разных моделях маршрутизаторов свои особенности этой процедуры. Сейчас я покажу, как выполнить сброс на примере устройств популярных производителей.
TP-Link
Входим в веб-интерфейс роутера TP-Link, прокручиваем страницу вниз и в меню слева ищем пункт «Системные инструменты». Раскрываем меню и нажимаем «Заводские настройки». Откроется страница, на которой вы увидите кнопку «Восстановить». Жмём на неё, чтобы скинуть параметры до заводских.
Ждём, пока роутер перезагрузится.
Если у вас другая версия веб-интерфейса, перейдите на вкладку «Дополнительные настройки», в меню «Системные инструменты» выберите «Резервная копия и восстановление». Прокрутите страницу вниз и нажмите кнопку «Восстановить заводские настройки».
В интерфейсе некоторых маршрутизаторов такой кнопки почему-то нет. В этом случае придётся использовать аппаратный сброс.
Asus
На вайфай роутере Asus прокручиваем меню вниз и выбираем «Администрирование». В этом разделе переходим на вкладку «Управление настройками». Здесь рядом с надписью «Заводские настройки» нажимаем кнопку «Восстановить».
Ждём, пока роутер перезагрузится.
D- link
Сбросить маршрутизатор D-Link на заводские настройки ещё проще. Для этого не нужно углубляться в меню. В сером и голубом интерфейсе сброс выполняется одинаково.
Откройте главную страницу веб-интерфейса. Вверху вы увидите раскрывающееся меню «Система». Нажмите на него. Выберите пункт «Заводские настройки» (в голубом интерфейсе «Сбросить настройки»).
Роутер попросит подтвердить действие. Жмите «Да» и ждите, когда устройство выполнит перезагрузку.
Keenetic
Чтобы сделать сброс интернет-центра Keenetic, в меню слева откройте пункт «Общие настройки». В зависимости от версии прошивки, он может обозначаться значком шестерёнки. Прокрутите страницу вниз. В разделе «Перезагрузка системы» находится кнопка «Вернуть заводские настройки».
Нажмите на неё. Роутер попросит подтвердить действие. Введите в поле слово RESET заглавными буквами и нажмите «Удалить настройки».
В старой прошивке откройте раздел «Система» (шестерёнка внизу) и перейдите на вкладку «Конфигурация».
Нажмите кнопку «Вернуться к заводским настройкам» внизу страницы.
Tenda
На роутерах Tenda обнуление выполняется следующим образом. Открываем меню и слева находим пункт «Системные настройки». Нас интересует «Перезагрузка и сброс». Жмём на неё.
В открывшемся окне нажимаем кнопку «Сброс».
Роутер перезапустится с заводскими параметрами.
Возможные проблемы
Кнопка RESET не срабатывает
Ваш роутер не сбрасывается кнопкой RESET.
Возможно, вы недостаточно долго удерживаете кнопку. У некоторых устройств коротким нажатием на RESET активируется режим WPN или выполняется перезагрузка маршрутизатора. Попробуйте держать кнопку 10-15 секунд.
Убедитесь, что вы действительно нажимаете на кнопку. Бывает, что пользователи применяют слишком толстый предмет, который попросту не входит в отверстие.
Посмотрите, что написано по этому поводу в инструкции к вашему роутеру. Встречаются нестандартные варианты, когда сначала нужно зажать RESET, а только потом включить питание роутера.
Самый плохой из возможных вариантов – у вас сломана кнопка сброса. Если у вас есть пароль для входа в веб-интерфейс, вы можете сбросить настройки роутера до заводских программно. В случае, когда пароль утерян, обнуление параметров невозможно. Роутер придётся отнести в сервис, чтобы там починили кнопку или сбросили настройки, замкнув контакты на плате.
Не удается сбросить настройки
Сброс настроек не происходит. Роутер снова загружается с теми же параметрами.
Возможно, в программном обеспечении маршрутизатора произошёл сбой. Попробуйте его перепрошить. Скачайте с сайта разработчика прошивку для вашей модели и загрузите её. Если это не помогает, скорее всего, у вас проблемы с флеш-памятью устройства. Обратитесь в сервисный центр для диагностики и ремонта.
Как настроить роутер после сброса до заводских настроек
После возврата к заводским параметрам ваш роутер не сможет подключиться к интернету. Также изменятся настройки Wi-Fi и пароль для входа в веб-интерфейс. Всё это придётся настроить заново.
Чтобы настроить роутер после сброса, нужно войти в его интерфейс. Для этого нужно использовать стандартные параметры. Они указаны на наклейке на его нижней панели.
Если наклейка оторвана или повреждена, попробуйте использовать стандартные параметры. Для большинства роутеров вход в настройки выполняется по IP адресу 192.168.0.1 или 192.168.1.1. Логин и пароль по умолчанию admin. Чаще всего пароль вообще не требуется. После перехода по адресу сразу запустится мастер настройки.
Если войти в интерфейс ни по одному из указанных IP не получается, возможно, ваш маршрутизатор использует нестандартный адрес. Узнать его можно в параметрах подключения Windows.
Соедините роутер и компьютер кабелем. Откройте Центр управления сетями и общим доступом. Кликните по названию активного подключения, нажмите в открывшемся окошке кнопку «Сведения». Появится ещё одно окно. Строка «шлюз по умолчанию» будет IP-адресом вашего роутера.
Введите его в адресной строке браузера и следуйте подсказкам мастера быстрой настройки. Под рукой у вас должен быть договор с провайдером или приложение к нему, где указаны параметры подключения к интернету: тип (динамический IP, PPPoE или другой), логин, пароль, адрес сервера (если требуется). В случае, когда такой информации нет, позвоните в службу поддержки и уточните данные.
Большинство современных роутеров настраиваются с помощью мастера за три-четыре простых шага. Вам будет предложено задать пароль для входа в веб-интерфейс, указать параметры подключения к интернету и настроить беспроводную сеть.
На примере TP-Link это выглядит так. Выбираете часовой пояс.
Нажимаете кнопку «Далее». Выбираете тип подключения. При необходимости, внизу открываете дополнительные настройки, указываете логин, пароль и другие параметры.
На следующем этапе настраиваете МАС-адрес. Если привязки по МАС-адресу нет, клонировать его не нужно. Второй пункт выбираете, когда интернет у вас привязан к сетевой карте компьютера.
И последний шаг — настраиваете беспроводную сеть. Нужно задать имя (SSID) и пароль.
В случае необходимости сверяйтесь с инструкцией для вашей модели роутера. И с нашими статьями:
Как восстановить настройки
Производители роутеров предусмотрели быстрый способ вернуть все настройки после сброса, выполнив восстановление из резервной копии. Однако для этого заранее нужно сохранить конфигурацию в файл на компьютере. Делать это рекомендуется после того, как вы настроили ваш роутер, и в его работе не наблюдается никаких проблем. Сохранение и восстановление параметров выполняется по одному принципу для большинства маршрутизаторов. Как это сделать, покажу на двух примерах.
В интерфейсе роутера TP-Link откройте меню «Системные инструменты», раздел «Резервная копия и восстановление». Для сохранения настроек в файл нажмите кнопку «Резервная копия».
Будут сохранены все параметры устройства — настройки интернета, беспроводной сети, безопасности и так далее.
Для восстановления роутера после сброса на этой же странице ниже через обзор укажите путь к файлу настроек и нажмите кнопку «Восстановление». Все параметры будут восстановлены после перезагрузки.
На роутере D-Link откройте раздел «Система» и перейдите на страницу «Конфигурация». Для сохранения настроек в файл нажмите кнопку «Резервная копия».
Чтобы восстановить настройки, нажмите кнопку «Обзор» и выберите файл конфигурации, который вы создали ранее.
Как сбросить роутер до заводских настроек: 2 стандартных способа
Нужно изменить настройки роутера (например, пароль от Wi-Fi), а пароль от «админки» забыли? Попробуйте сбросить устройство до заводских настроек: рассказываем, как это сделать.
Бывают ситуации, когда тщательно настроенный роутер приходится сбрасывать до заводских настроек. Например, вы подключились к другому провайдеру и нужно перенастроить устройство, или просто забыли пароль от сети Wi-Fi… Есть два способа сбросить роутер. Первый — программный, подразумевает наличие доступа в «админку», второй — аппаратный, на случай, если зайти в панель настроек вы не можете (например, не помните логин).
Способ первый, программный
Данный способ пригодится в том случае, если доступ к роутеру затруднен, но при этом вы можете зайти в административную панель — по IP-адресу через браузер, через заводскую утилиту настройки и так далее.
Заходим в «админку», находим раздел системных настроек своего маршрутизатора и ищем кнопку типа Restore Factory Defaults, Reset Configuration, Заводские настройки или Сбросить настройки, если ваш роутер локализован на русский язык.
Нажмите на кнопку, и конфигурация роутера будет сброшена к изначальной — той, которая была, когда вы его только купили. При этом роутер будет перезагружен, и вас может «выкинуть» из административной панели. Войдите в нее еще раз, используя заводской логин и пароль производителя, и перенастройте роутер так, как вам нужно.
Способ второй, аппаратный
Этот способ для тех случаев, когда, наоборот, устройство доступно, а логин или пароль от административной панели вы не помните. У каждого роутера Wi-Fi на корпусе есть специальная кнопка Reset — на задней стенке или на нижней крышке, в зависимости от модели. Не путайте с обычной кнопкой выключения питания: она просто включает и отключает роутер, а Reset именно сбрасывает настройки.
Кнопка аппаратного сброса, как правило, либо очень маленькая, либо выполнена в виде маленького круглого отверстия, в глубине которого находится кнопка сброса. Производитель делает все, чтобы вы не задели ее случайно, и это правильно. В зависимости от вашей модели, либо зажмите кнопку на 10-15 секунд пальцем, либо иглой или любым тонким предметом.
После сброса настроке роутер каким-либо образом отреагирует: например, все световые индикаторы потухнут или мигнут. Теперь можно подключиться к роутеру, используя заводские логин и пароль (обычно admin/admin) и провести настройку.
Предлагаем также ознакомиться с нашими статьями:
Фото: авторские, Europa Press