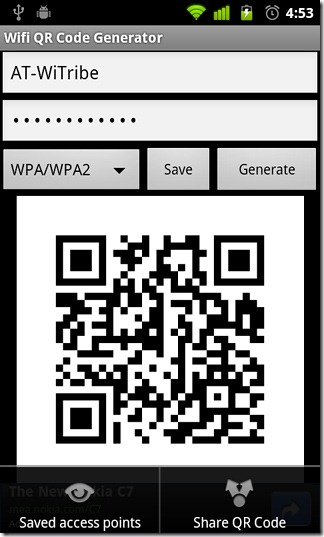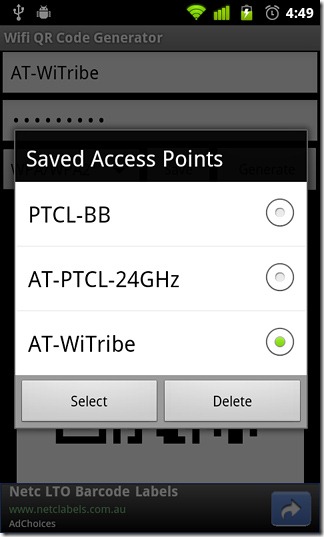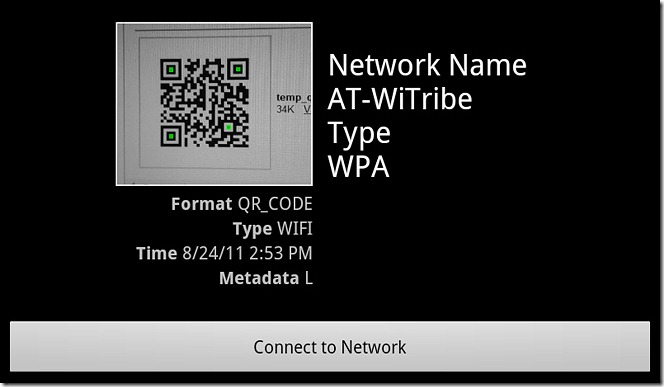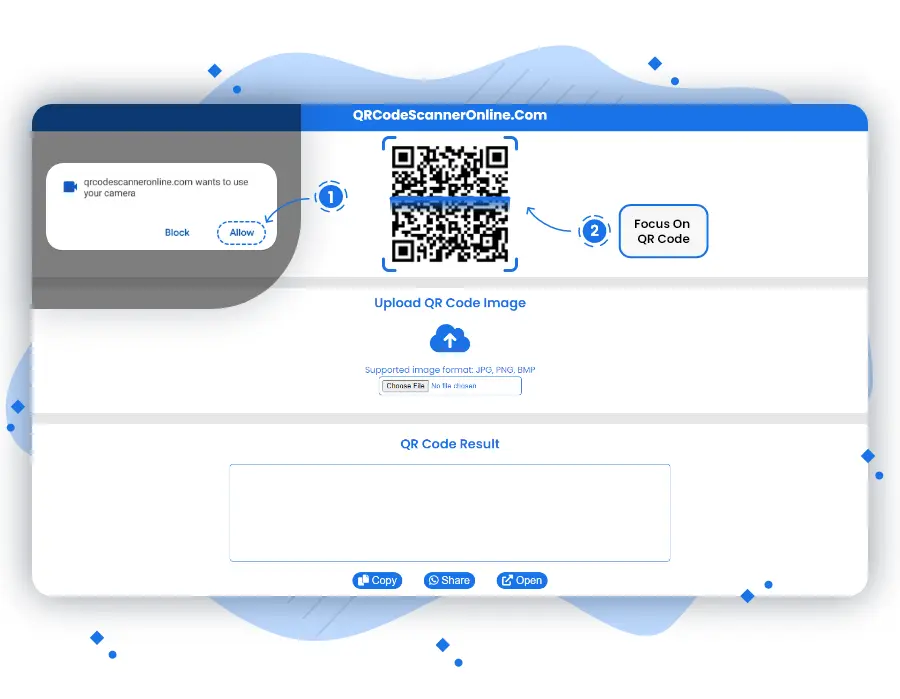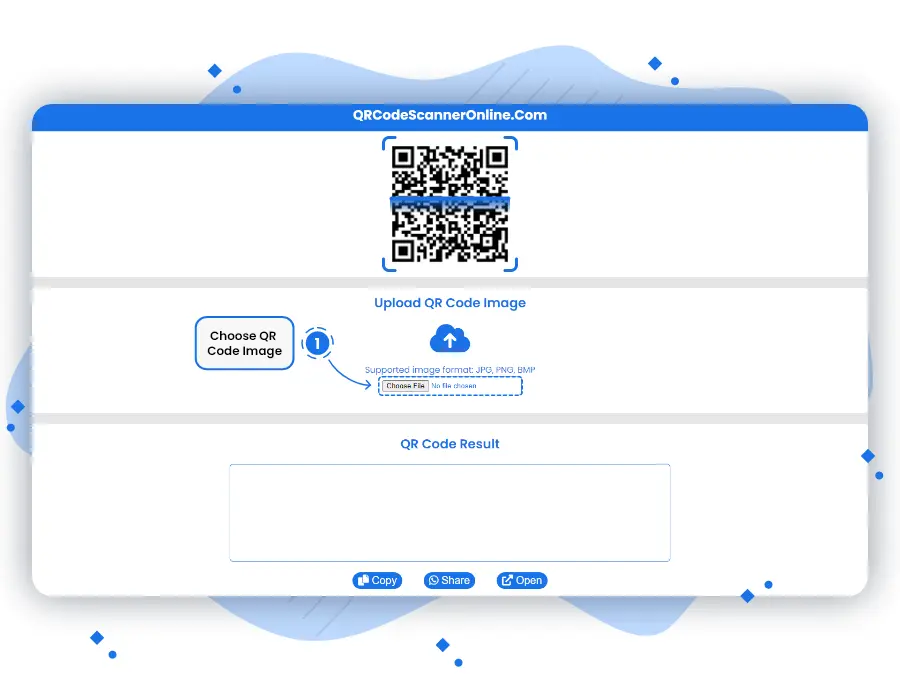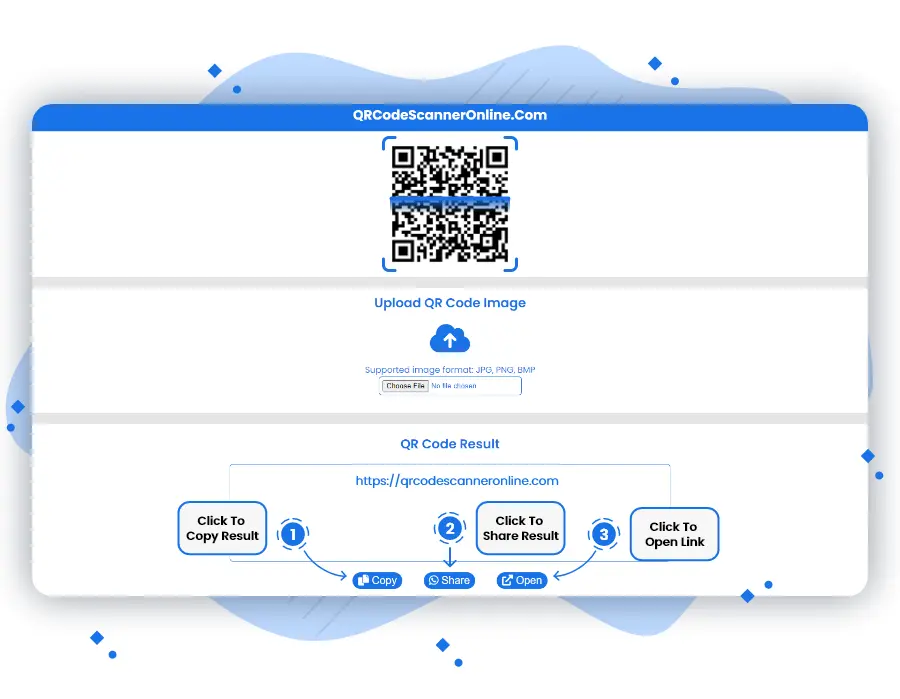- Connect To WiFi Networks By Scanning QR Codes With Barcode Scanner [Android]
- WiFi QR Code Scanner
- Scan WiFi QR Code From Image:
- Copy & Share Result:
- Scan WiFi QR Code Online
- Introduction to WiFi QR Code Scanner:
- The Best Utility to Scan Your WiFi QR Codes:
- Scan Unlimited WiFi QR Codes:
- Conclusion:
- Frequently Asked Questions
- How do I scan WiFi QR Code?
- Which app can detect QR code WiFi?
- Is there a QR code for WiFi?
- Can QR codes connect to WiFi?
- How do I scan a QR code with WiFi?
- How to scan a Wi-Fi QR Code on Windows 11/10?
- How to scan a Wi-Fi QR Code in Windows 11/10
- Wi-Fi QR Code Scanner Microsoft Store app
- How to create a QR code?
- How can I transfer Wi-Fi password from my phone to my laptop?
Connect To WiFi Networks By Scanning QR Codes With Barcode Scanner [Android]
A couple of months back, we covered WiFi Joiner – an Android app that allows you to create QR codes for WiFi access points and share them with your friends, colleagues or customers so that they may simply scan these codes to connect to the affiliated networks – eliminating the need to share long access keys. However, to scan said codes, they would need to have the same app installed on their devices. Not to undermine the functionality that WiFi Joiner provides (they were there first, after all), but it’s highly unlikely for all your Android-wielding friends to have the app on their devices. Relatively new to the Android Market, WiFi QR Code Generator works roughly the same way but, however, the QR codes it generates can be scanned with Barcode Scanner – a free app that, owing to its simplicity and effectiveness, has grown to become the default QR code scanner for a vast majority of Android users. More than 10 million downloads and counting (as of this writing) are proof positive of its popularity.
WiFi QR Code Generator is quite simple to use. Enter the name (SSID) and password of the WiFi access point, tap Generate and the app displays its QR code in the space below. Tapping Save adds the network to the Saved access points list in the app’s menu (in addition to displaying its QR code).
To share a QR code over the web or via MMS, hit Menu > Share QR Code. During our little test-run, the share menu repeatedly refused to show itself. If the same happens with you, tap Generate or Save once again after opting to share and said menu should appear.
Whoever you share a QR code with does not need to have the app installed. All QR codes generated by WiFi QR Code Generator can be scanned by Barcode Scanner. The result of a scanned QR code displays the name of the WiFi network, the type of the security protocol (WPA/ WPA2, WEP and None) and a Connect to Network button that, when tapped, turns on WiFi (if off), saves the affiliated WiFi network to your device (Menu > Wireless and networks > WiFi Settings) and causes your device connect to it.
Although the app is handy enough as it is right now, it still has quite a bit of room for improved. For instance, unlike WiFi Joiner, it does not allow you to select from the list of WiFi access points already saved on your device. That is, you have to enter SSIDs and passwords manually, even for saved WAPs.
Also, while WiFi Joiner allows you to encrypt passwords, this app doesn’t. Which means that if you scan the QR code with an app other than Barcode Scanner (QR Droid, for instance), you’ll be able to see the password for the affiliated WiFi access point.
But bare in mind that the app is new to the Market and it’s only natural for it to be short of perfect. It is still as handy an app as they come and definitely worth a try.
WiFi QR Code Scanner
If you have a WiFi QR Code and you want to scan it using camera, but you have no idea how to scan a WiFi QR Code from camera, don’t worry! Below are the few steps who can help you to scan a WiFi QR Code from camera.
- Allow camera permissions.
- After allowed camera permission, just focus device camera to the WiFi QR Code and this tool will scan WiFi QR Code immediately.
Scan WiFi QR Code From Image:
If your device has no camera or camera has been damaged, and you want to scan a WiFi QR Code with your device, don’t worry! Here is the alternative of camera that is scan WiFi QR Code by uploading image from any device. Follow the below steps to scan a WiFi QR Code Image without camera.
- Go to WiFi QR Code image uploader.
- Upload WiFi QR Code image in JPG, JPEG, PNG or BMP format and this tool will scan WiFi QR Code immediately.
Copy & Share Result:
In today’s time, no one has time to scan the same WiFi QR Code again & again after some time, so you can store your WiFi QR Code data to a safe place like a Notepad. Here we are offering two options to store QR Code data, first is copy data to clipboard and second is share data with your trusted partner, business, company.
- Click Copy button to copy QR Code Result.
- Save & Share your QR Code result where you want.
Scan WiFi QR Code Online
Many users have their families and friends visiting their homes regularly. So, there is a good chance that they might need to tell them their WiFi password. Although there may not be an issue with a simple password, things can become difficult when the passkey is complex, especially when it needs to be typed for them.
With the help of the WiFi QR code scanner, it becomes easy to scan the WiFi QR codes. As a user, you can scan with the webcam and connect to the network. There are several platforms like qrcodescanneronline.com where a proper standard is used for scanning. This way, you can easily share the WiFi connection or share the password without any hassle of typing each time.
Introduction to WiFi QR Code Scanner:
A WiFi QR code scanner is among the best tools offering you a simple solution. Other than that, you also get the option of creating the QR code with your network and password details. This way, your family and friends can scan and connect with the network without any issues.
The main idea behind using a WiFi QR code scanner is to preview the QR codes allowing you to connect to the network or share the details. This particular tool comes with the same standards as other similar apps and works great with all types of codes. You also have the option of changing the password. So, to connect to the network through the QR code, it needs to be scanned through the webcam and you need to click the Connect option.
The Best Utility to Scan Your WiFi QR Codes:
There is no doubt that the WiFi QR code scanner is the best way to scan any WiFi code. You need to make sure that you get in close range to the network so that you can connect. So, if you can see it, then you must be able to connect to it.
There are times when smartphone scanning doesn’t work correctly. In this case, it is always recommended by the developer to adjust the brightness. All in all, a WiFi QR code scanner is an excellent application helping you to quickly create a QR code to share with others or scan the code to your desired network.
Scan Unlimited WiFi QR Codes:
There are many online QR code scanners out there in the market, but if you are looking for the best one, then qrcodescanneronline.com is the top choice. You will find it compatible with scanning every type of QR code and then reviewing all the required information whenever you want. Using qrcodescanneronline.com allows you to easily scan with the help of the smartphone. Other than that, it comes with some access features for the business and accounting requirements that you can use.
Conclusion:
Sharing a long password can always be cumbersome for any user, but now it is possible to share the WiFi codes with the help of the QR code scanner and connect to the internet easily and efficiently. Through the WiFI QR code scanner, you don’t have to type a long and hard-to-spell password. This helps your customers and guests connect to the internet instantly, thus making your business trustworthy, capable and customer friendly.
Frequently Asked Questions
How do I scan WiFi QR Code?
You can scan Wi-Fi QR Codes with your device’s in-built camera and third party apps, but if your device’s camera does not work properly, or you do not want to install any third party apps, then you can scan QR Codes from Online QR Code Scanner tool websites.
Which app can detect QR code WiFi?
There are a lot of third party apps which can detect WiFi QR Code, but the device’s in-built camera and Google Lens are the best options to detect a Wi-Fi QR Code.
Is there a QR code for WiFi?
Yes, There are many places where you can find WiFi QR Codes likes restaurants, hotels, parties, stations and airports etc. The main use of WiFi QR Code is sharing WiFi password.
Can QR codes connect to WiFi?
WiFi QR Codes are the encoded format of WiFi password and username so if you want to connect your device with a WiFi network you can connect by scanning WiFi QR Codes and get username and password.
How do I scan a QR code with WiFi?
There is WiFi QR Code Scanner in every WiFi support device, to find WiFi Scanner you need to open WiFi settings on your device, here you can find an option to scan WiFi QR Codes.
How to scan a Wi-Fi QR Code on Windows 11/10?
Our world now is filled with QR codes. While some of its more common uses like scanning to make online payments are privy to most people, one can also use them to connect to an active Wi-Fi network. In this article, we will be discussing how you can connect to a Wi-Fi connection using its QR Code on Windows 11/101.
How to scan a Wi-Fi QR Code in Windows 11/10
Typically, there are two ways in which you can connect to Wi-Fi. You can either enter the pre-configured password or if you don’t know what that is, then you can scan a QR code to connect to it. This QR code can be conceived from any mobile phone that is already connected to the said Wi-Fi.
Wi-Fi QR Code Scanner Microsoft Store app
- You can scan a QR Code generated live at the moment
- If you are connected to a Wi-Fi connection, you can generate a QR Code on it and use that to connect other devices to the said Wi-Fi
- You can scan the saved image of QR code, in case you aren’t able to generate one at the time
- It also keeps a log of the Wi-Fi profiles that you connected your computer previously, making it easier for you to establish connections with them again
The Wi-Fi QR Code Scanner allows you to scan and generate standard Wi-Fi QR Codes. The process with it is very straightforward. If you want to connect to a Wi-Fi using a QR code from some other device, you have to get to that QR code first. In the case of a smartphone, open your Wi-Fi settings. At the bottom of this page should be an option that says QR Code. These QR codes are often provided by your ISP or in public settings that offer Wi-Fi.
Now, open the Wi-Fi QR Code Scanner app on your PC. If you have the ‘Scan Code’ option selected here, this would automatically open the webcam integrated into your computer. Now place the QR Code you just generated in front of the webcam and once scanned, you’ll find that a connection has been established.
You also get an option to generate a QR Code from the Create Code option. Simply put in the credentials of your Wi-Fi network like its name, generate the password and you’ll create a code that can then be used to connect to other devices.
If you’re using a separately attached webcam on your computer, then on the bottom-left corner of the ‘Scan Code’ setting is an option to select the camera. The View Stored Wi-Fi Profiles is where you can see all the Wi-Fi networks that you’d previously connected to. Their information is saved for you to reconnect with them later with ease.
The app uses de facto standards for your code scanning and generating experience, which is what’s normally used for apps of this kind. This allows you to scan QR codes generated by other apps as well as use the QR codes generated on it elsewhere.
We hope that this was of help to you and that you’ll now find it easy to connect your Wi-Fi to your computer using a QR Code. You can download the Wi-Fi QR Code Scanner from the Microsoft Store.
How to create a QR code?
After reading all of that, you may now want to create your own QR code for whatever reason. There are many options out there – you can create QR codes using PowerPoint & Excel, Microsoft Word, Free software, Microsoft Edge, or even use the Bing search engine.
How can I transfer Wi-Fi password from my phone to my laptop?
If you ever forget the password to your Wi-Fi, here is how you can retrieve it on your Windows or Android device.
On Windows, you can find the password to the Wi-Fi network you’re currently connected to from the Control Panel. Passwords for other networks can be retrieved using relevant commands entered in the command prompt. While there isn’t a direct way to get a Wi-Fi password on Android, generating a QR code can do the job for you.
On Android, you can view all your passwords in the Wi-Fi settings and share passwords using a QR code.