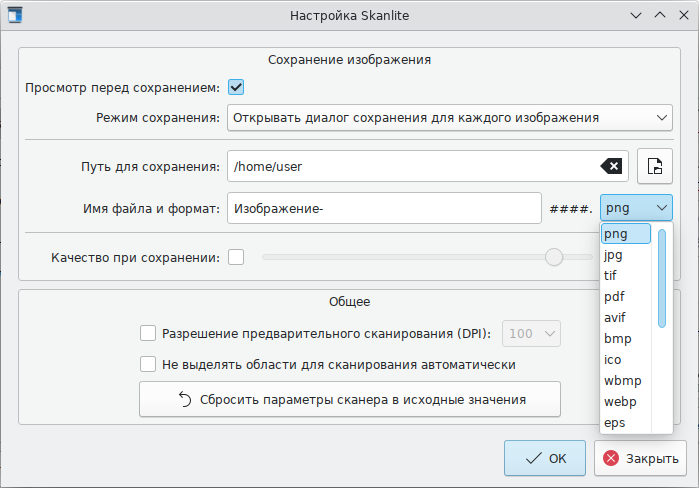5 Scanning Tools for Linux Desktop
From what I have gathered in forums, working with scanners on Linux desktops isn’t a pleasant experience. But things don’t have to be that way because there are actually efficient scanner utility options that you can set up on your machine with ease.
It is for this reason that we bring you our list of the 5 Scanning Tools for the Linux desktop. They are all free and open source so have a field day.
1. XSane
XSane is an application that allows you to control scanners using the SANE (Scanner Access Now Easy) library. It is the most feature-rich scanner utility in this list so you might as well just end your search here.
It can even work with scanners that were designed for Mac and Windows systems thanks to the fact that it has no support for scanners on its own – but works with any scanner supported by the SANE library. You can use it to scan files, make photocopies, create a fax, and use it as a GIMP plugin.
2. Skanlite
Skanlite is a lightweight scanner utility brought to use with love from the KDE community.
Its features include saving images in JPG, PNG, PPM, XPM, XBM, and BMP, autosave, presetting scan quality, document save location, and the ability to save parts of scanned documents as separate files.
3. Gscan2pdf
Gscan2pdf is a GUI app that lets you scan documents and save them as PDF and DjVu files.
It is compatible with virtually all Linux distros and offers several editing features like extracted embedded images in PDFs, rotate, sharpens images, select pages to scan, select side to scan, resolution colour mode etc.
Gscan2pdf also features OCR (Optical Character Recognition) and many features that accessible from the terminal if you want more functionality.
4. Simple Scan
Simple Scan is a lightweight Scanner utility with a handful of editing features. It allows you to scan documents at the click of a button, rotate and/or crop your scan, and save it as JPG, PNG, or PDF.
By default, it uses 300dpi for photos and 150dpi for text – settings you can edit in its preferences menu.
Simple Scan is the default scanner app on many Linux distros including the GNOME desktop so you should check it out.
5. GIMP with Quitelnsane
You read that right, GIMP is capable of working with your scanning device, all you need to do is install Quitelnsane.
Quitelnsane is a GUI for SANE (Scanner Access Now Easy) and you can use it with GIMP to scan documents and easily edit them before saving them in your preferred format.
There are alternatives like VueScan and TurboPrint Control but they are neither free nor open source. Are there scanner tools worthy of this list that we have left out? Feel free to pen your thoughts in the comments section below.
4 scanning tools for the Linux desktop
While the paperless world isn’t here quite yet, more and more people are getting rid of paper by scanning documents and photos. Having a scanner isn’t enough to do the deed, though. You need software to drive that scanner.
But the catch is many scanner makers don’t have Linux versions of the software they bundle with their devices. For the most part, that doesn’t matter. Why? Because there are good scanning applications available for the Linux desktop. They work with a variety of scanners and do a good job.
Let’s take a look at four simple but flexible open source Linux scanning tools. I’ve used each of these tools (and even wrote about three of them back in 2014) and found them very useful. You might, too.
Simple Scan
One of my longtime favorites, Simple Scan is small, quick, efficient, and easy to use. If you’ve seen it before, that’s because Simple Scan is the default scanner application on the GNOME desktop, as well as for a number of Linux distributions.
Scanning a document or photo takes one click. After scanning something, you can rotate or crop it and save it as an image (JPEG or PNG only) or as a PDF. That said, Simple Scan can be slow, even if you scan documents at lower resolutions. On top of that, Simple Scan uses a set of global defaults for scanning, like 150dpi for text and 300dpi for photos. You need to go into Simple Scan’s preferences to change those settings.
If you’ve scanned something with more than a couple of pages, you can reorder the pages before you save. And if necessary—say you’re submitting a signed form—you can email from within Simple Scan.
Skanlite
In many ways, Skanlite is Simple Scan’s cousin in the KDE world. Skanlite has few features, but it gets the job done nicely.
The software has options that you can configure, including automatically saving scanned files, setting the quality of the scan, and identifying where to save your scans. Skanlite can save to these image formats: JPEG, PNG, BMP, PPM, XBM, and XPM.
One nifty feature is the software’s ability to save portions of what you’ve scanned to separate files. That comes in handy when, say, you want to excise someone or something from a photo.
Gscan2pdf
Another old favorite, gscan2pdf might be showing its age, but it still packs a few more features than some of the other applications mentioned here. Even so, gscan2pdf is still comparatively light.
In addition to saving scans in various image formats (JPEG, PNG, and TIFF), gscan2pdf also saves them as PDF or DjVu files. You can set the scan’s resolution, whether it’s black and white or color, and paper size before you click the Scan button. That beats going into gscan2pdf’s preferences every time you want to change any of those settings. You can also rotate, crop, and delete pages.
While none of those features are truly killer, they give you a bit more flexibility.
GIMP
You probably know GIMP as an image-editing tool. But did you know you can use it to drive your scanner?
You’ll need to install the XSane scanner software and the GIMP XSane plugin. Both of those should be available from your Linux distro’s package manager. From there, select File > Create > Scanner/Camera. From there, click on your scanner and then the Scan button.
If that’s not your cup of tea, or if it doesn’t work, you can combine GIMP with a plugin called QuiteInsane. With either plugin, GIMP becomes a powerful scanning application that lets you set a number of options like whether to scan in color or black and white, the resolution of the scan, and whether or not to compress results. You can also use GIMP’s tools to touch up or apply effects to your scans. This makes it great for scanning photos and art.
Do they really just work?
All of this software works well for the most part and with a variety of hardware. I’ve used them with several multifunction printers that I’ve owned over the years—whether connecting using a USB cable or over wireless.
You might have noticed that I wrote «works well for the most part» in the previous paragraph. I did run into one exception: an inexpensive Canon multifunction printer. None of the software I used could detect it. I had to download and install Canon’s Linux scanner software, which did work.
What’s your favorite open source scanning tool for Linux? Share your pick by leaving a comment.
Программы для работы со сканером
Интерфейс — это программа, которая взаимодействует с SANE для получения отсканированного вывода в желаемом формате.
Xsane
Xsane (пакет xsane ) — графический интерфейс для получения изображения со сканера. Может быть вызван из GIMP.
- предварительное сканирование (просмотр);
- ручное и автоматическое выделение необходимой области для сканирования;
- сканирование в файл формата JPEG, PDF, PNG, PNM, PostScript, TEXT, TIFF;
- настройка сканирования в файл с уникальным именемж
- создание многостраничных документов (пакетное сканирование);
- возможность работы как плагин к редактору изображений GIMP.
Xsane предоставляет возможность создать многостраничный документ, минуя промежуточный этап сохранения страниц в виде отдельных графических файлов и использования вспомогательных утилит. Возможно создание документа в формате pdf, tiff или PostScript.
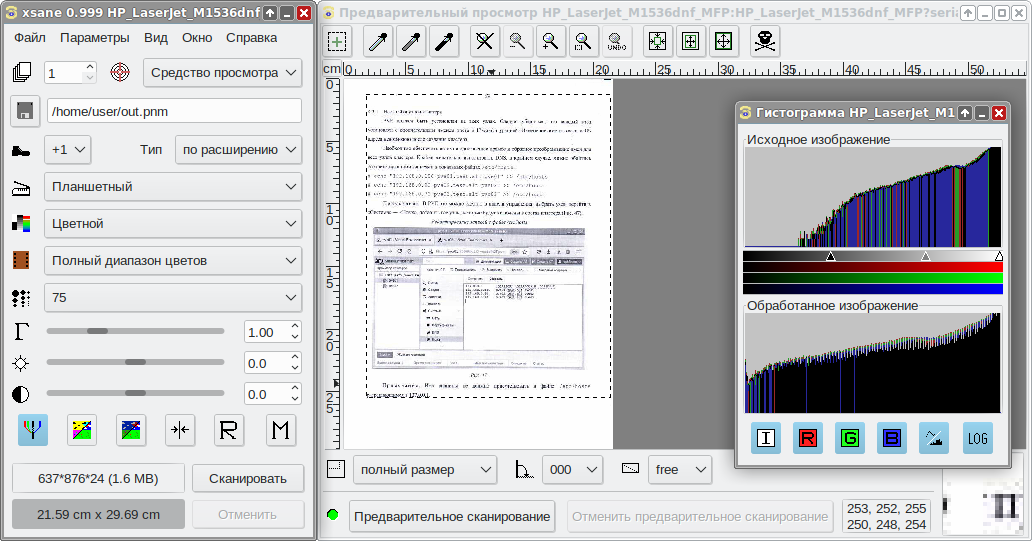
Для возможности вызова Xsane из GIMP должен быть установлен пакет xsane-gimp2 :
# apt-get install xsane-gimp2 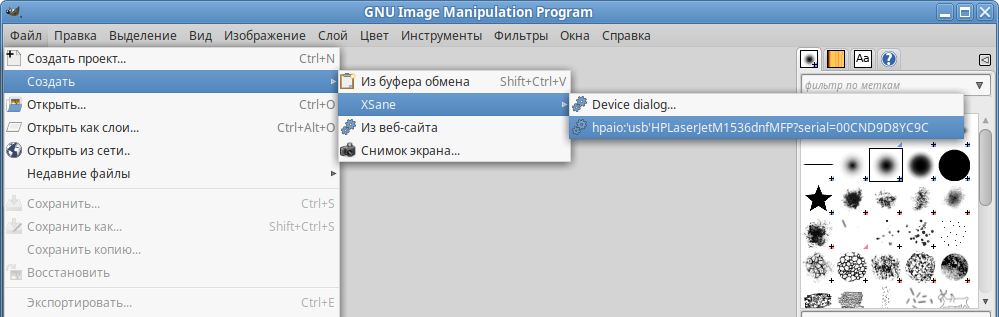
Simple Scan
Simple Scan (пакет simple-scan ) — это простое в использовании приложение, предназначенное для того, чтобы пользователи могли подключить свой сканер и быстро получить изображение/документ в соответствующем формате. Программа предоставляет базовый набор функций и настроек для сканирования.
# apt-get install simple-scan 
Сохранить документ можно в формате pdf (может содержать несколько страниц) или в форматах png, jpg и webp (для каждой отсканированной страницы будет создан отдельный файл).
Skanlite
Skanlite (пакет kde5-skanlite ) — простое приложение от KDE для получения и сохранения изображения со сканеров.
- показ диалога сохранения для каждого полученного со сканера изображения или автоматическое сохранение в заданную папку с автоматическим формированием имён файлов по заданным правилам:
- поддержка сетевых сканеров;
- предварительный просмотр с выбором области для сканирования;
- сканирование нескольких областей одного изображения.
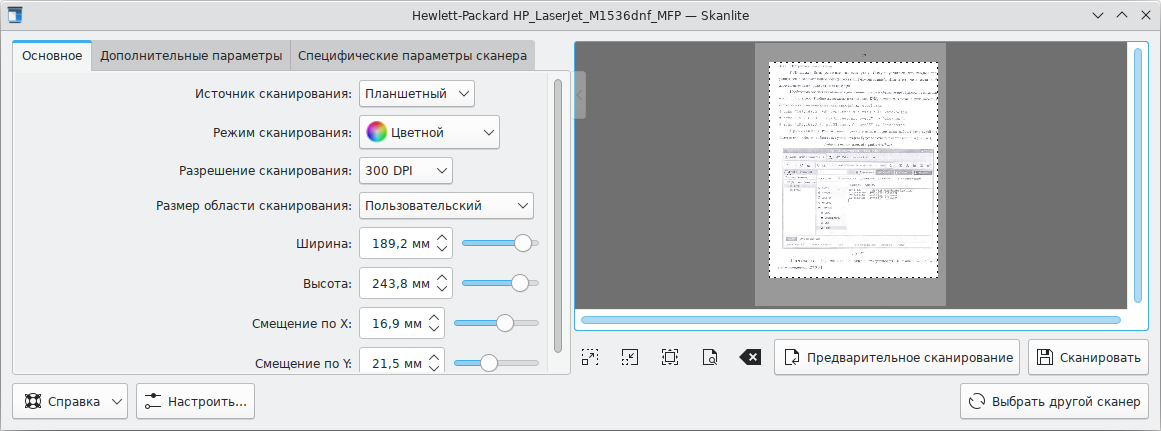
# apt-get install kde5-skanlite Skanpage
Skanpage (пакет kde5-skanpage ) — простое приложение от KDE для сканирования и сохранения документов и изображений, состоящих из нескольких страниц.
- поддержка планшетных сканеров и сканеров с устройством автоматической подачи;
- настройка параметров сканирования;
- упорядочивание, вращение, удаление отсканированных страниц;
- поддержка формата PDF для сохранения документов и форматов файлов изображений.
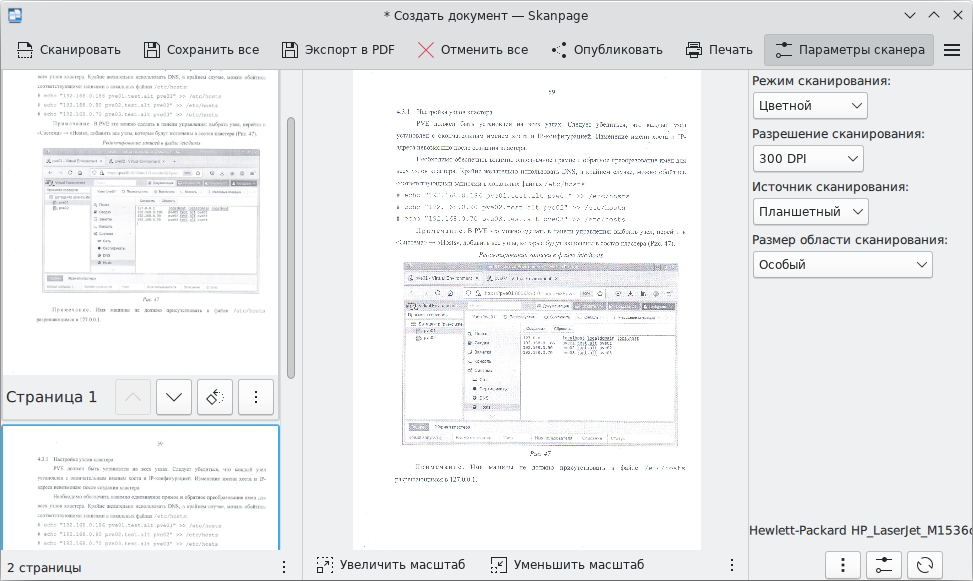
# apt-get install kde5-skanpage gscan2pdf
gscan2pdf (пакет gscan2pdf ) — программа сканирования документов с возможностью их сохранения в формате PDF или DjVu.
- позволяет сканировать и сохранять всё или только выделенное в форматах PDF или DjVu, включая метаданные;
- распознавание текста;
- импорт отсканированных документов и изображений;
- наличие инструментов для минимальной обработки изображений при сканировании: повороты, установка порога, очистка документа, негатив, нерезкая маска и кадрирование.
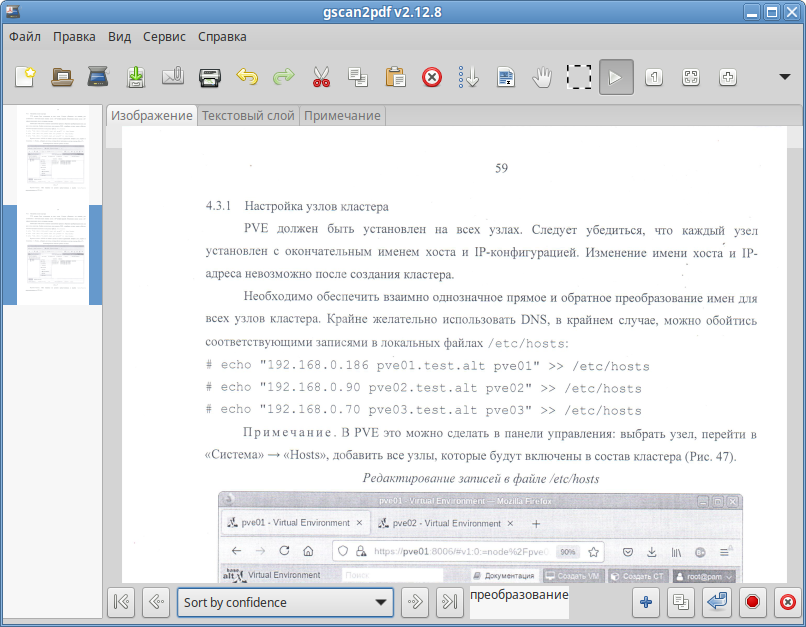
gImageReader
gImageReader программа для распознавания текста (GUI Tesseract).
- поддерживаемые форматы изображений: jpeg, png, tiff, gif, pnm, pcx, bmp;
- поддержка формата электронных документов PDF. Возможность выбрать отдельные страницы и диапазон страниц для распознавания;
- автоматическое обнаружение расположения страницы;
- выделение области с текстом для распознавания;
- проверка орфографии;
- получение изображения напрямую со сканера.
gImageReader имеет возможности прямого получения изображения со сканера, но при этом отсутствует операция предварительного сканирования.
# apt-get install gimagereader-common 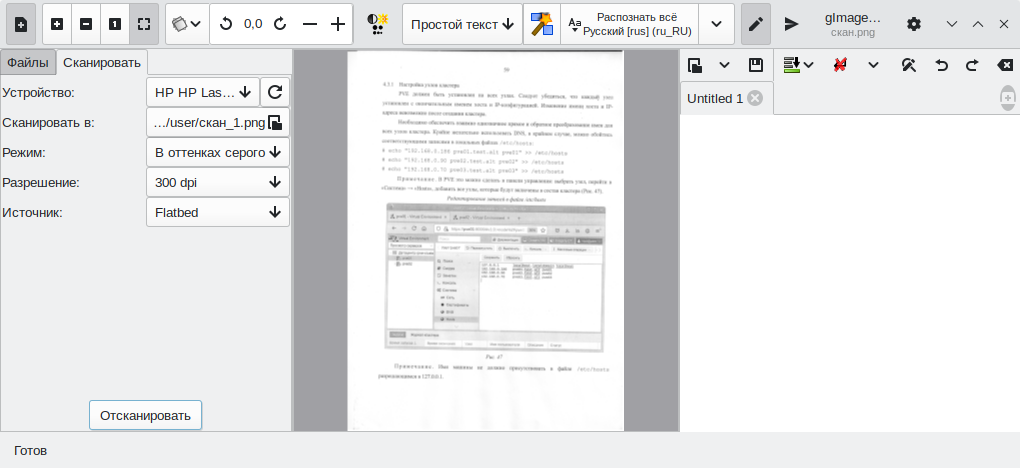
scanimage
scanimage — интерфейс командной строки для управления сканированием.
Список доступных сканеров:
$ scanimage -L device `hpaio:/usb/HP_LaserJet_M1536dnf_MFP?serial=00CND9D8YC9C' is a Hewlett-Packard HP_LaserJet_M1536dnf_MFP all-in-one
$ scanimage -T -d 'hpaio:/usb/HP_LaserJet_M1536dnf_MFP?serial=00CND9D8YC9C' scanimage: scanning image of size 637x876 pixels at 1 bits/pixel scanimage: acquiring gray frame, 1 bits/sample scanimage: reading one scanline, 80 bytes. PASS scanimage: reading one byte. PASS scanimage: stepped read, 2 bytes. PASS scanimage: stepped read, 4 bytes. PASS scanimage: stepped read, 8 bytes. PASS scanimage: stepped read, 16 bytes. PASS scanimage: stepped read, 32 bytes. PASS scanimage: stepped read, 64 bytes. PASS scanimage: stepped read, 128 bytes. PASS scanimage: stepped read, 127 bytes. PASS scanimage: stepped read, 63 bytes. PASS scanimage: stepped read, 31 bytes. PASS scanimage: stepped read, 15 bytes. PASS scanimage: stepped read, 7 bytes. PASS scanimage: stepped read, 3 bytes. PASS
где ‘hpaio:/usb/HP_LaserJet_M1536dnf_MFP?serial=00CND9D8YC9C’ — актуальное имя подключенного устройства.
Сканирование с сохранением результата в файл:
$ scanimage --format=png -d 'hpaio:/usb/HP_LaserJet_M1536dnf_MFP?serial=00CND9D8YC9C' > ~/scan.png